Как изменить шрифт в операционной системе Windows 11 и достичь персонализации и улучшения визуального опыта пользователя
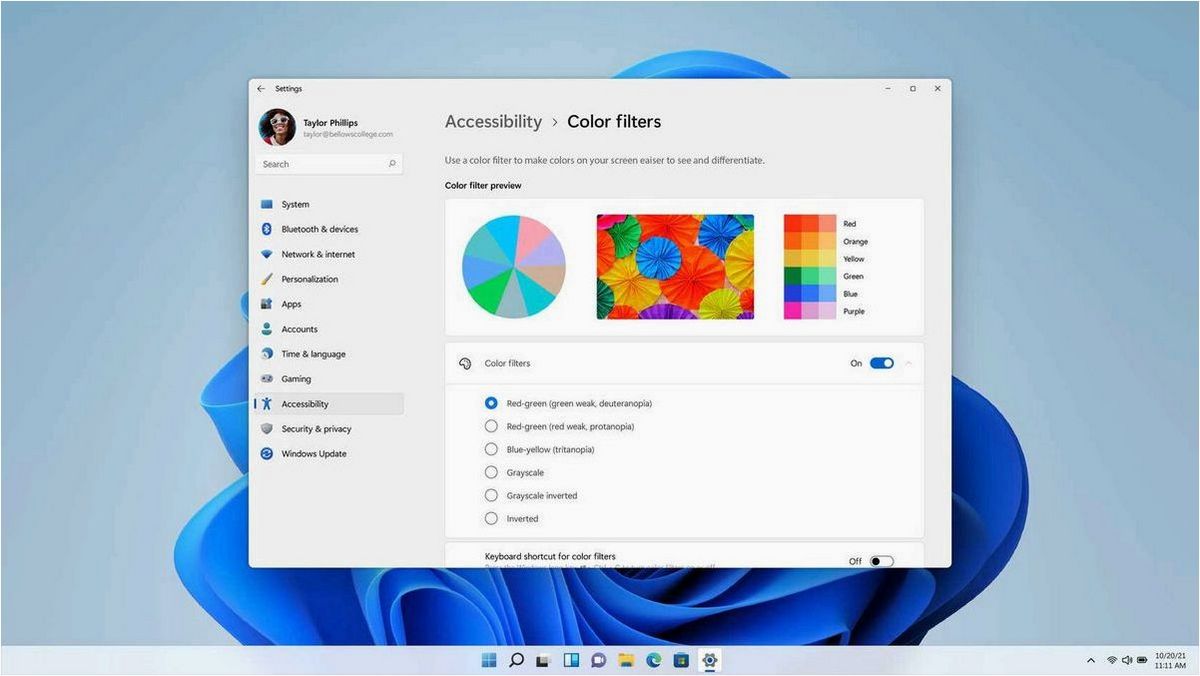
Если вы уже восхищались новыми функциями и интерфейсом операционной системы, то, вероятно, заметили, что в Windows 11 появилась возможность изменить шрифт. Это означает, что пользователь теперь может создавать уникальный и индивидуальный стиль для своего устройства.
Содержание статьи:
Когда дело доходит до выбора шрифта, каждая деталь имеет значение. Шрифт может повлиять на восприятие информации, настроение и даже понимание контента. Поэтому иметь возможность изменять шрифт в Windows 11 — это настоящая находка для тех, кто стремится создать свой уникальный стиль и подчеркнуть свою индивидуальность.
Новая операционная система предлагает разнообразные варианты шрифтов, которые позволяют выбрать наиболее подходящий для вас. Вы можете выбрать классический и элегантный шрифт для деловых документов, или экспериментировать с более смелыми и оригинальными вариантами для творческих проектов. Возможности настройки шрифта в Windows 11 позволяют вам создать идеальный баланс между читаемостью и эстетикой, чтобы каждый символ на вашем экране выглядел идеально.
Изменение шрифта в операционной системе: руководство для пользователей
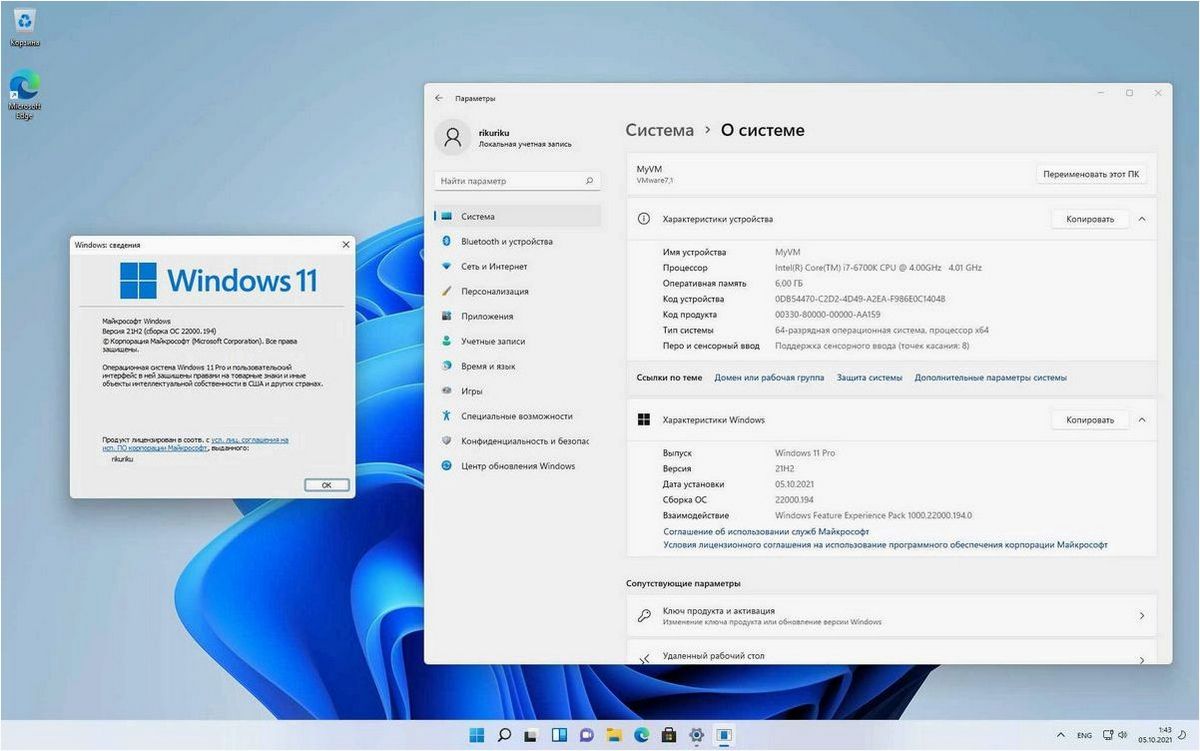
1. Использование настроек системы
Первый и наиболее простой способ изменения шрифта в операционной системе — это использование встроенных настроек системы. Вам потребуется найти соответствующий раздел в настройках и выбрать желаемый шрифт из предложенного списка. Обычно такие настройки доступны в разделе «Внешний вид» или «Персонализация». После выбора нового шрифта, система автоматически применит изменения, и вы сможете оценить новый внешний вид вашей операционной системы.
2. Установка пользовательского шрифта
Если предложенные системой шрифты вам не подходят, вы можете установить собственный пользовательский шрифт. Для этого вам потребуется скачать нужный шрифт с надежного сайта или из другого источника, а затем установить его в систему. Обычно это делается путем двойного клика на файле шрифта и последующего нажатия кнопки «Установить». После установки, новый шрифт будет доступен в списке системных настроек, и вы сможете выбрать его в качестве основного шрифта системы.
3. Использование сторонних программ
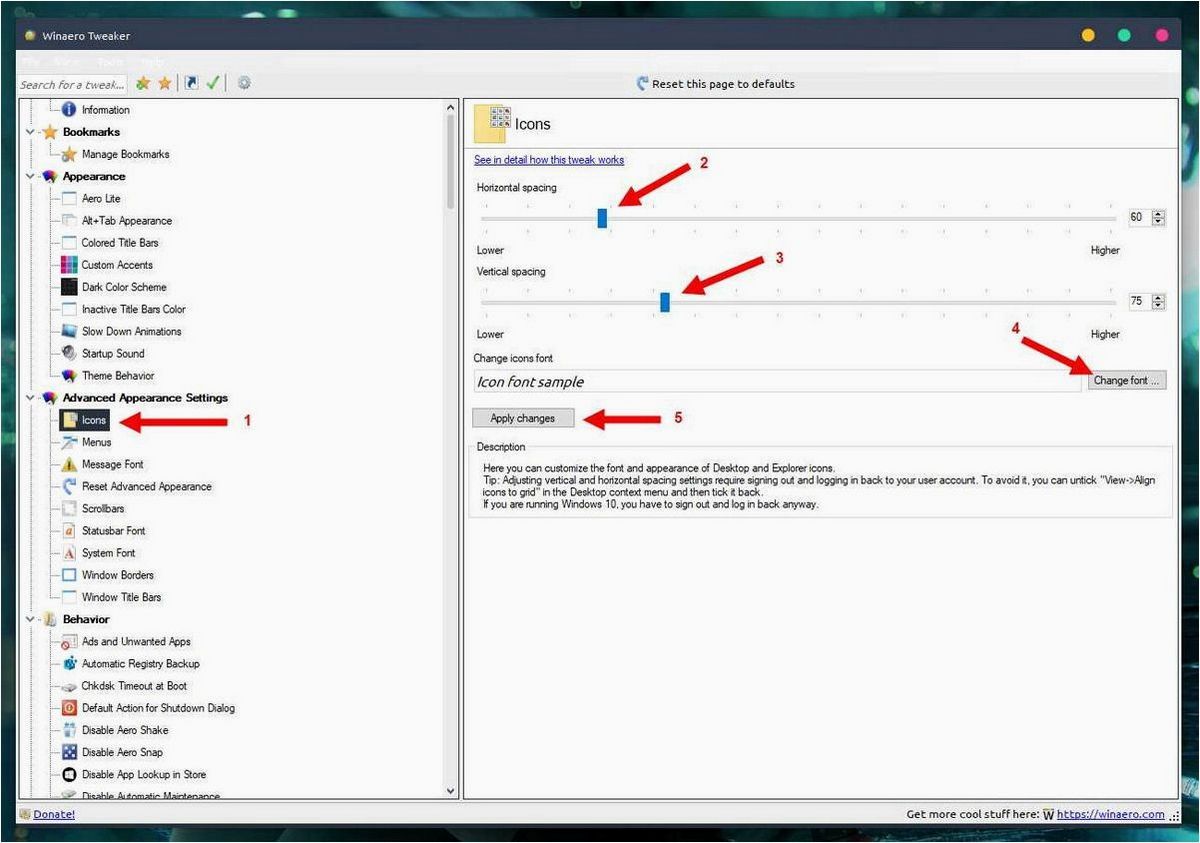
Читайте также: Как изменить размер значков в операционной системе Windows 11 для улучшения пользовательского опыта
Когда дело доходит до пользовательского интерфейса операционной системы, детали имеют огромное значение. И одним из таких важных аспектов в Windows 11..
Если встроенные настройки системы ограничены и не позволяют достичь желаемого результата, можно воспользоваться сторонними программами для изменения шрифта в операционной системе. Существует множество таких программ, которые предлагают дополнительные функции и возможности настройки шрифта. При выборе программы обратите внимание на ее рейтинг, отзывы пользователей и совместимость с вашей операционной системой. Установите выбранную программу, следуйте ее инструкциям и настройте шрифт в соответствии с вашими предпочтениями.
Изменение шрифта в операционной системе — это простой способ придать своей системе уникальный и персонализированный вид. Следуйте указанным выше шагам, экспериментируйте с различными шрифтами и настройками, чтобы найти идеальный вариант для себя. Помните, что выбранный шрифт должен быть удобочитаемым и хорошо вписываться в общий стиль вашей операционной системы.
Возможности настройки шрифта в Windows 11
Выбор основного шрифта
Windows 11 предоставляет пользователю возможность выбрать основной шрифт, который будет использоваться в интерфейсе системы. Этот шрифт определяет внешний вид окон, меню, кнопок и других элементов пользовательского интерфейса. Пользователи могут выбрать шрифт из предустановленного списка или добавить собственный шрифт, соответствующий их вкусу и предпочтениям.
Настройка размера шрифта
Кроме выбора основного шрифта, в Windows 11 также есть возможность настраивать размер шрифта. Это позволяет пользователю увеличить или уменьшить размер текста в интерфейсе системы в зависимости от своих потребностей. Настройка размера шрифта может быть полезна для пользователей с ограниченным зрением или для тех, кто предпочитает более крупный или мелкий текст.
Важно отметить, что изменение шрифта в Windows 11 может повлиять на читаемость текста и общий внешний вид интерфейса. Поэтому рекомендуется выбирать шрифты и настраивать их размер с учетом эстетических и функциональных аспектов.
Настройка шрифта в Windows 11 является одной из возможностей, которая помогает пользователям персонализировать интерфейс системы и создать более комфортное рабочее окружение.
Почему пользователи стремятся изменить типографику в операционной системе Windows 11
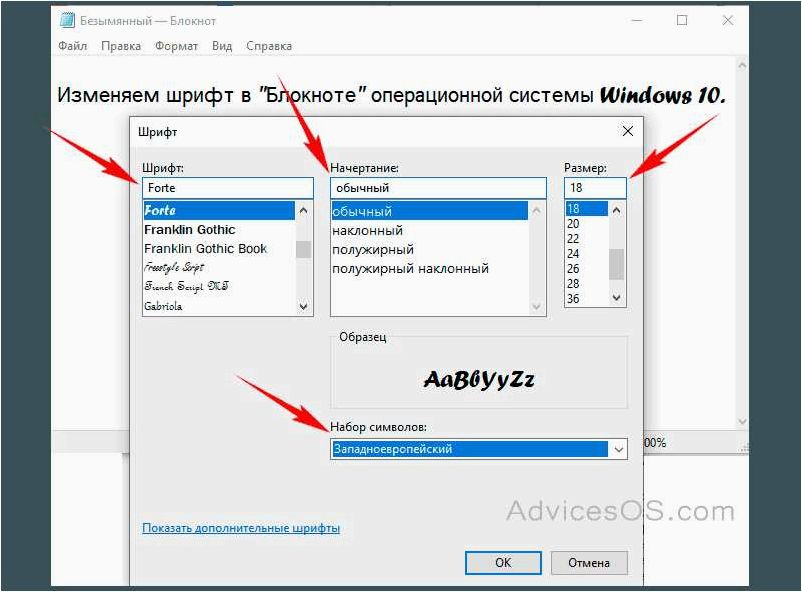
Индивидуальные предпочтения и визуальные потребности
Каждый пользователь имеет свои индивидуальные предпочтения по поводу визуального оформления текста. Некоторым может нравиться элегантный и четкий шрифт, который делает чтение более комфортным, а другие могут предпочитать более крупный и выразительный шрифт для лучшей читаемости. Некоторые пользователи могут испытывать затруднения при чтении текста, если шрифт имеет неправильные пропорции, недостаточную контрастность или другие типографические недочеты.
Типографическая адаптация для лучшей доступности
Возможность изменения шрифта в операционной системе Windows 11 может быть важным аспектом для пользователей с особыми потребностями. Некоторые люди с ограниченными возможностями зрения могут нуждаться в более крупном и контрастном шрифте для комфортного чтения. Изменение шрифта может также помочь людям с дислексией или другими чтения затрудняющими расстройствами, улучшив их способность воспринимать текст.
Эстетические предпочтения и индивидуальный стиль
Для некоторых пользователей важно иметь возможность настроить внешний вид своей операционной системы в соответствии с их эстетическими предпочтениями и индивидуальным стилем. Изменение шрифта может помочь создать уникальный и персонализированный интерфейс, который отражает индивидуальность пользователя и делает его опыт работы с компьютером более приятным.
В целом, изменение шрифта в операционной системе Windows 11 является важной потребностью для пользователей, которые стремятся к оптимальной типографике, повышенной доступности, а также индивидуальному и эстетически приятному визуальному оформлению.
Изменение внешнего оформления текста в операционной системе Windows 11: подробная инструкция
Для начала процесса изменения шрифта в Windows 11, вам потребуется выполнить несколько простых шагов. Ниже приведена подробная инструкция, которая поможет вам освоить эту задачу:
| Шаг | Действие |
| Шаг 1 | Откройте «Настройки» путем выбора соответствующей иконки в меню «Пуск». |
| Шаг 2 | В разделе «Настройки» выберите «Персонализация». |
| Шаг 3 | Перейдите во вкладку «Шрифты» и найдите раздел, отвечающий за изменение шрифта. |
| Шаг 4 | Выберите желаемый шрифт из списка доступных вариантов или установите собственный шрифт. |
| Шаг 5 | Настройте параметры шрифта, такие как размер, начертание, интервалы и т. д., в соответствии с вашими предпочтениями. |
| Шаг 6 | После завершения настроек сохраните изменения и закройте «Настройки». |
После выполнения этих шагов вы сможете наслаждаться новым шрифтом и улучшенной читаемостью текста в операционной системе Windows 11. Не стесняйтесь экспериментировать с различными шрифтами и настройками, чтобы найти наиболее подходящий вариант для вашего устройства и ваших потребностей.







