Как изменить тип файла в Windows 10

Пользователи часто интересуются тем, как изменить тип файла в Windows 10. Данный вопрос не самый простой, поскольку нет единого и универсального способа изменить тип файла, тем более с использованием стандартных средств операционной системы Windows.
Нельзя просто так взять и превратить аудиофайл в видеоролик. Для этого нужно использовать специализированный софт, который выполнит конвертацию одного формата в другой.
Но, в некоторых ситуациях тип файла все-таки можно изменить. Это те ситуации, когда у файлов, по сути, один и тот же тип, но они открываются в разных программах. Например, это могут быть TXT и BAT файлы. В обоих случаях это обычные текстовые документы, но TXT — это просто текстовый документ, который открывается в простом Блокноте, а BAT – это последовательность команд, которая выполняется операционной системой. В таких случаях можно легко изменить тип файла просто поменяв его расширение.
Содержание
Используем Проводник Windows 10
Самый простой способ изменить тип файла, это воспользоваться инструментами, которые предусмотрены в Проводнике Windows 10. Для этого откройте любую папку и перейдите на вкладку «Вид».
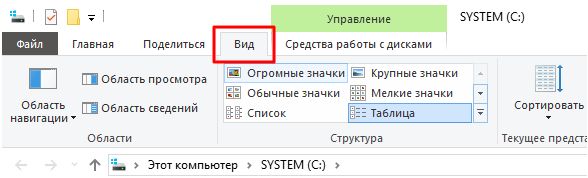
После чего нажмите на кнопку «Параметры» в правой части окна.
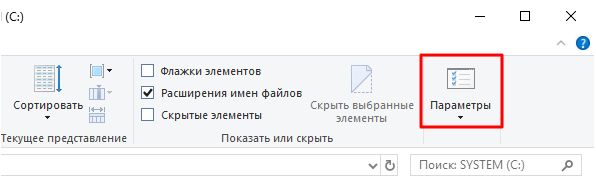
Таким образом вы откроете окно «Параметры папок». Здесь можно настроить многие параметры, которые касаются работы с файлами и папками в Проводнике Windows 10.
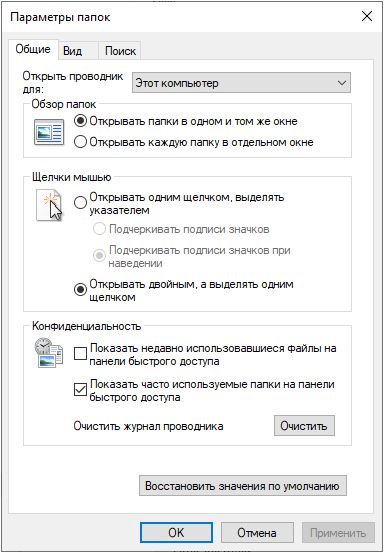
Если вам не удалось открыть «Параметры папок» описанным выше способом, то вы можете нажать Windows-R на клавиатуре и выполнить команду «control.exe folders». Эта команда откроет перед вами нужное окно.
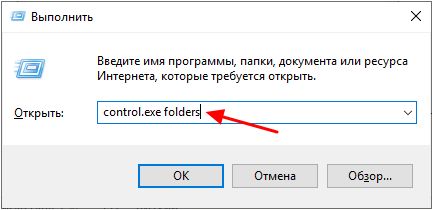
После открытия окна «Параметры папок» нужно перейти на вкладку «Вид», отключить там функцию «Скрывать расширения для зарегистрированных типов файлов» и сохранить настройки.
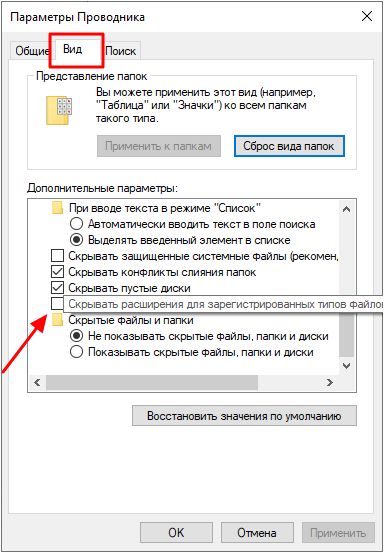
После этого в Проводнике Windows 10 начнут отображаться расширения файлов. Это выглядит как несколько букв в конце названия документа, которые отделены с помощью точки.
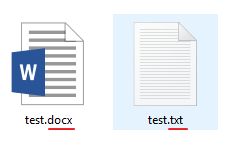
Теперь, при переименовании вы сможете не только менять имя файла, но и его расширение. Для этого нужно просто вызвать функцию переименования.
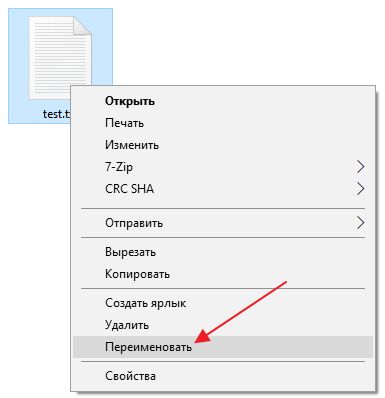
И изменить буквы, которые указаны после точки. Таким образом можно изменить тип файла с TXT на CSV или BAT.
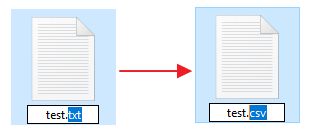
При этом нужно понимать, что подобное изменение типа файла не влияет на его содержимое, но изменяет программу, которая будет использоваться для открытия документа.
Используем командную строку Windows 10
Если нужно поменять тип файла для большого количества документов, то это будет удобней сделать с помощью командной строки и команды переименования «ren».
Чтобы открыть командную строку нажмите Windows-R и выполните команду «cmd». Если файлы не находятся в системных папках, то права администратора не понадобятся.
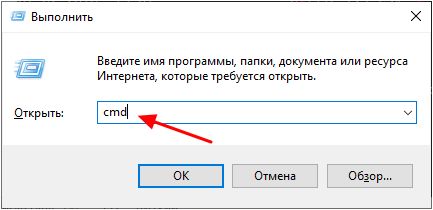
После запуска командной строки нужно перейти в папку с файлами. Это можно сделать при помощи команды «cd». Более подробно об этом в нашей статье «Как перейти в папку или на другой диск в командной строке».
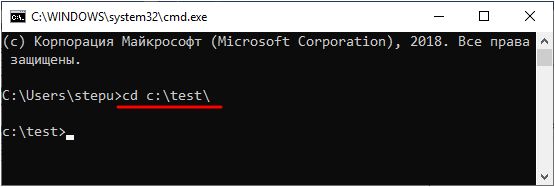
Чтобы проверить содержимое папки, в которой мы находимся, нужно выполнить команду «dir».
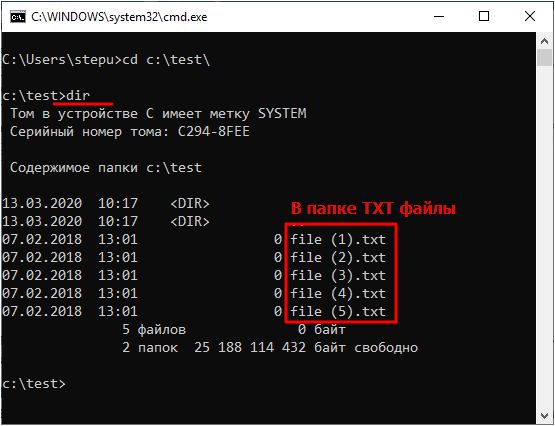
Если все нормально, то можно выполнять команду «ren». В данную команду нужно передать всего два параметра, исходное расширение файла и новое (в формате *.ext). Например, для того чтобы поменять расширение с TXT на CSV нужно выполнить следующую команду:
ren *.txt *.csv
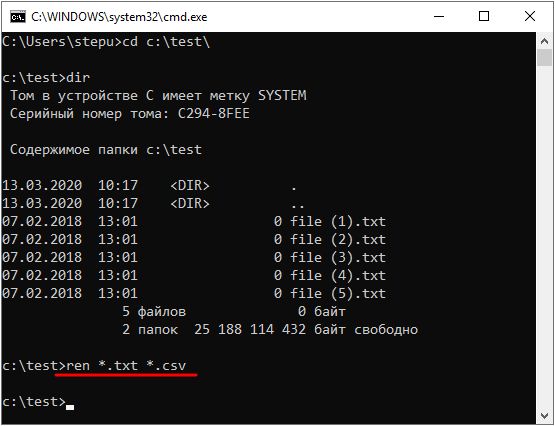
После выполнения команды «ren» можно еще раз проверить содержимое папки с помощью команды «dir».
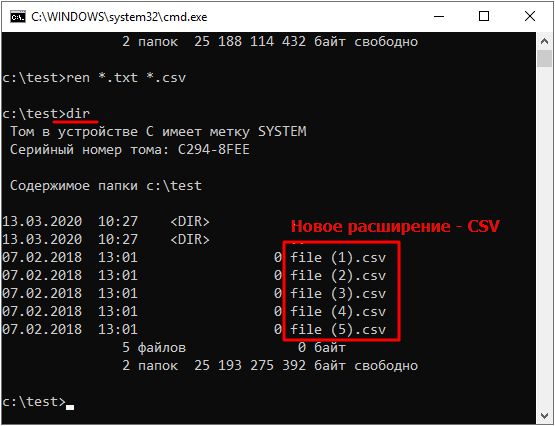
Как видно, тип всех файлов в папке был изменен с TXT на CSV.







