Как изменить значки Windows 11 — изменение иконок на рабочем столе, значков дисков, папок и ярлыков
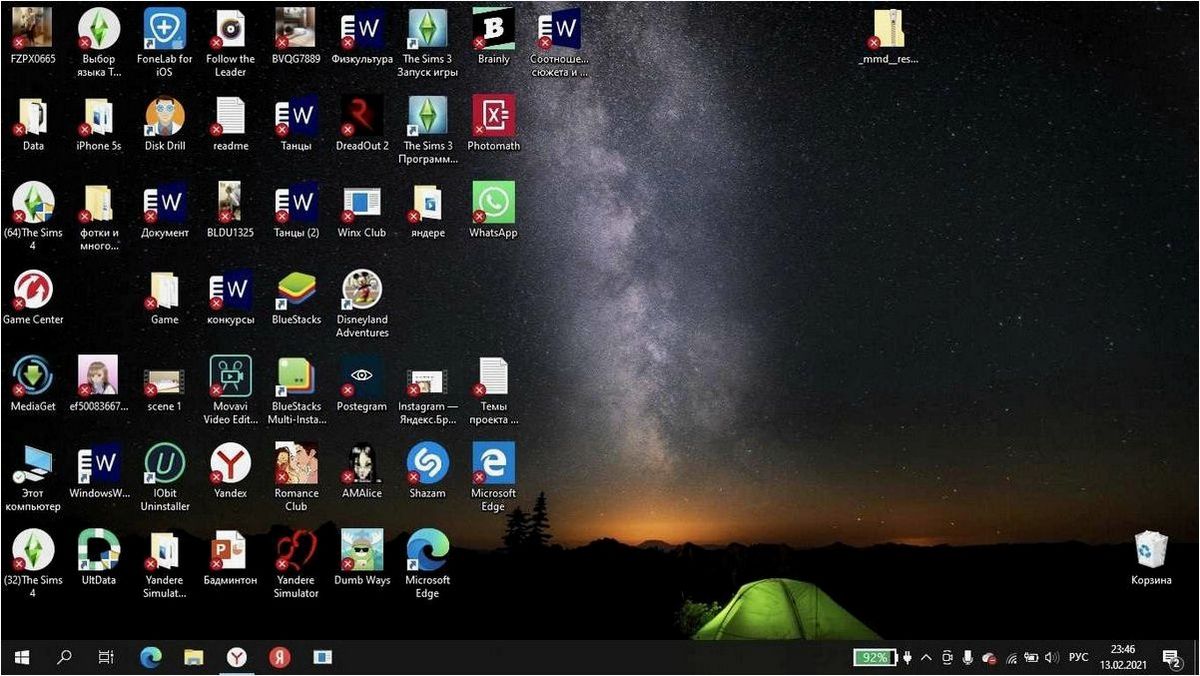
Когда мы работаем с компьютером, мы хотим, чтобы он отображался так, как нам удобно и приятно. Один из важных аспектов внешнего вида операционной системы — это значки. Они являются визуальными представлениями файлов, папок, приложений и других элементов, расположенных на рабочем столе.
Содержание статьи:
Значки помогают нам легко идентифицировать и организовывать наши файлы и папки. Они могут быть различной формы, цвета и размера, и их выбор зависит от наших предпочтений и потребностей. Но что делать, если стандартные значки операционной системы не удовлетворяют нас?
В этой статье мы рассмотрим несколько интересных способов изменения значков на рабочем столе, значков дисков, папок и ярлыков. Мы узнаем, как легко и быстро изменить внешний вид нашей операционной системы, чтобы она отображалась так, как нам нравится и удобно.
Как изменить внешний вид значков операционной системы
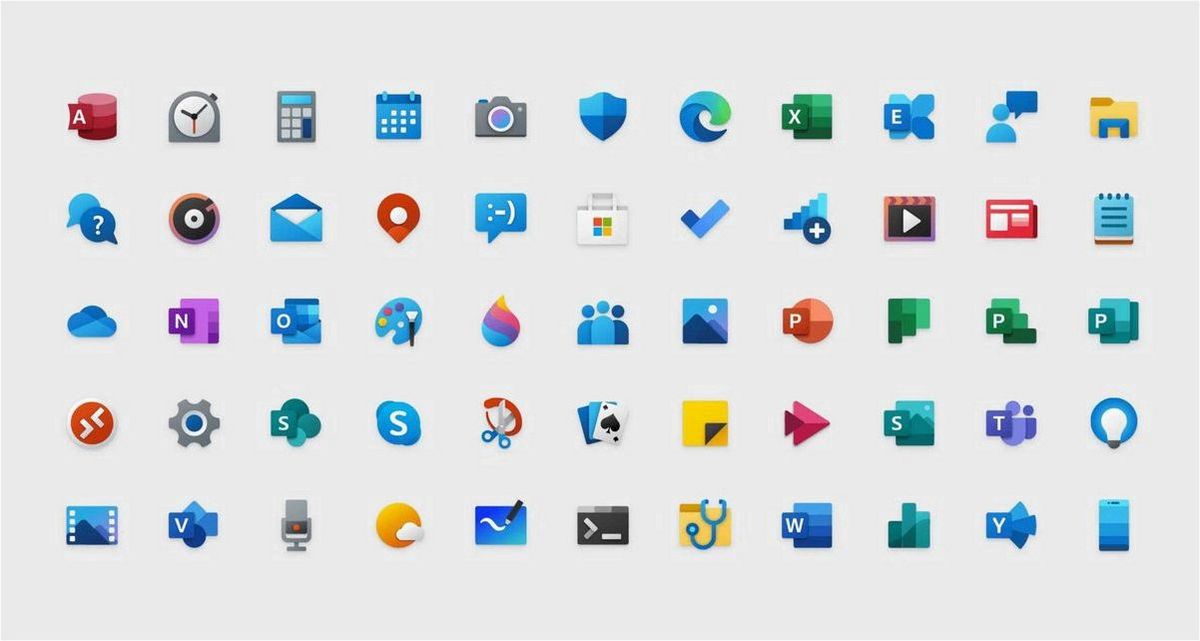
| Тип значка | Способы изменения |
|---|---|
| Значки на рабочем столе | Вы сможете изменить значки на рабочем столе, используя встроенные темы и наборы иконок. Также вы можете загрузить собственные иконки и применить их к значкам на рабочем столе. |
| Значки на дисках | Вы сможете изменить значки на дисках, присвоив им новые иконки. Для этого вам понадобится найти иконки, которые вам нравятся, и применить их к соответствующим дискам. |
| Значки в папках | Вы сможете изменить значки в папках, применив к ним новые иконки. Это позволит вам легко различать папки и придать им уникальный внешний вид. |
| Ярлыки | Вы сможете изменить значки ярлыков на рабочем столе или в панели задач, заменив их на другие иконки, которые вы выберете. Это поможет вам быстро находить нужные программы и файлы. |
Способы изменить значки Windows 11 — смена иконок рабочего стола, папок и ярлыков, диска или флешки
Читайте также: Как изменить интервалы между значками рабочего стола на операционных системах Windows 11 и Windows 10
Возможно, каждому пользователю операционной системы Windows знакомо ощущение раздражения, когда иконки на рабочем столе кажутся слишком плотно..
Изменение значков в операционной системе Windows 11 позволяет вам индивидуализировать свою систему и сделать ее более удобной и уникальной. Вы можете использовать готовые наборы иконок или создать свои собственные, чтобы каждый элемент вашей операционной системы отражал вашу индивидуальность.
Как изменить внешний вид иконок на рабочем столе
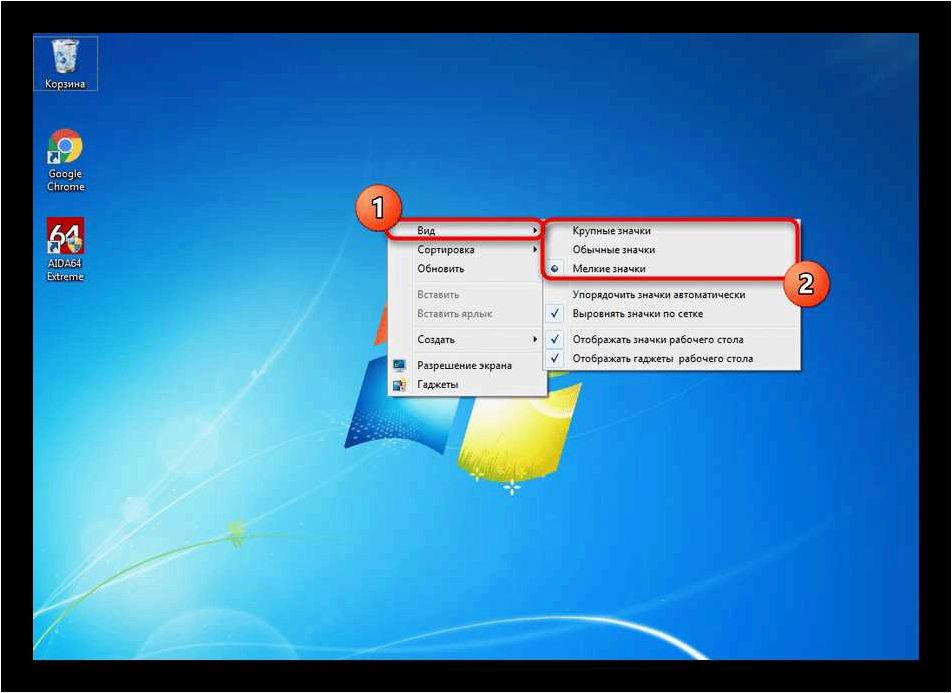
1. Использование сторонних программ
Существует множество сторонних программ, которые позволяют изменять иконки на рабочем столе. Они предоставляют широкий выбор готовых наборов иконок, а также возможность загрузки собственных изображений. Некоторые из этих программ также позволяют создавать анимированные иконки или применять эффекты к уже существующим.
2. Ручная замена значков
Если у вас есть готовые иконки, которые вы хотите использовать на рабочем столе, вы можете заменить стандартные значки вручную. Для этого вам потребуется найти иконку, которую вы хотите заменить, щелкнуть правой кнопкой мыши и выбрать «Свойства». Затем перейдите на вкладку «Пользовательские значки» и выберите новую иконку из вашей коллекции.
Важно помнить, что при изменении значков на рабочем столе вы можете столкнуться с некоторыми ограничениями, связанными с поддержкой форматов иконок или совместимостью с операционной системой. Поэтому перед тем как приступить к изменению значков, рекомендуется ознакомиться с дополнительной информацией и инструкциями для вашей версии операционной системы.
Изменение иконок на рабочем столе — это простой и эффективный способ придать вашей операционной системе индивидуальность и уникальность. Выберите наиболее подходящий для вас способ и наслаждайтесь новым внешним видом вашего рабочего стола!
Изменение символов накопителей, каталогов и ярлыков
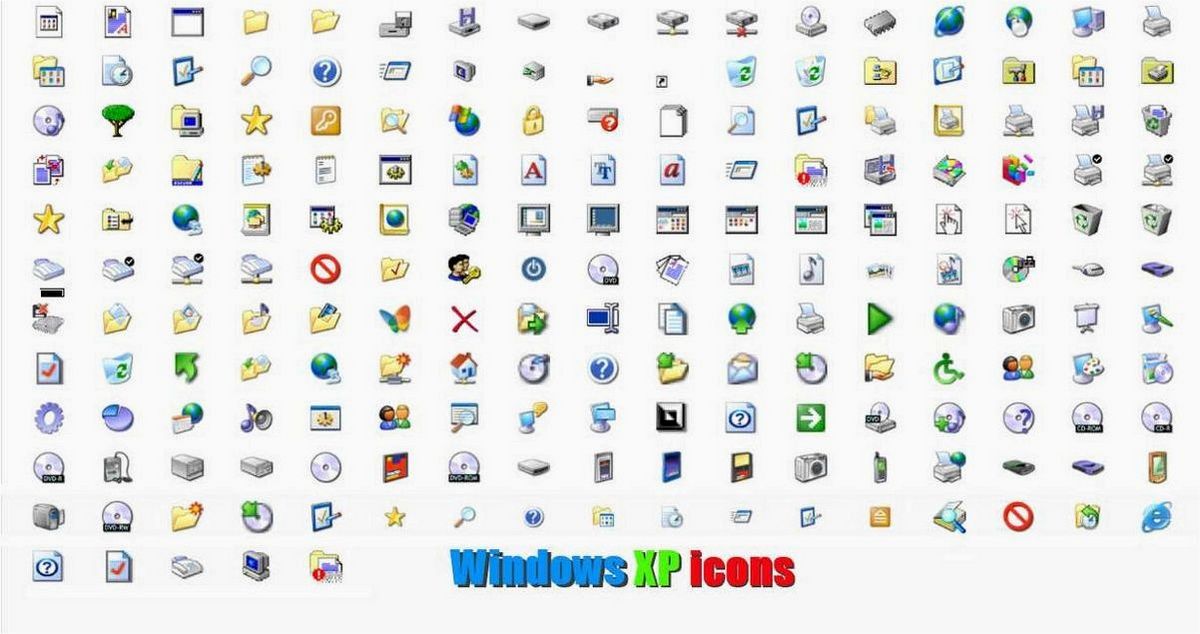
Изменение символов накопителей:
Вы можете изменить значок, который отображается для каждого накопителя на вашем компьютере, чтобы лучше отражать его тип или назначение. Например, вы можете использовать символы, представляющие жесткий диск, съемный накопитель или сетевой диск, чтобы быстро идентифицировать каждый из них. Это особенно полезно, если у вас подключено несколько накопителей и вы хотите легко различать их.
Изменение символов каталогов:
Вы также можете изменить значок, который отображается для каждого каталога или папки на вашем компьютере. Это позволяет вам создавать уникальные символы для разных категорий файлов или для определенных проектов. Например, вы можете использовать символы, отражающие типы файлов, хранящихся в папке, или символы, связанные с определенным проектом или задачей.
Изменение символов ярлыков:
Вы также можете изменить значок, который отображается для каждого ярлыка на вашем рабочем столе или в других местах на вашем компьютере. Это позволяет вам создавать персонализированные символы для быстрого доступа к определенным файлам или приложениям. Например, вы можете использовать символы, которые отражают функциональность файла или приложения, чтобы быстро идентифицировать их и легко запускать.
Изменение символов накопителей, каталогов и ярлыков предоставляет вам гибкость и возможность настроить внешний вид своего рабочего пространства, делая его более удобным и индивидуальным. Это также может помочь вам организовать файлы и приложения более эффективно, что в конечном итоге повысит вашу продуктивность и удовлетворение от использования компьютера.







