Как найти путь к EXE файлу игры, программы или приложения Microsoft Store в операционных системах Windows 11 и Windows 10
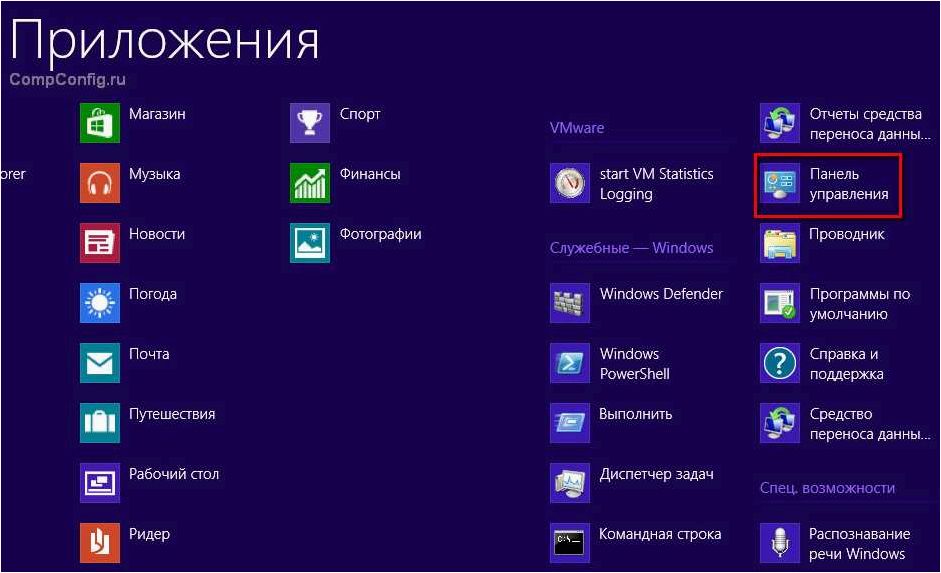
В нашей современной цифровой эпохе, где технологии становятся неотъемлемой частью нашей повседневной жизни, необходимость в установке и запуске различных игр, программ и приложений становится все более актуальной. Однако, иногда возникают сложности в поиске и определении местонахождения исполняемых файлов, которые необходимы для успешного запуска.
Содержание статьи:
Уверенность в том, что мы сможем быстро и легко найти нужный файл, является неотъемлемой частью нашего пользовательского опыта. Именно поэтому так важно знать, как найти расположение файлов игр, программ и приложений, чтобы избежать ненужных хлопот и потери времени на бесконечные поиски.
В этой статье мы рассмотрим эффективные способы определения местонахождения исполняемых файлов различных приложений, чтобы вы могли с легкостью найти нужный файл и наслаждаться своими любимыми играми, программами и приложениями без лишних сложностей и неудобств.
Давайте разберемся вместе, как найти нужное расположение файлов и сделать вашу цифровую жизнь еще более комфортной и удобной!
Как найти расположение исполняемого файла игры или программы в операционных системах Windows 11/10
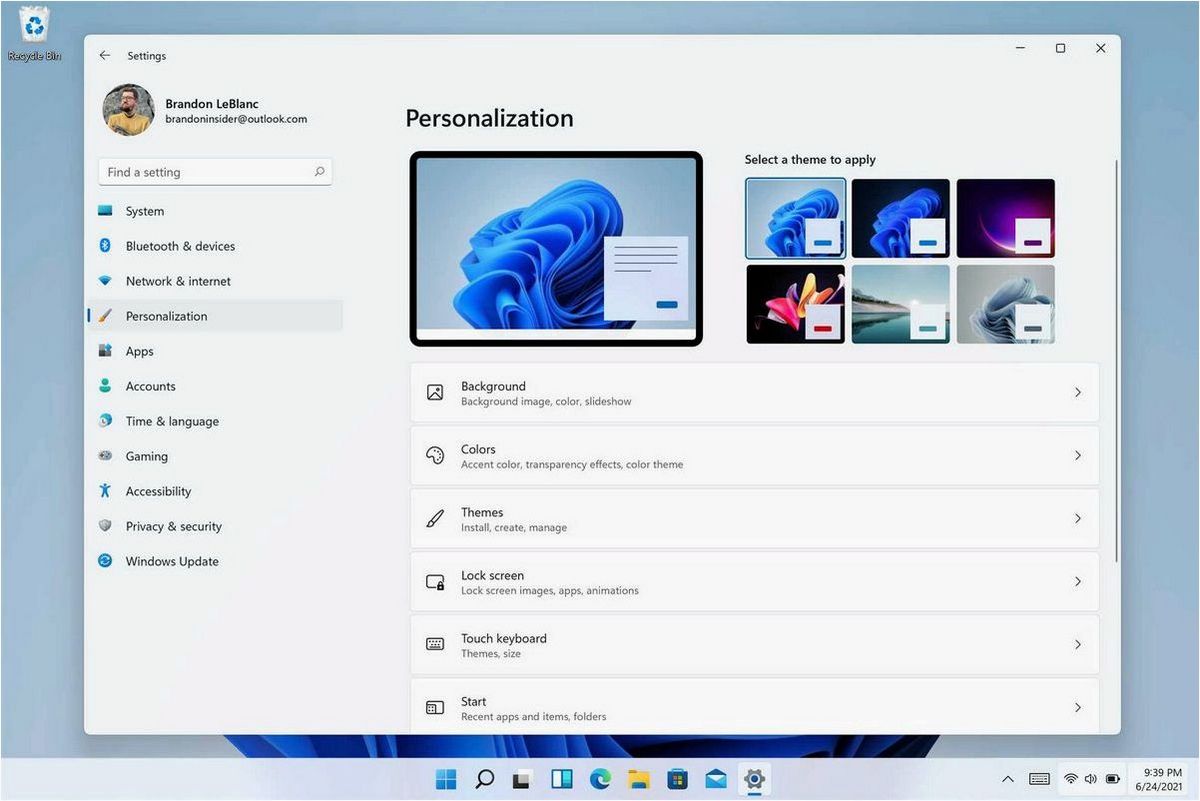
- Используйте меню «Пуск»
- Используйте проводник
- Используйте команду «Открыть расположение файла»
Один из самых простых способов найти расположение исполняемого файла — это использовать меню «Пуск». Для этого откройте меню «Пуск», найдите нужную игру или программу в списке установленных приложений, щелкните правой кнопкой мыши на ней и выберите пункт «Открыть файл расположения» или «Открыть расположение файла». Это откроет папку, в которой находится исполняемый файл программы.
Еще один способ найти расположение исполняемого файла — это использовать проводник. Откройте проводник и перейдите в раздел «Этот компьютер» или «Мой компьютер». Затем найдите диск, на котором установлена игра или программа, и перейдите в соответствующую папку. Обычно исполняемый файл находится в папке с названием игры или программы.
Если вы уже запустили игру или программу, вы можете найти ее расположение с помощью команды «Открыть расположение файла». Для этого щелкните правой кнопкой мыши на ярлыке игры или программы на рабочем столе или в меню «Пуск», выберите пункт «Свойства», затем перейдите на вкладку «Ярлык» и нажмите кнопку «Открыть расположение файла». Это откроет папку, в которой находится исполняемый файл.
Читайте также: Ошибка 126 при запуске игры или программы — Error 126 — Не найден указанный модуль
Всем нам знакомо ощущение нетерпения и волнения, когда мы готовимся запустить новую игру или программу на нашем компьютере. Мы надеемся на потрясающий..
Итак, с помощью указанных методов вы сможете легко найти расположение исполняемого файла игры или программы в операционных системах Windows 11 и 10. Это позволит вам быстро настроить программу или создать ярлык для удобного доступа к игре или программе.
Метод 1: Поиск в меню «Пуск»
Шаг 1: Откройте меню «Пуск»
Для начала откройте меню «Пуск», которое обычно находится в левом нижнем углу экрана. Это можно сделать, нажав на кнопку «Пуск» или нажав клавишу с логотипом Windows на клавиатуре.
Шаг 2: Введите название программы
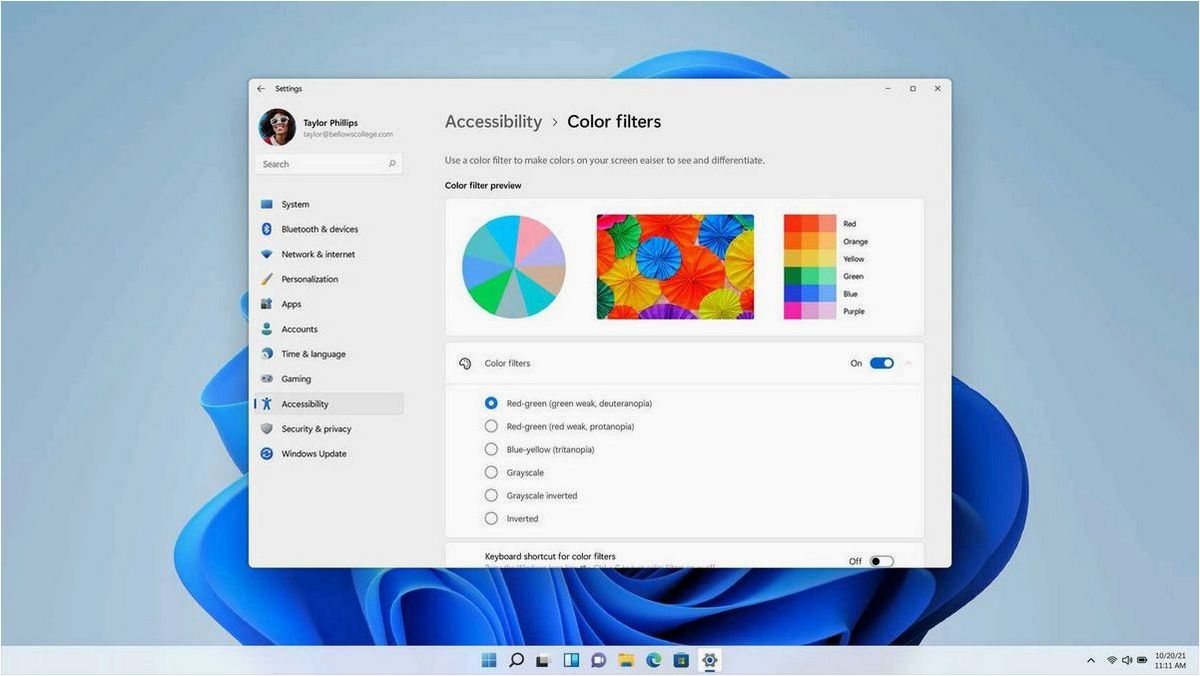
После открытия меню «Пуск» вы увидите поле поиска. Введите название игры, программы или приложения, расположение которого вы хотите найти. Начните вводить название и по мере набора появятся соответствующие результаты поиска.
Если вы знаете часть названия, можете ввести только ее. Например, если вы ищете игру «Minecraft», достаточно ввести «Mine» и поиск покажет все соответствующие результаты.
Как устанавливать приложения на Windows 10 без Microsoft Store
Также вы можете использовать синонимы для названия программы. Например, вместо «Microsoft Word» можно ввести «Текстовый редактор Microsoft» или «Word 2019». Это поможет расширить поиск и найти нужный файл или приложение.
Обратите внимание, что поиск может занять некоторое время, особенно если у вас много файлов и приложений на компьютере. Поэтому будьте терпеливы и дождитесь завершения поиска.
Теперь вы знаете, как использовать поиск в меню «Пуск» для нахождения расположения исполняемого файла игры, программы или приложения в операционной системе Windows 11/10. В следующем разделе мы рассмотрим другие методы для решения этой проблемы.
Метод 2: Определение пути к файлу через свойства ярлыка
Второй метод позволяет найти расположение нужного вам файла с помощью свойств ярлыка. Это может быть полезно, если вы не знаете точного пути к файлу или если файл находится в нестандартном месте.
1. Правый клик на ярлыке файла
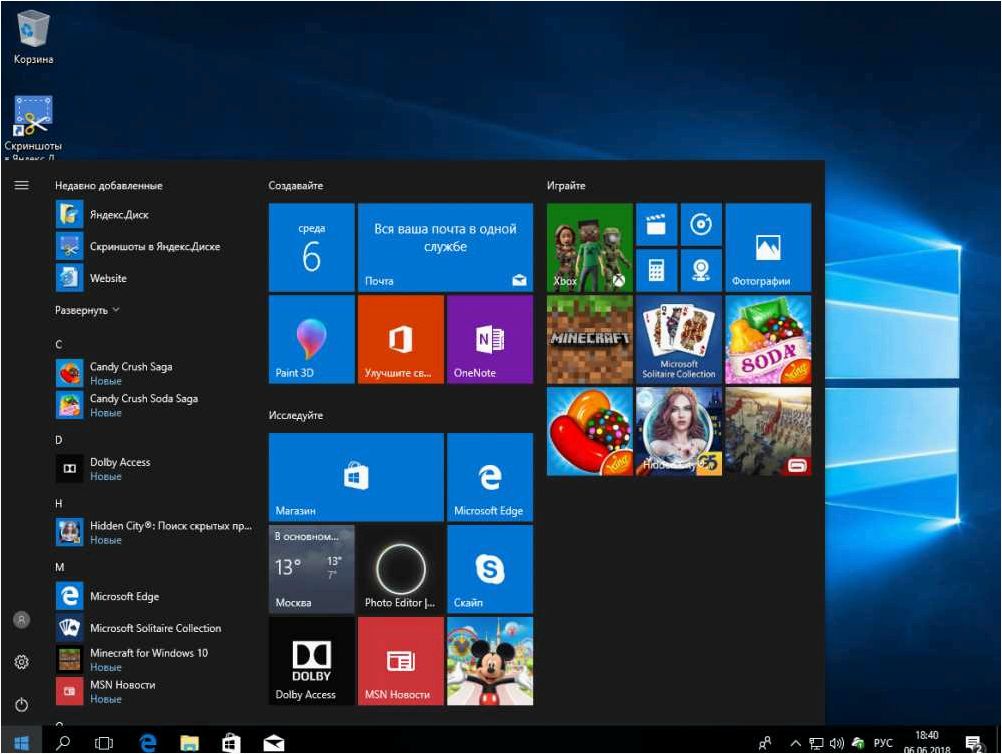
Найдите ярлык файла, для которого вы хотите определить расположение, и сделайте на нем правый клик мышью. В появившемся контекстном меню выберите пункт «Свойства».
2. Переход во вкладку «Ярлык»
В открывшемся окне «Свойства» перейдите на вкладку «Ярлык». Здесь вы найдете подробную информацию о ярлыке, включая путь к файлу.
Обратите внимание на поле «Объект», в котором будет указан путь к исполняемому файлу. Это и есть расположение файла.
Таким образом, с помощью свойств ярлыка вы сможете узнать точное расположение нужного вам файла, игры или программы без необходимости выполнять дополнительные действия.







