Как настроить и изменить указатель мыши или курсор в операционной системе Windows 11

С появлением новой операционной системы от одной из крупнейших IT-компаний, пользователи столкнулись с некоторыми трудностями при настройке и управлении указателем мыши. Но не стоит отчаиваться! Существует несколько простых способов, которые позволят вам полностью настроить курсор под свои предпочтения и сделать работу с компьютером еще более комфортной и эффективной.
Содержание статьи:
Важно отметить, что настройка курсора может быть полезна не только для пользователей с определенными потребностями, но и для всех, кто хочет сделать свой рабочий процесс более персональным и удобным. Благодаря различным настройкам курсора, вы сможете контролировать его скорость, внешний вид и другие параметры, которые помогут вам справиться с различными задачами и повысить эффективность своей работы.
Одним из первых шагов для настройки курсора в новой операционной системе является выбор подходящей схемы указателя. В Windows 11 предлагается широкий выбор различных схем, которые могут изменить внешний вид вашего курсора. Вы можете выбрать классическую схему, которая будет знакома многим пользователям, или же экспериментировать с более современными и оригинальными вариантами. Кроме того, вы можете настроить размер и прозрачность курсора, чтобы он идеально соответствовал вашим предпочтениям и потребностям.
Изменение внешнего вида указателя мыши
Каждый пользователь операционной системы «Окна 11» имеет возможность настроить внешний вид указателя мыши согласно своим предпочтениям. Изменение внешнего вида указателя помогает добавить индивидуальность и комфорт при работе с компьютером. В этом разделе рассмотрим, как легко и быстро настроить и изменить внешний вид указателя мыши в «Окнах 11».
Выбор стандартных или пользовательских курсоров
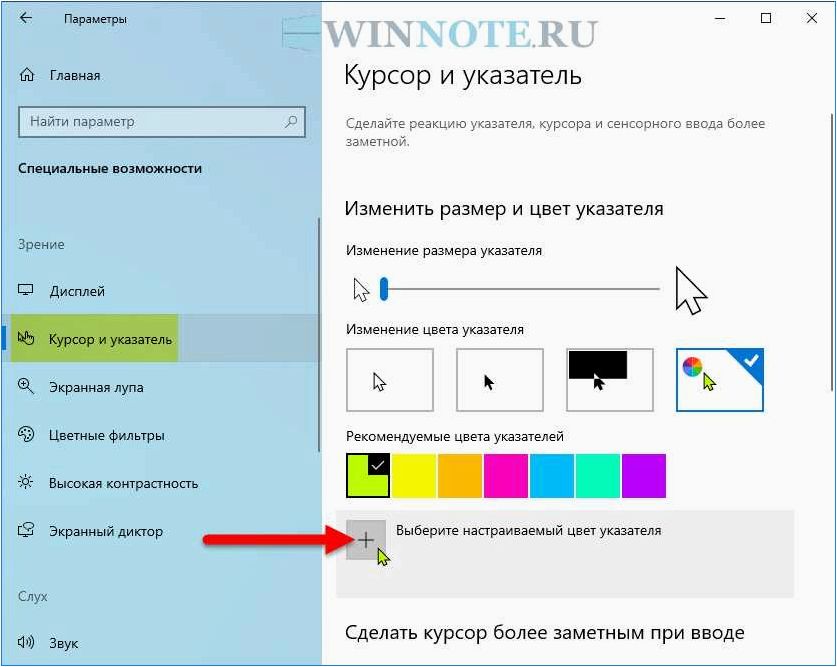
В «Окнах 11» предоставляется возможность выбора между стандартными курсорами, предустановленными операционной системой, и пользовательскими курсорами. Стандартные курсоры обеспечивают базовый набор вариантов для указателя мыши, в то время как пользовательские курсоры позволяют загрузить и использовать собственные изображения в качестве курсора. Это отличный способ добавить индивидуальность и оригинальность внешнему виду указателя мыши.
Читайте также: Как изменить функциональность кнопок мыши и создать макросы в операционной системе Windows
Каждый пользователь операционной системы Windows стремится к оптимальному использованию мыши для повышения эффективности работы. Однако, не всегда..
Настройка размера и скорости курсора
Кроме выбора внешнего вида курсора, «Окна 11» также предлагают возможность настройки размера и скорости курсора. Изменение размера курсора позволяет адаптировать его под свои предпочтения и обеспечить более удобное взаимодействие с компьютером. Регулировка скорости курсора позволяет изменить его движение по экрану, что может быть полезно для пользователей с разными потребностями и предпочтениями.
Настройка скорости и чувствительности движения указателя
Настройка скорости указателя
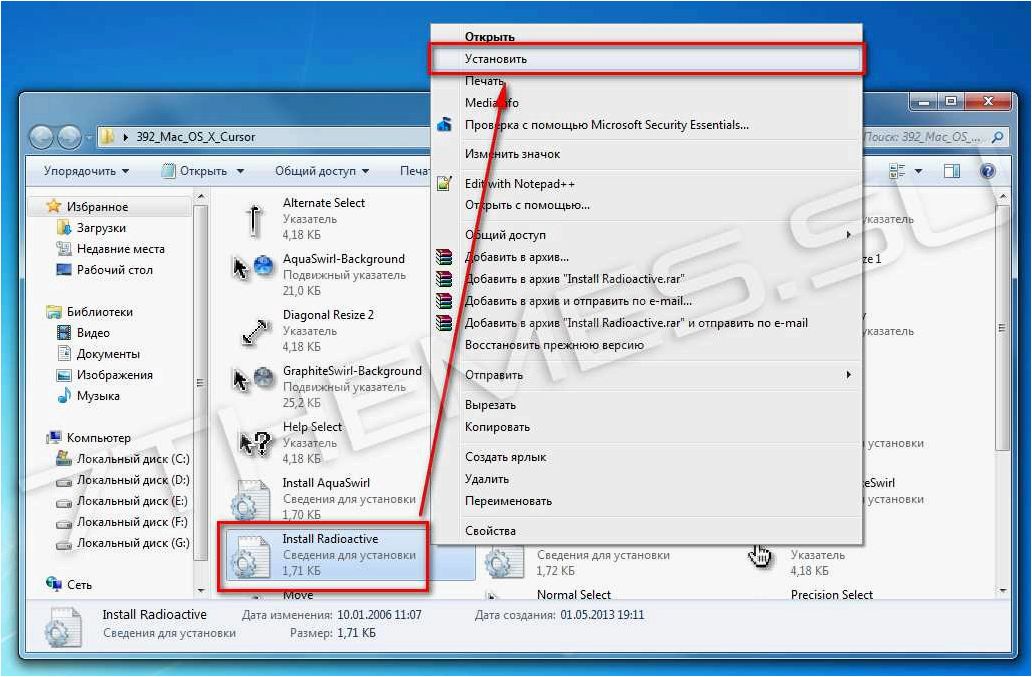
Скорость указателя определяет, насколько быстро он перемещается по экрану при движении мыши или трекпада. Если вам кажется, что указатель движется слишком медленно или слишком быстро, вы можете настроить его скорость для достижения оптимального уровня комфорта.
Как поменять курсор на виндовс 11
Для изменения скорости указателя в Windows 11 вы можете перейти в настройки мыши или трекпада, которые доступны через Панель управления или Центр управления Windows. В этих настройках вы найдете опцию, позволяющую регулировать скорость перемещения указателя. Просто переместите ползунок вправо или влево, чтобы увеличить или уменьшить скорость соответственно.
Настройка чувствительности указателя
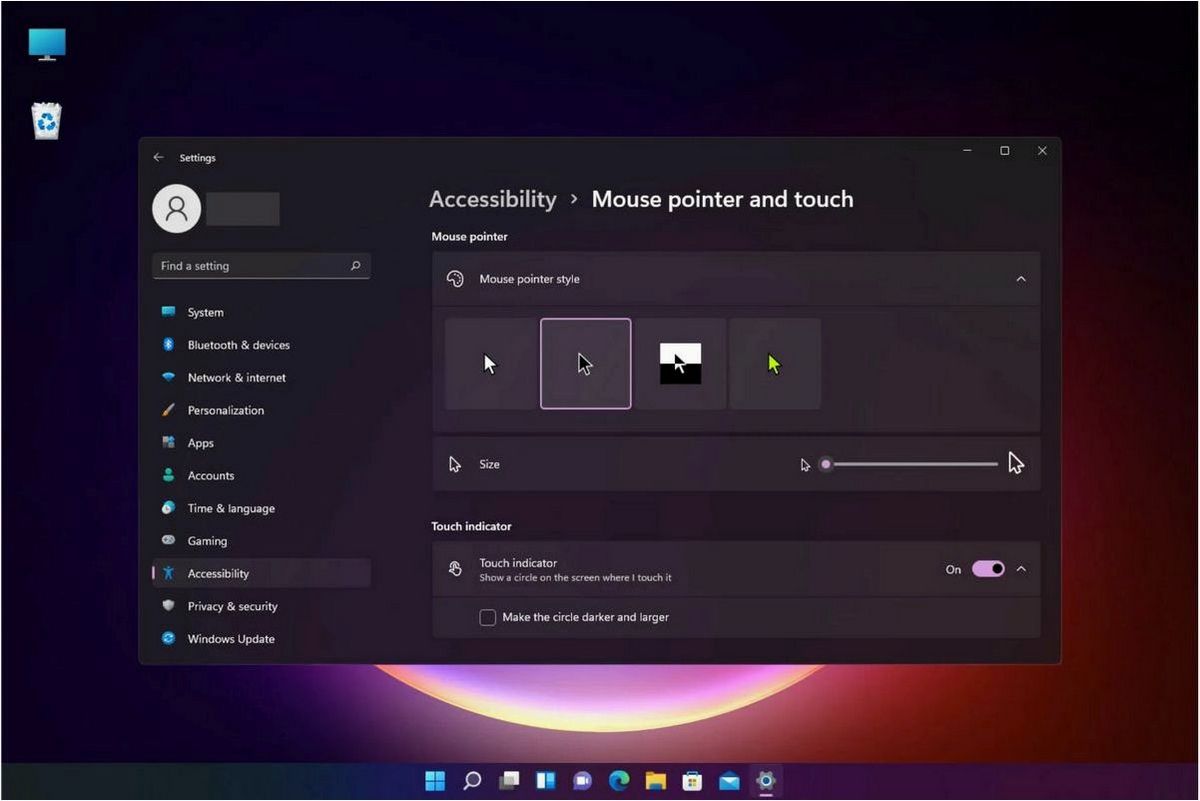
Чувствительность указателя определяет, насколько точно и отзывчиво он реагирует на движения мыши или трекпада. При низкой чувствительности указатель будет двигаться медленно и требовать более сильных движений, а при высокой чувствительности он будет реагировать даже на небольшие движения.
Для настройки чувствительности указателя в Windows 11 вы можете использовать ту же функцию, которая доступна в настройках мыши или трекпада. Ползунок или параметр, отвечающий за чувствительность, позволит вам установить оптимальное значение для вашего стиля работы и предпочтений.
Настраивая скорость и чувствительность указателя в Windows 11, вы сможете достичь максимального комфорта при работе с компьютером. Эти параметры индивидуальны для каждого пользователя, поэтому экспериментируйте и настройте их в соответствии с вашими потребностями.
Добавление и настройка дополнительных функций указателя мыши
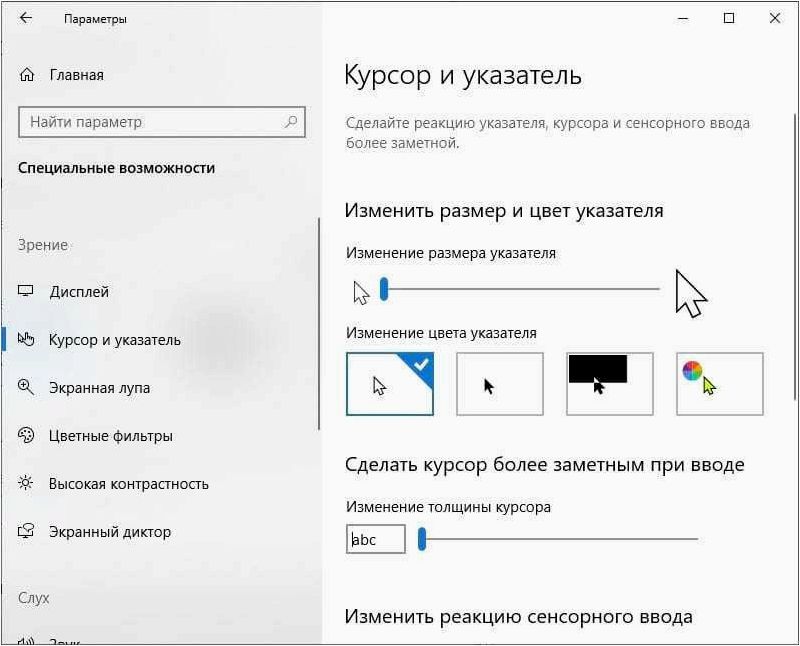
В данном разделе рассмотрим способы добавления и настройки дополнительных функций указателя мыши в операционной системе Windows 11. При помощи этих функций можно значительно улучшить удобство использования мыши и настроить ее под свои потребности.
Для начала, рассмотрим возможность изменения скорости движения указателя мыши. Эта функция позволяет настроить скорость перемещения курсора на экране, что может быть полезно для пользователей с разными предпочтениями или особенностями зрения. Для изменения скорости движения указателя мыши необходимо перейти в настройки мыши в разделе «Устройства» и выбрать соответствующую опцию.
Дополнительно, Windows 11 предлагает возможность настройки функций кнопок мыши. Например, можно изменить назначение правой и левой кнопок мыши, добавить функции для средней кнопки, а также настроить жесты и комбинации клавиш для активации определенных действий. Это особенно полезно для пользователей, которые хотят упростить и ускорить выполнение повседневных задач.
Кроме того, в Windows 11 имеется возможность настройки внешнего вида указателя мыши. Пользователи могут выбрать различные схемы курсора, изменить его размер и цвет, а также настроить анимацию и эффекты при перемещении указателя. Эта функция позволяет индивидуализировать внешний вид курсора и сделать его более удобным для восприятия.







