Как обеспечить постоянное отображение всех значков в системном трее операционной системы Windows 11
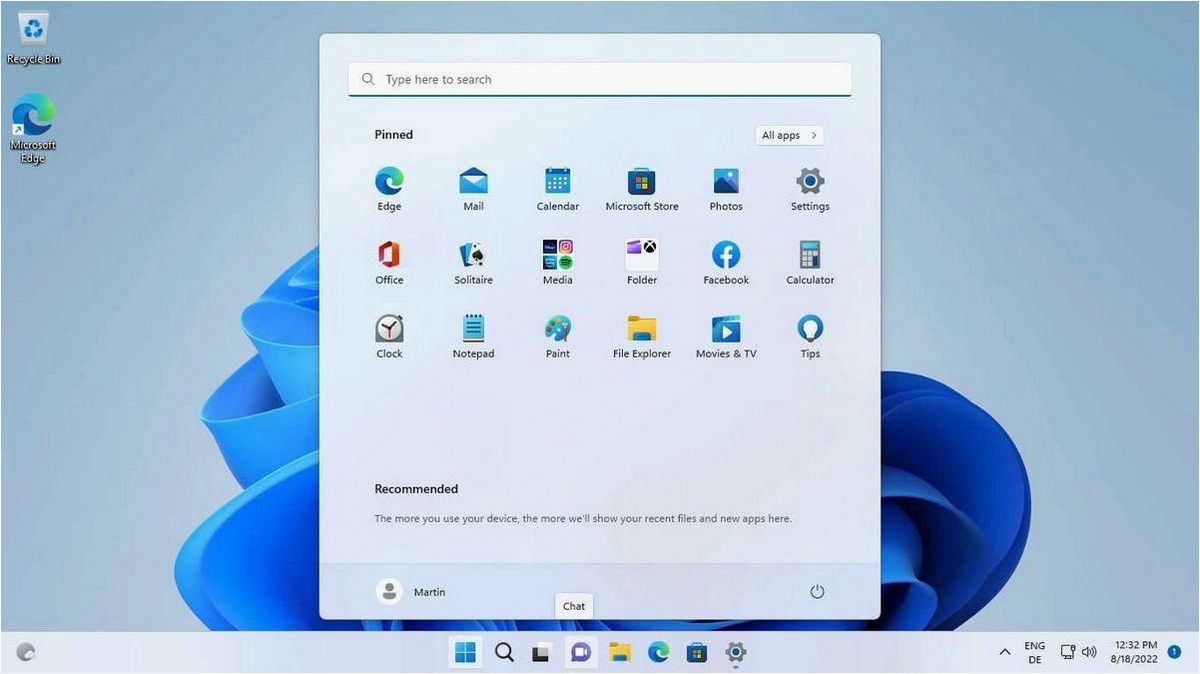
Вместе с выпуском новой операционной системы Windows 11, пользователи столкнулись с некоторыми изменениями в дизайне и функциональности. Одним из таких изменений является системный трей, который теперь скрывает значки приложений по умолчанию, чтобы обеспечить более чистый и упорядоченный вид.
Содержание статьи:
Однако, для многих пользователей это стало проблемой, так как они привыкли видеть все значки приложений в системном трее и быстро получать доступ к нужным функциям. Некоторые значки, такие как антивирусные программы или утилиты системного мониторинга, могут быть критически важными и требовать непрерывной видимости.
В этой статье мы рассмотрим несколько способов, как всегда показывать все значки в системном трее Windows 11, чтобы пользователи могли настроить операционную систему под свои потребности и удобство использования.
Раскрытие проблемы: почему в ОС Windows 11 не отображаются все иконки в панели задач?
Эта проблема может быть связана с изменениями в дизайне и интерфейсе Windows 11. Возможно, разработчики решили сократить количество отображаемых иконок, чтобы сделать панель задач более минималистичной и эстетичной. Однако, это может привести к тому, что некоторые важные приложения или уведомления останутся незамеченными пользователем.
Еще одной возможной причиной проблемы может быть конфликт между операционной системой и установленными приложениями. Некоторые программы могут несовместимы с Windows 11 и вызывать ошибки при отображении иконок в системном трее. В таком случае, требуется обновление или замена этих приложений на совместимые с новой операционной системой.
Кроме того, возможно, что проблема связана с настройками системного трея. В Windows 11 есть возможность настраивать отображение иконок в системном трее, скрывая или открывая их по запросу пользователя. Если включена настройка «Скрыть иконки в системном трее», то некоторые значки могут быть скрыты и не отображаться автоматически.
Для решения проблемы отображения всех значков в системном трее Windows 11, пользователи могут попробовать следующие действия:
| 1. | Проверить обновления операционной системы и установленных приложений. |
| 2. | Изменить настройки системного трея, отключив опцию «Скрыть иконки в системном трее». |
| 3. | Перезапустить explorer.exe, чтобы обновить отображение иконок. |
| 4. | Удалить и повторно добавить проблемные значки в системный трей. |
| 5. | Связаться с технической поддержкой Microsoft для получения дополнительной помощи. |
В целом, проблема с отображением всех значков в системном трее Windows 11 может быть вызвана различными факторами, и решение требует некоторых действий со стороны пользователя. Важно следить за обновлениями операционной системы и приложений, а также правильно настраивать системный трей для максимальной удобности использования.
Изменение дизайна и переработка панели задач
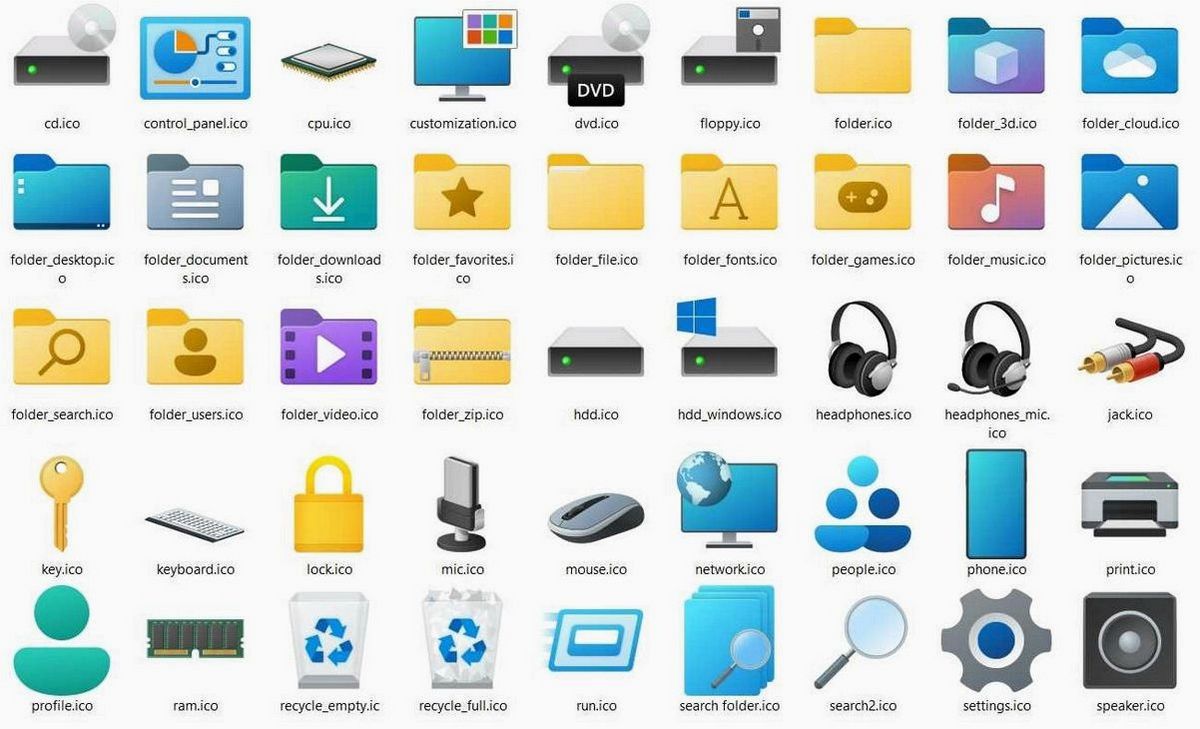
Новый внешний вид панели задач
Одним из ключевых изменений в Windows 11 является переработка дизайна панели задач. В новой операционной системе Microsoft решила упростить и современизировать ее внешний вид. Теперь панель задач имеет более минималистичный и элегантный дизайн, отличающийся от предыдущих версий Windows.
Читайте также: Как настроить отображение погоды на панели задач операционной системы Windows 11
Вместе с выходом новой версии популярной операционной системы, пользователи Windows были встречены рядом изменений и обновлений. Одним из таких изменений..
Настройка и персонализация панели задач
Windows 11 предоставляет больше возможностей для настройки и персонализации панели задач в соответствии с вашими предпочтениями. Вы можете изменить расположение значков на панели задач, добавить или удалить определенные элементы, а также настроить отображение уведомлений и действий.
- Изменение расположения значков: Вы можете перемещать значки на панели задач, чтобы они отображались в удобном для вас порядке. Просто щелкните правой кнопкой мыши на пустом месте панели задач и выберите «Настроить панель задач».
- Настройка отображения уведомлений: Windows 11 позволяет выбрать, какие уведомления должны отображаться на панели задач, а также настроить их поведение. Вы можете настроить параметры отображения уведомлений для каждого приложения отдельно.
- Добавление и удаление элементов: Вы можете добавлять и удалять элементы на панели задач в соответствии с вашими потребностями. Например, вы можете добавить ярлык для часто используемого приложения или удалить значок, который вам не нужен.
Изменение дизайна и переработка панели задач в Windows 11 позволяют пользователям настраивать ее под свои потребности и предпочтения. Благодаря новым возможностям, вы сможете создать уникальную и удобную рабочую среду, которая будет соответствовать вашим требованиям.
Ограничение количества отображаемых значков
Ограничение количества отображаемых значков в системном трее может ограничить возможности пользователей в управлении и быстром доступе к различным функциям и приложениям. Однако, существуют способы обойти это ограничение и позволить отображать все нужные значки в системном трее.
1. Использование раскрывающегося списка
- Настройте системный трей таким образом, чтобы значки, которые не помещаются на экране, были скрыты.
- При необходимости получить доступ к скрытым значкам, щелкните на стрелку внизу системного трея, чтобы открыть раскрывающийся список со скрытыми значками.
- В раскрывающемся списке вы сможете увидеть все скрытые значки и получить к ним доступ.
2. Использование сторонних приложений
- Существуют сторонние приложения, которые позволяют управлять отображением значков в системном трее и обойти ограничение на их количество.
- Установите одно из таких приложений и настройте его согласно своим предпочтениям.
- После настройки вы сможете видеть все значки в системном трее, даже если их количество превышает ограничение операционной системы.
В итоге, ограничение количества отображаемых значков в системном трее Windows 11 может быть преодолено с помощью использования раскрывающегося списка или сторонних приложений. Эти методы позволяют пользователям иметь оперативный доступ ко всем необходимым функциям и приложениям, несмотря на ограничение операционной системы.
Недостатки нового подхода к управлению иконками в области уведомлений
Как показать значки в углу панели задач на Windows 11.Отображение значков в трее
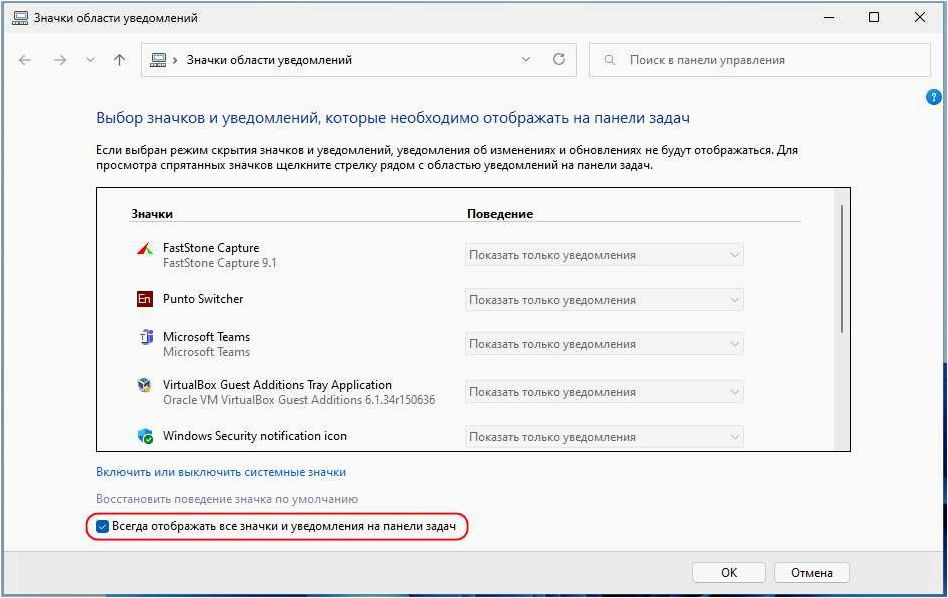
| 1. Ограниченное количество видимых иконок | Новый подход ограничивает количество видимых иконок в области уведомлений, что может создать проблемы для пользователей, которым требуется быстрый доступ к определенным приложениям или функциям. Ограничение может привести к неудобству и потере производительности. |
| 2. Уменьшенные возможности настройки | Новый подход снижает возможности настройки иконок в области уведомлений. Пользователи могут столкнуться с ограничениями в изменении порядка иконок, а также в настройке отображения уведомлений для конкретных приложений. |
| 3. Усложненный доступ к скрытым иконкам | В новой операционной системе доступ к скрытым иконкам стал более сложным. Пользователи должны выполнить дополнительные действия, чтобы просмотреть все доступные иконки, что может вызывать неудобство и затруднения в навигации. |
| 4. Отсутствие информации о действиях | Новый подход не всегда предоставляет достаточно информации о действиях, связанных с иконками в области уведомлений. Пользователи могут столкнуться с трудностями в понимании, какие приложения или функции активны, и какие действия они могут совершить. |
В целом, новый подход к управлению иконками в области уведомлений имеет свои недостатки, которые могут повлиять на удобство использования и эффективность работы с операционной системой. Пользователям может потребоваться время для привыкания к изменениям и поиска альтернативных способов управления иконками.
Возможные решения проблемы с отображением иконок в панели задач Windows 11
1. Проверьте настройки системного трея
Первым шагом стоит убедиться, что настройки системного трея заданы правильно. Для этого откройте панель задач, щелкнув правой кнопкой мыши на пустом месте в нижней части экрана, и выберите «Настройки панели задач». Проверьте, что опция «Показывать все значки на панели задач» включена.
2. Перезапустите системный трей
Если настройки системного трея выглядят правильно, но иконки все равно не отображаются, попробуйте перезапустить сам системный трей. Для этого нажмите комбинацию клавиш Ctrl + Shift + Esc, чтобы открыть диспетчер задач, найдите процесс «Windows Explorer» в списке процессов, щелкните на нем правой кнопкой мыши и выберите «Перезапустить».
3. Обновите драйверы графической карты
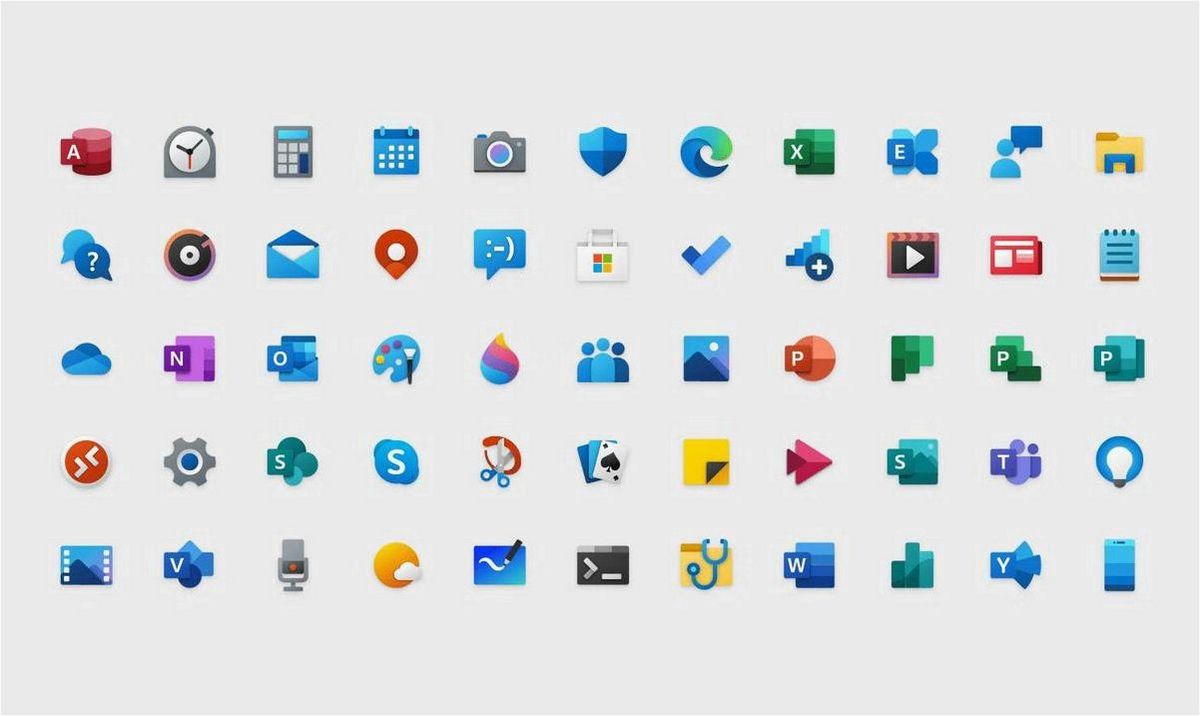
Иногда проблема с отображением иконок в системном трее может быть связана с устаревшими или поврежденными драйверами графической карты. Попробуйте обновить драйверы графической карты до последней версии. Для этого откройте «Диспетчер устройств», найдите раздел «Видеоадаптеры», щелкните на вашей графической карте правой кнопкой мыши и выберите «Обновить драйвер».
- Проверьте настройки системного трея
- Перезапустите системный трей
- Обновите драйверы графической карты
Применение этих рекомендаций может помочь вам решить проблему с отображением иконок в системном трее операционной системы Windows 11. Если ни одно из этих действий не помогло, рекомендуется обратиться за поддержкой к разработчикам операционной системы или специалистам по обслуживанию компьютеров.







