Как определить уникальный идентификатор или процессорный идентификатор процесса в операционной системе Windows
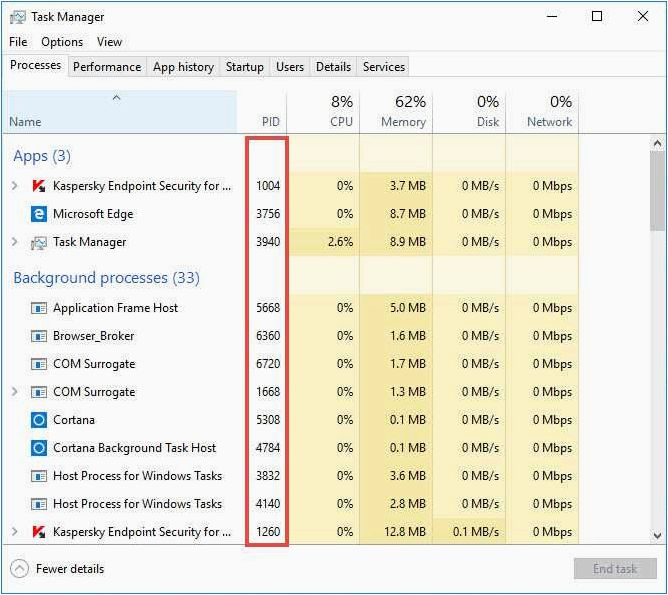
В современном мире, где высокая производительность и надежность компьютерных систем являются неотъемлемой частью нашей повседневной жизни, важно иметь возможность точно определить идентификаторы процессов. Однако, с появлением новой операционной системы, некоторые пользователи столкнулись с проблемой в определении PID или ИД процесса.
Содержание статьи:
Идентификаторы процессов — это числовые значения, которые уникально идентифицируют каждый процесс в операционной системе. Они играют ключевую роль в управлении и мониторинге процессов, позволяя операционной системе определить, какому процессу принадлежит определенный ресурс или какие процессы активны в данный момент.
Однако, в новой операционной системе возникла некоторая сложность в определении этих идентификаторов. Пользователи столкнулись с тем, что привычные способы получения PID или ИД процесса перестали работать или давали некорректные результаты. Это создало некоторые неудобства и затруднило решение определенных задач, связанных с управлением процессами.
В данной статье мы рассмотрим несколько методов, которые помогут вам узнать PID или ИД процесса в новой операционной системе. Мы рассмотрим как стандартные инструменты операционной системы, так и сторонние программы, которые могут помочь вам решить эту проблему. Также мы поделимся некоторыми советами и рекомендациями, которые помогут вам эффективно использовать эти методы и избежать возможных ошибок.
Решение проблемы: определение уникального идентификатора процесса в новой версии операционной системы
Способ 1: Использование диспетчера задач
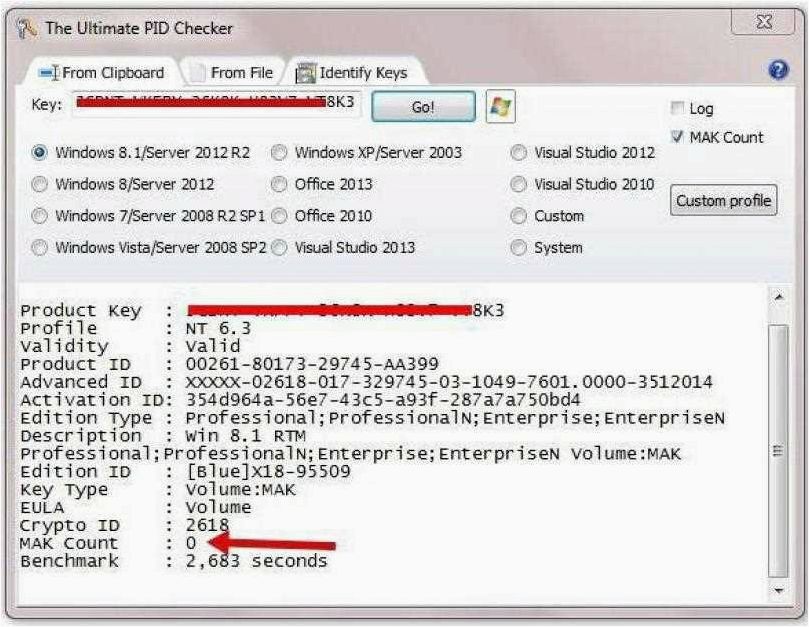
Один из самых простых способов узнать PID процесса в Windows 11 — использовать встроенный диспетчер задач. Для этого необходимо открыть диспетчер задач, нажав комбинацию клавиш Ctrl + Shift + Esc, или щелкнув правой кнопкой мыши на панели задач и выбрав соответствующий пункт в меню. В открывшемся окне диспетчера задач можно увидеть список всех запущенных процессов, включая их идентификаторы (PID).
Читайте также: Как изменить мелодию запуска операционных систем Windows 11 и Windows 10 и создать уникальное аудио-оформление
В мире современных технологий, где каждый день появляются новые версии операционных систем, существует одна небольшая проблема, связанная с мелодией..
Способ 2: Использование командной строки
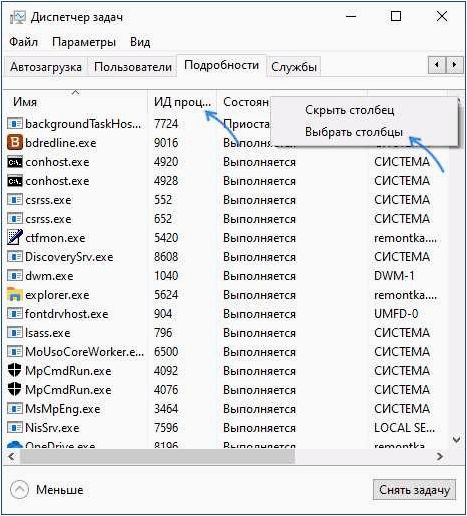
Еще один способ узнать PID процесса в Windows 11 — использовать командную строку. Для этого необходимо открыть командную строку, нажав комбинацию клавиш Win + R и введя команду «cmd». После открытия командной строки можно использовать команду «tasklist» для просмотра списка всех запущенных процессов и их идентификаторов (PID).
Что такое PID и почему это важно для пользователей операционной системы Windows 11
Знание PID процесса может быть полезным при выполнении различных задач в операционной системе Windows 11. Например, при управлении процессами или при отслеживании и устранении ошибок, пользователь может использовать PID для точного определения процесса, с которым он работает. Это помогает избежать путаницы между несколькими процессами с похожими именами или характеристиками.
04. Объектные данные 1С. Уникальный идентификатор.
Другим преимуществом знания PID является возможность отслеживания использования ресурсов системы. При наличии PID пользователь может определить, какой процесс потребляет больше памяти, процессорного времени или других системных ресурсов. Это позволяет эффективно управлять ресурсами и предотвращать возможные проблемы с производительностью.
Важно отметить, что PID является уникальным только в пределах одной сессии операционной системы Windows 11. При перезагрузке системы или создании новой сессии PID может быть назначен другому процессу. Поэтому при работе с PID необходимо учитывать контекст и время его использования.
В целом, понимание и использование PID в операционной системе Windows 11 позволяет пользователям более эффективно управлять процессами, отслеживать использование ресурсов и решать возникающие проблемы. Знание PID является важным компонентом для опытных пользователей и системных администраторов, помогая им максимально использовать возможности операционной системы.
Как определить идентификатор процесса с помощью диспетчера задач
Диспетчер задач представляет собой удобное приложение, которое позволяет отслеживать активность процессов на компьютере и управлять ими. Он позволяет получить информацию о запущенных процессах, их идентификаторах и других подробностях.
Чтобы узнать идентификатор процесса с помощью диспетчера задач, следуйте этим простым шагам:
- Откройте диспетчер задач, нажав комбинацию клавиш Ctrl + Shift + Esc.
- Перейдите на вкладку Процессы.
- В списке процессов найдите нужный процесс. Вы можете отсортировать процессы по имени, использовав заголовки столбцов.
- Посмотрите в столбце Идентификатор процесса (или PID). Здесь будет указан уникальный числовой идентификатор процесса.
Теперь вы знаете, как с помощью диспетчера задач определить идентификатор процесса. Эта информация может быть полезна, например, при управлении процессами или при отладке проблем в системе.
Альтернативные методы определения ИД процесса в операционной системе Windows 11
Помимо стандартных способов получения идентификатора процесса в Windows 11, существуют и альтернативные методы, которые могут быть полезны в некоторых ситуациях. В данном разделе рассмотрим несколько таких методов.
- Использование командной строки
- Использование диспетчера задач
- Использование программного интерфейса
Диспетчер задач — удобный инструмент для мониторинга и управления процессами в Windows 11. Чтобы получить ИД процесса с помощью диспетчера задач, необходимо открыть его, перейти на вкладку «Процессы» и найти нужный процесс в списке. Идентификатор процесса будет указан в столбце «ИД процесса».
Еще один способ получения ИД процесса — использование программного интерфейса операционной системы. Существуют различные API, которые позволяют получить информацию о процессах, в том числе и их идентификаторы. Например, можно воспользоваться функцией «EnumProcesses» из WinAPI для получения списка ИД процессов.
Выбор определенного метода зависит от конкретной задачи и предпочтений пользователя. Важно помнить, что получение ИД процесса является важной задачей при анализе и управлении процессами в операционной системе Windows 11, и использование альтернативных методов может быть полезным дополнением к стандартным средствам.







