Как отключить автоматический запуск Microsoft Edge при входе в систему
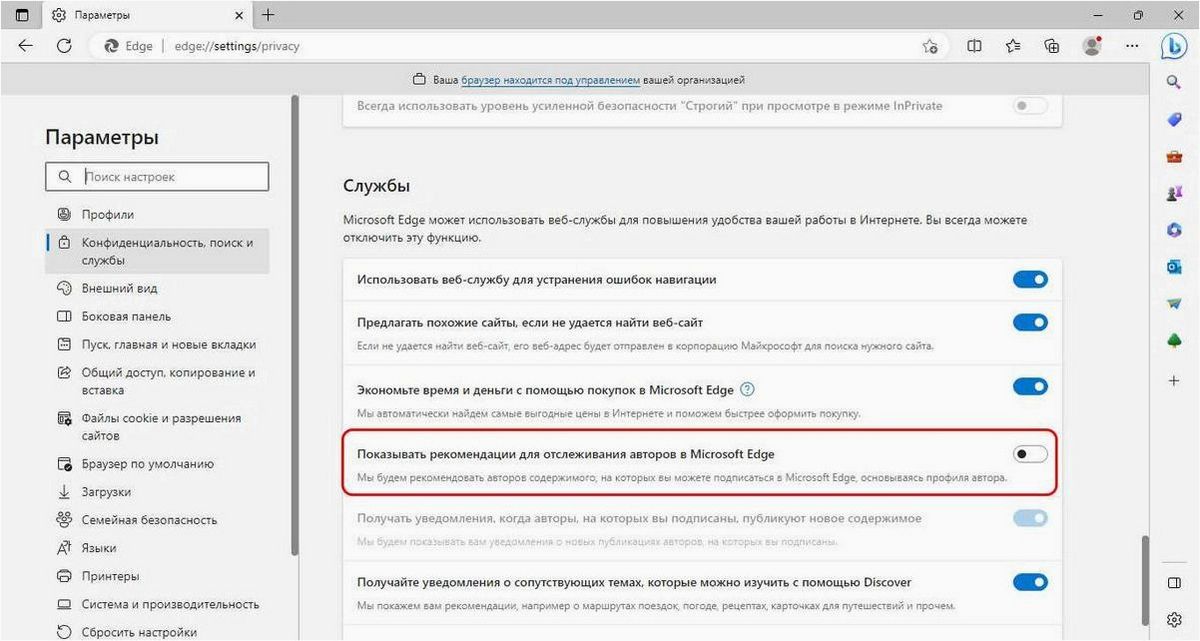
Каждый раз, когда мы включаем свой компьютер или ноутбук, наша операционная система предлагает нам удобство автоматического запуска определенных программ. Однако, не всегда эти программы соответствуют нашим предпочтениям или потребностям. В частности, многие пользователи Windows 11 сталкиваются с проблемой автоматического запуска Microsoft Edge — популярного браузера, который может быть не всегда нужен после входа в систему.
Содержание статьи:
- Отключение автоматического запуска браузера Microsoft Edge в.
- Проблема автоматического запуска браузера при входе в систему
- Проблема автоматического запуска браузера Microsoft Edge в новой.
- Избавляемся от автоматического запуска браузера при включении.
- Отключение автозапуска браузера Microsoft Edge в операционной системе.
Эта проблема может быть особенно раздражающей, поскольку каждый раз при включении компьютера пользователю приходится закрывать не нужное окно браузера. Кроме того, автоматический запуск Microsoft Edge может замедлить процесс загрузки операционной системы и увеличить время, необходимое для начала работы.
Однако, не все пользователи знают, что существует простое и эффективное решение этой проблемы. С помощью небольшой настройки в системе можно отключить автоматический запуск Microsoft Edge и наслаждаться быстрой и безопасной работой с компьютером без ненужных прерываний.
Отключение автоматического запуска браузера Microsoft Edge в операционной системе Windows 11
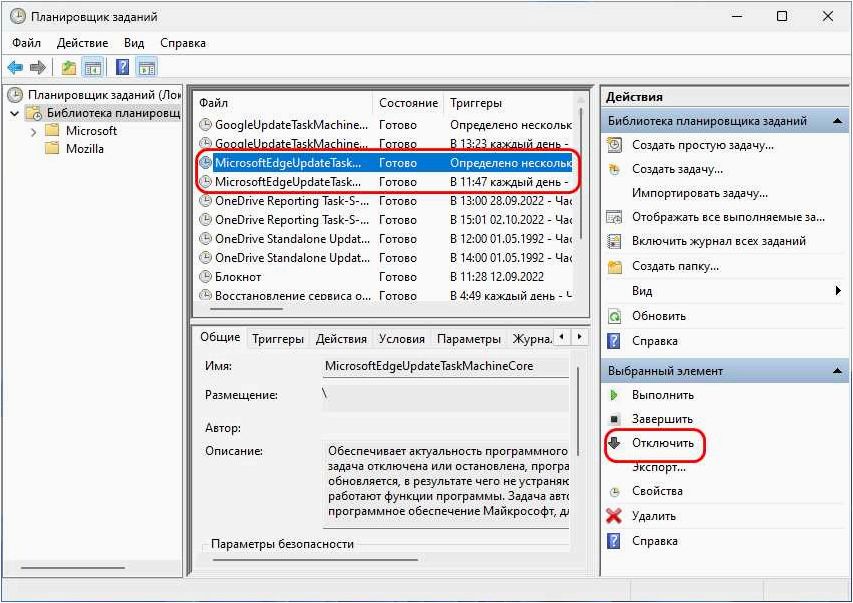
Шаг 1: Открыть настройки запуска приложений
Первым шагом необходимо открыть настройки запуска приложений в Windows 11. Для этого можно воспользоваться поиском или щелкнуть правой кнопкой мыши по значку «Пуск» и выбрать «Настройки».
Шаг 2: Найти Microsoft Edge в списке приложений
После открытия настроек запуска приложений, необходимо найти Microsoft Edge в списке установленных приложений. Обычно он будет указан как «Microsoft Edge» или «Edge».
Примечание: Если вы не видите Microsoft Edge в списке приложений, это может означать, что браузер не установлен на вашей системе. В таком случае, вам не придется выполнять дополнительные действия для отключения автоматического запуска.
Шаг 3: Отключить автоматический запуск Microsoft Edge
После того, как вы нашли Microsoft Edge в списке приложений, необходимо переключить соответствующий переключатель на позицию «Выкл.» или «Отключено». Это отключит автоматический запуск браузера при входе в систему Windows 11.
Важно помнить, что отключение автоматического запуска Microsoft Edge не удалит браузер с вашей системы и вы сможете запустить его вручную, когда вам потребуется.
Теперь вы знаете, как отключить автоматический запуск Microsoft Edge в операционной системе Windows 11. Это позволит вам управлять запуском браузера и выбирать предпочитаемый вариант при каждом входе в систему.
Читайте также: Как отключить Быстрый запуск в новой операционной системе
Каждый пользователь операционной системы сталкивался с ситуациями, когда компьютер начинает работать медленно, возникают ошибки или система не..
Проблема автоматического запуска браузера при входе в систему
Почему это может быть проблемой?
Автоматический запуск браузера может быть проблемой по нескольким причинам. Во-первых, это может замедлить процесс загрузки системы и увеличить время, необходимое для начала работы. Во-вторых, если пользователь предпочитает использовать другой браузер, автоматический запуск Microsoft Edge может вызывать неудобство и требовать дополнительных действий для открытия нужного браузера.
Как решить проблему автоматического запуска браузера?
Существует несколько способов решения проблемы автоматического запуска браузера при входе в систему. Один из них — настройка параметров запуска программ. Второй способ — использование инструментов операционной системы для управления автозапуском приложений. Третий способ — изменение настроек самого браузера.
- Настройка параметров запуска программ: данная опция позволяет пользователю выбирать, какие программы должны запускаться автоматически при входе в систему. Пользователь может отключить автозапуск Microsoft Edge или выбрать другой браузер в качестве приоритетного.
- Использование инструментов операционной системы: операционная система Windows 11 предоставляет инструменты для управления автозапуском приложений. Пользователь может внести изменения в список автозапуска и отключить автоматический запуск Microsoft Edge.
- Изменение настроек браузера: в самом браузере Microsoft Edge также имеются настройки, позволяющие отключить автозапуск при входе в систему. Пользователь может найти соответствующую опцию в настройках браузера и изменить ее по своему усмотрению.
Выбор конкретного способа зависит от предпочтений и потребностей каждого пользователя. Важно помнить, что отключение автоматического запуска браузера может повлиять на некоторые функциональные возможности системы или приложений, связанных с браузером. Поэтому рекомендуется внимательно ознакомиться с настройками и возможными последствиями перед внесением изменений.
Проблема автоматического запуска браузера Microsoft Edge в новой версии операционной системы
Влияние автоматического запуска Microsoft Edge
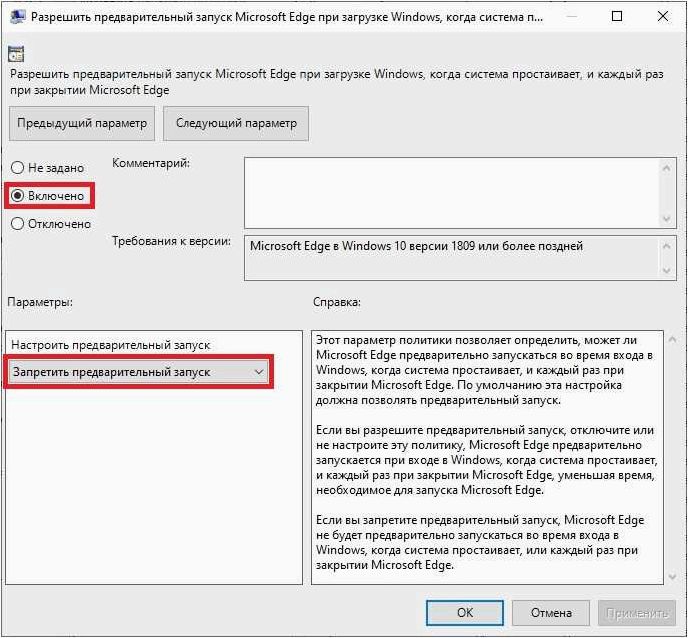
Автоматический запуск Microsoft Edge при входе в систему может привести к нескольким негативным последствиям. Во-первых, это может снизить производительность компьютера, так как браузер может потреблять значительные ресурсы системы. Во-вторых, постоянное появление окна браузера может быть нежелательным и отвлекающим при выполнении других задач. Кроме того, возможно, что пользователи предпочитают использовать другой браузер по умолчанию и не хотят, чтобы Microsoft Edge автоматически запускался при каждом входе в систему.
Отключение автоматического запуска Microsoft Edge
Существует несколько способов отключить автоматический запуск Microsoft Edge в Windows 11. Один из них — это использование менеджера задач. Для этого нужно нажать комбинацию клавиш Ctrl + Shift + Esc, чтобы открыть менеджер задач, затем перейти на вкладку «Автозагрузка» и отключить соответствующую опцию для Microsoft Edge.
Другой способ — это использование настроек самого браузера. Для этого нужно открыть Microsoft Edge, нажать на иконку с тремя точками в верхнем правом углу окна, выбрать «Настройки», затем перейти на вкладку «Запуск» и отключить опцию «Открывать Microsoft Edge с запуском Windows».
Также стоит упомянуть, что некоторые антивирусные программы и программы управления системой могут иметь свои собственные настройки автозапуска, которые могут влиять на запуск Microsoft Edge. В таком случае, рекомендуется обратиться к документации или поддержке соответствующей программы для получения дополнительной информации о настройках автозапуска.
Избавляемся от автоматического запуска браузера при включении компьютера
|
Шаг 1: Настройка автозагрузки Первым шагом необходимо проверить список программ, которые запускаются при входе в систему. Для этого откройте диспетчер задач, нажав комбинацию клавиш Ctrl + Shift + Esc, затем перейдите на вкладку «Автозагрузка». В этом списке вы увидите все программы, которые автоматически запускаются при входе в систему. |
|
Шаг 2: Отключение автозапуска браузера Найдите в списке программу, отвечающую за запуск браузера. Это может быть название браузера (например, «Google Chrome» или «Mozilla Firefox») или какая-то другая связанная с ним программа. Щелкните правой кнопкой мыши на этой программе и выберите пункт «Отключить». Таким образом, вы отключите автоматический запуск браузера при входе в систему. |
|
Шаг 3: Проверка результатов После отключения автозапуска браузера перезагрузите компьютер и убедитесь, что браузер больше не запускается автоматически. Если проблема сохраняется, повторите шаги 1 и 2, чтобы убедиться, что вы правильно отключили автозапуск браузера. |
Следуя этим простым шагам, вы сможете избавиться от автоматического запуска браузера при включении компьютера и более эффективно использовать время загрузки системы.
Отключение автозапуска браузера Microsoft Edge в операционной системе Windows 11
- Откройте настройки системы. Для этого щелкните правой кнопкой мыши по кнопке «Пуск» в левом нижнем углу экрана и выберите «Настройки».
- В открывшемся окне настроек выберите раздел «Приложения» и перейдите во вкладку «Запуск».
- В списке приложений найдите Microsoft Edge. Если он отмечен как «Включено», то это означает, что браузер будет запускаться автоматически при входе в систему. Щелкните по нему, чтобы изменить статус.
- Для отключения автозапуска Microsoft Edge выберите статус «Отключено».
- После изменения статуса закройте окно настроек. Теперь браузер Microsoft Edge не будет запускаться автоматически при входе в систему.
Таким образом, вы можете свободно выбирать, какой браузер использовать по умолчанию и контролировать автозапуск приложений при входе в операционную систему Windows 11.







