Как отключить общий доступ с парольной защитой в операционных системах Windows 11 и Windows 10
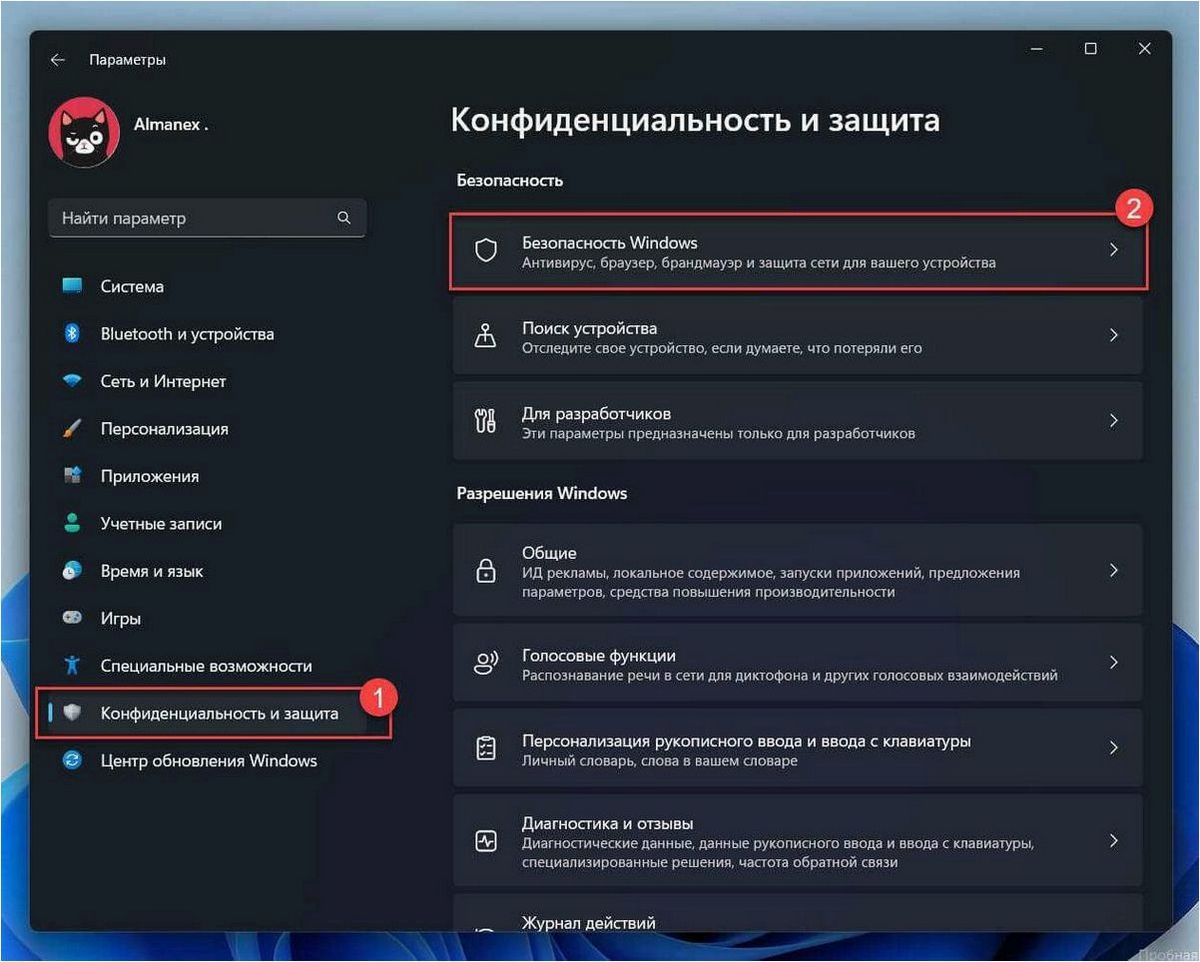
С появлением последней версии операционной системы от компании Microsoft, пользователи столкнулись с некоторыми неприятностями, связанными с общим доступом к данным. Эта проблема касается как Windows 11, так и Windows 10. Возможность доступа к личной информации без парольной защиты может создать угрозу для конфиденциальности и безопасности данных.
Содержание статьи:
- Угрозы безопасности в операционных системах нового поколения: Как.
- Появление общего доступа с парольной защитой в операционных системах.
- Распространенные угрозы безопасности при использовании общего доступа.
- Отключение общего доступа с парольной защитой в Windows 11
- Шаги для отключения общего доступа с парольной защитой в операционной.
Однако, не стоит паниковать! Существует несколько способов решения этой проблемы, которые помогут вам отключить общий доступ с помощью парольной защиты в новой операционной системе Windows. В этой статье мы рассмотрим эти способы и подробно объясним, как их использовать.
Важно отметить, что безопасность данных — это одна из основных проблем современного цифрового мира. Поэтому, если вы хотите быть уверены в сохранности своих личных данных, необходимо принять соответствующие меры. Отключение общего доступа с помощью парольной защиты — один из таких шагов в обеспечении безопасности вашей операционной системы.
Угрозы безопасности в операционных системах нового поколения: Как обеспечить защиту от несанкционированного доступа с использованием паролей
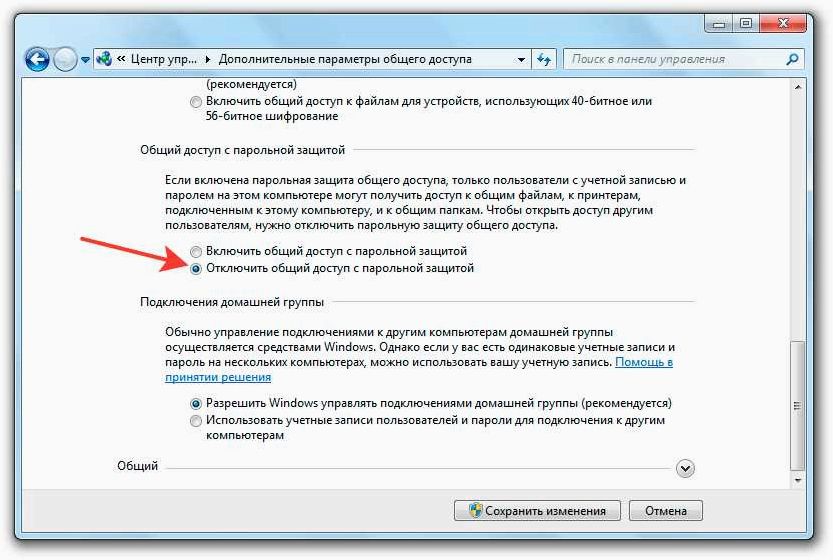
Значение безопасности в операционных системах нового поколения
С появлением новых версий операционных систем, таких как Windows 11 и Windows 10, возникают новые угрозы безопасности, на которые необходимо обратить внимание. Общий доступ с использованием паролей может стать слабым звеном в безопасности системы, если не будут приняты соответствующие меры предосторожности.
Меры по обеспечению безопасности от несанкционированного доступа
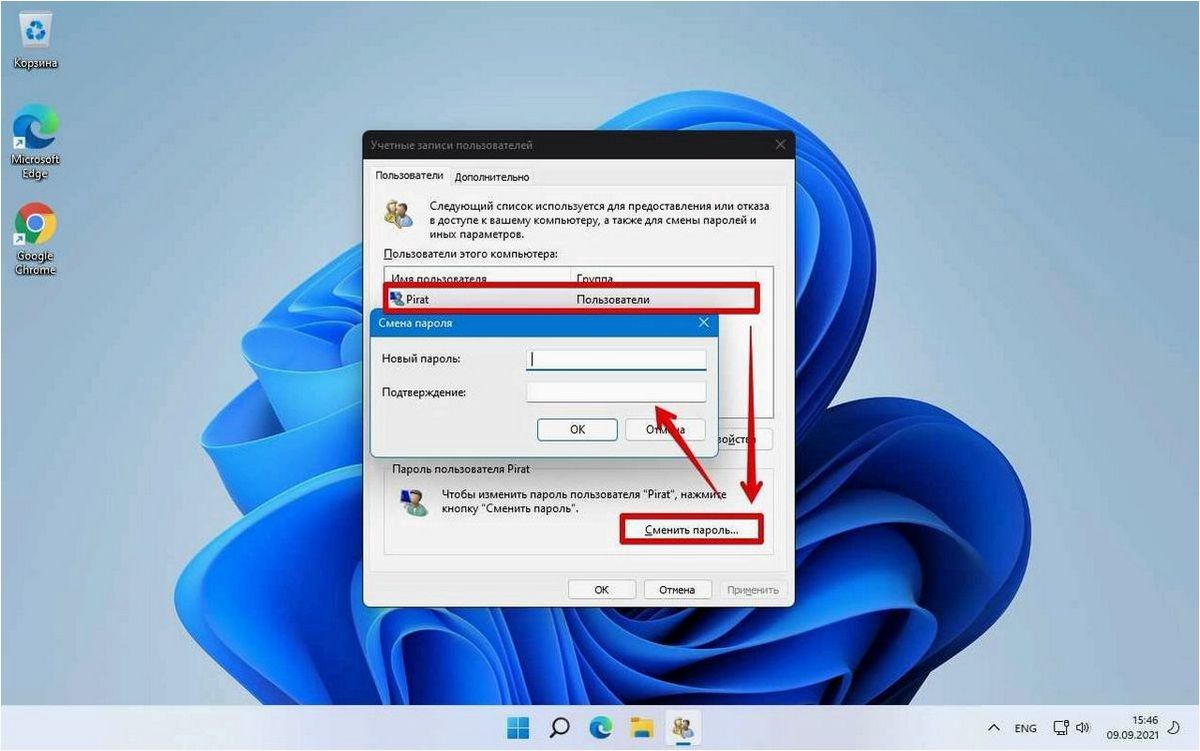
Для защиты системы от общего доступа с парольной защитой необходимо принять ряд мер предосторожности. Во-первых, рекомендуется использовать сложные пароли, содержащие комбинацию букв, цифр и специальных символов. Кроме того, следует регулярно обновлять пароли и не использовать одинаковые пароли для разных учетных записей.
Во-вторых, стоит обратить внимание на двухфакторную аутентификацию, которая добавляет дополнительный уровень безопасности. Этот метод требует не только ввода пароля, но и подтверждения через другое устройство или приложение.
Кроме того, важно обновлять операционную систему и устанавливать все необходимые патчи и обновления безопасности. Постоянное обновление помогает закрыть уязвимости и предотвратить возможные атаки.
Наконец, необходимо быть осторожным при использовании общедоступных сетей Wi-Fi. Часто такие сети являются небезопасными и могут быть использованы злоумышленниками для перехвата данных. Рекомендуется использовать виртуальные частные сети (VPN), которые обеспечивают шифрование и защиту ваших данных при подключении к общедоступным сетям.
Обеспечение безопасности системы от несанкционированного доступа с использованием паролей является важной задачей для каждого пользователя операционных систем нового поколения. Соблюдение мер безопасности и принятие соответствующих мер предосторожности помогут защитить вашу систему и сохранить вашу конфиденциальность.
Появление общего доступа с парольной защитой в операционных системах Windows
Читайте также: Как безопасно отключить пароль при входе в операционную систему Windows 11 и повысить удобство использования
В мире информационных технологий безопасность является одной из самых важных и актуальных проблем. С каждым днем появляются новые угрозы, требующие..
В новых версиях операционных систем Windows, включая последнюю версию Windows 11, появилась возможность установить общий доступ с парольной защитой. Эта функция позволяет ограничить доступ к определенным файлам и папкам, требуя ввода пароля для их просмотра или редактирования.
Общий доступ с парольной защитой может быть полезен в различных сценариях использования. Например, вы можете создать общую папку, к которой имеют доступ только определенные пользователи, и защитить ее паролем, чтобы предотвратить несанкционированный доступ к конфиденциальным данным. Также, эта функция может быть полезна, если вы хотите ограничить доступ к определенным файлам или документам, чтобы предотвратить их случайное удаление или изменение.
Настройка общего доступа с парольной защитой
Для настройки общего доступа с парольной защитой в Windows 11 или Windows 10, вам потребуется выполнить следующие шаги:
- Откройте проводник и найдите файл или папку, к которым вы хотите установить парольную защиту.
- Щелкните правой кнопкой мыши на выбранном элементе и выберите «Свойства» из контекстного меню.
- Перейдите на вкладку «Общий доступ» и нажмите кнопку «Дополнительно».
- В появившемся окне выберите опцию «Установить пароль» и введите желаемый пароль.
- Подтвердите пароль и нажмите «ОК» для сохранения настроек.
Ввод пароля для доступа к файлам и папкам
После установки парольной защиты, при попытке открыть или изменить файл или папку, к ней будет запрошен пароль. Введите правильный пароль, чтобы получить доступ к содержимому. Если пароль введен неверно, доступ будет ограничен и файлы останутся недоступными.
Общий доступ с парольной защитой в операционных системах Windows предоставляет удобный способ защитить конфиденциальные данные и контролировать доступ к файлам и папкам. Однако, следует помнить, что пароль может быть взломан или утерян, поэтому важно выбирать надежные пароли и регулярно их менять.
Распространенные угрозы безопасности при использовании общего доступа с парольной защитой
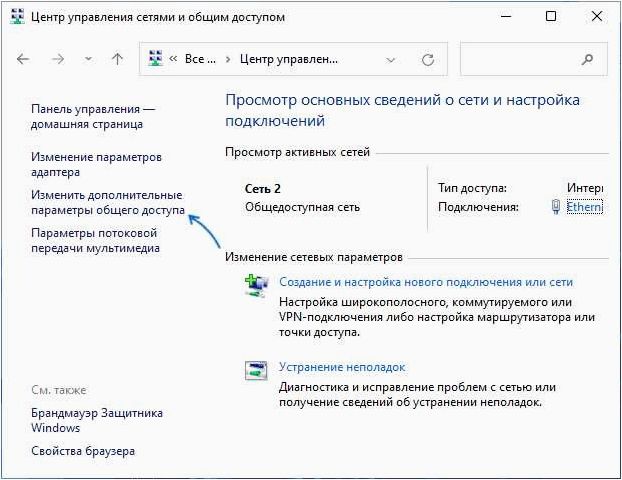
При использовании функции общего доступа с парольной защитой возникают различные угрозы безопасности, которые могут негативно повлиять на работу и сохранность данных. Настоящий раздел посвящен рассмотрению таких угроз и предоставляет рекомендации по их предотвращению.
- 1. Уязвимость паролей: слабые пароли или использование одного и того же пароля для различных учетных записей позволяют злоумышленникам легко получить доступ к вашей системе и данным. Важно использовать надежные пароли, состоящие из комбинации букв, цифр и специальных символов, а также регулярно их менять.
- 2. Перехват сетевого трафика: при передаче данных через общий доступ с парольной защитой существует риск перехвата информации злоумышленниками. Для защиты от таких угроз необходимо использовать зашифрованные соединения, такие как VPN.
- 3. Фишинговые атаки: злоумышленники могут создать поддельные страницы входа и отправлять фальшивые электронные сообщения, чтобы получить доступ к вашему паролю. Важно быть внимательным и не вводить учетные данные на подозрительных сайтах или в ответ на подозрительные письма.
- 4. Угрозы внутри сети: если общий доступ с парольной защитой предоставляется другим пользователям внутри сети, существует риск несанкционированного доступа к вашим данным. Рекомендуется ограничивать доступ только к необходимым пользователям и регулярно проверять список пользователей с доступом.
- 5. Утеря или кража устройства: при использовании общего доступа с парольной защитой важно учитывать риск утери или кражи устройства. Для минимизации угрозы следует использовать функцию блокировки экрана с паролем и регулярно создавать резервные копии данных.
Понимание этих распространенных угроз безопасности и принятие соответствующих мер предосторожности поможет вам защитить свою систему и данные при использовании общего доступа с парольной защитой.
Отключение общего доступа с парольной защитой в Windows 11
В данном разделе будет рассмотрено, как можно отключить общий доступ с использованием парольной защиты в операционной системе Windows 11. Данная функция позволяет ограничить доступ к определенным ресурсам или файлам, требуя ввода пароля для их открытия или редактирования.
Для начала процесса отключения общего доступа с парольной защитой в Windows 11, необходимо выполнить следующие шаги:
- Откройте «Центр управления» операционной системы.
- В разделе «Безопасность» найдите настройки «Общий доступ с парольной защитой».
- Выберите соответствующий ресурс или файл, для которого вы хотите отключить общий доступ.
- Нажмите на опцию «Отключить общий доступ с парольной защитой».
- Появится окно, в котором вам будет предложено ввести текущий пароль для подтверждения отключения общего доступа.
- Введите пароль и нажмите на кнопку «ОК».
После выполнения указанных шагов, общий доступ с парольной защитой будет успешно отключен для выбранного ресурса или файла. Теперь доступ к нему будет открыт для всех пользователей без необходимости ввода пароля.
Важно помнить, что отключение общего доступа с парольной защитой может повысить уязвимость системы, поэтому рекомендуется использовать данную функцию с осторожностью и только в случае необходимости.
Шаги для отключения общего доступа с парольной защитой в операционной системе
Шаг 1: Перейдите в настройки безопасности операционной системы
Первым шагом для отключения общего доступа с парольной защитой является переход в настройки безопасности операционной системы. В этих настройках вы сможете найти опции, связанные с доступом к вашей системе и установкой паролей.
Шаг 2: Настройте парольную защиту
Как отключить общий доступ с парольной защитой Windows 11 и Windows 10
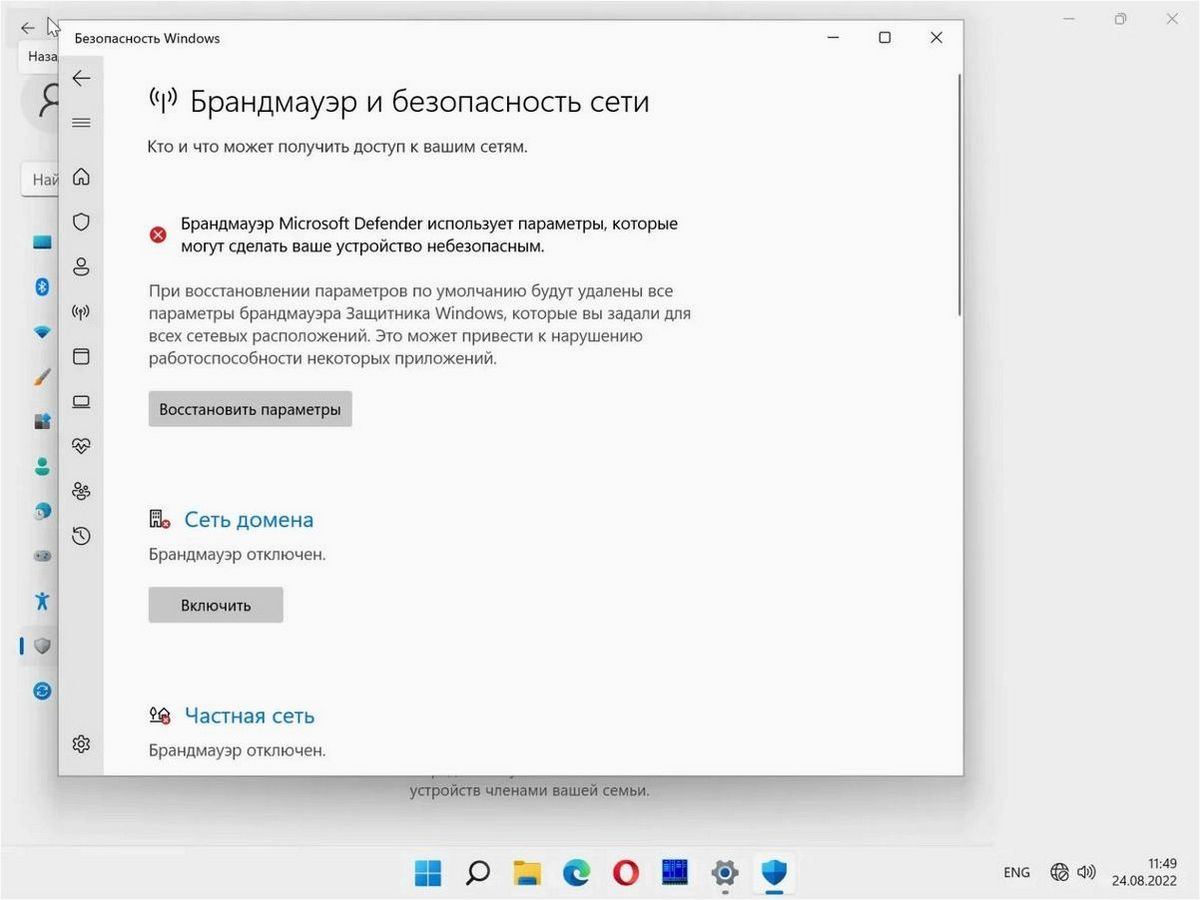
После того как вы перешли в настройки безопасности операционной системы, следующим шагом будет настройка парольной защиты. В этом разделе вы сможете установить пароли для различных уровней доступа к вашей системе, включая пароли для входа в систему, пароли для доступа к файлам и папкам, а также пароли для установки программ и изменения настроек.
| Уровень доступа | Шаги для настройки парольной защиты |
|---|---|
| Вход в систему | 1. Откройте раздел «Настройки безопасности» в меню операционной системы.
2. Выберите опцию «Пароль для входа в систему». 3. Установите желаемый пароль и сохраните настройки. |
| Доступ к файлам и папкам | 1. Откройте раздел «Настройки безопасности» в меню операционной системы.
2. Выберите опцию «Пароль для доступа к файлам и папкам». 3. Установите желаемый пароль и сохраните настройки. |
| Установка программ и изменение настроек | 1. Откройте раздел «Настройки безопасности» в меню операционной системы.
2. Выберите опцию «Пароль для установки программ и изменения настроек». 3. Установите желаемый пароль и сохраните настройки. |
После завершения этих шагов вы успешно отключите общий доступ с парольной защитой в операционной системе. Помните, что установка паролей является важным шагом для обеспечения безопасности вашей системы и защиты ваших данных.







