Как отключить OneDrive в Windows 11 и Windows 10
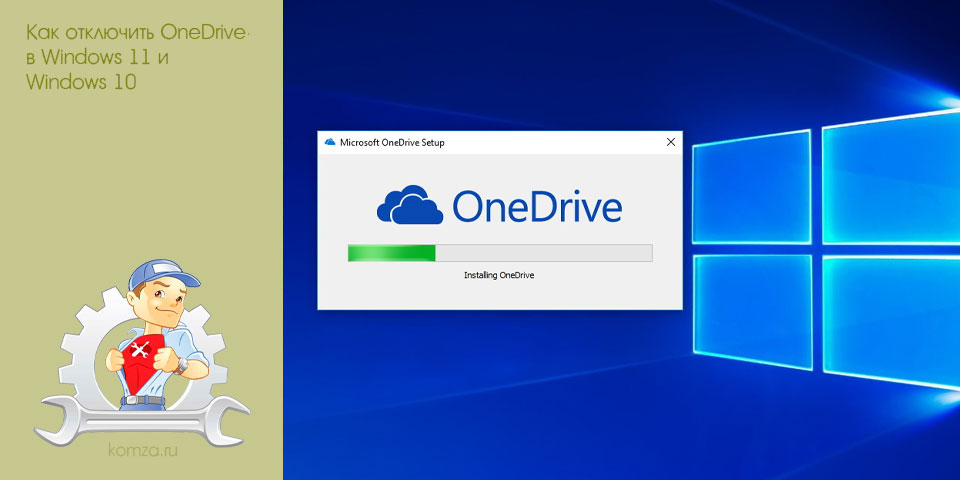
Операционные системы Windows 11 и Windows 10 поставляются сразу с интегрированным облачным хранилищем OneDrive, что создает неудобства для пользователей, которые не планируют пользоваться данным сервисом.
Если вам также не нужен сервис OneDrive, и вы хотите от него избавиться, то данная статья должна вам помочь. Сейчас мы расскажем о том, как удалить или отключить OneDrive в Windows 11 и Windows 10.
Содержание
- Как удалить OneDrive в Windows 11 и Windows 10
- Windows 11
- Windows 10
- Как отключить OneDrive через политики
- Как отключить OneDrive через реестр
- Как отключить автозагрузку OneDrive
- Как удалить OneDrive из Проводника
Как удалить OneDrive в Windows 11 и Windows 10
Если вы хотите избавиться от OneDrive в операционной системе Windows 11 или Windows 10, то самым простым способом будет удаление данного приложения. Для этого нужно зайти в приложение «Параметры», найти список установленных программ и удалить там приложение OneDrive.
Windows 11
Если вы пользуетесь операционной системой Windows 11, то вам нужно зайти в «Параметры» (комбинация клавиш Win-i) и открыть раздел «Приложения – Приложения и возможности».
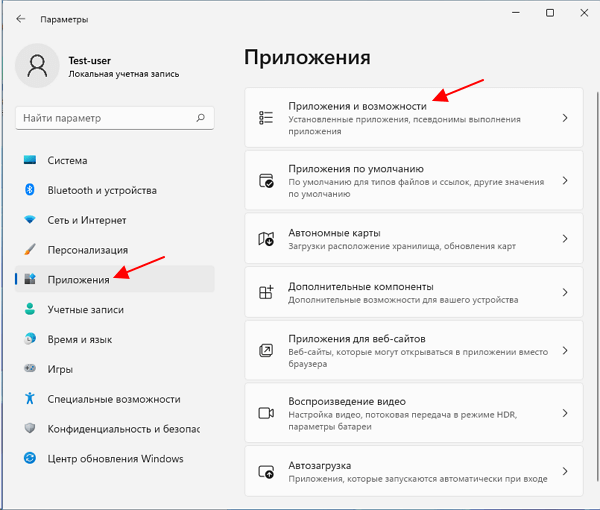
В данном разделе будет доступен список всех установленных программ. Для удаления OneDrive нужно найти его в списке, нажать на кнопку с тремя точками и выбрать пункт «Удалить».
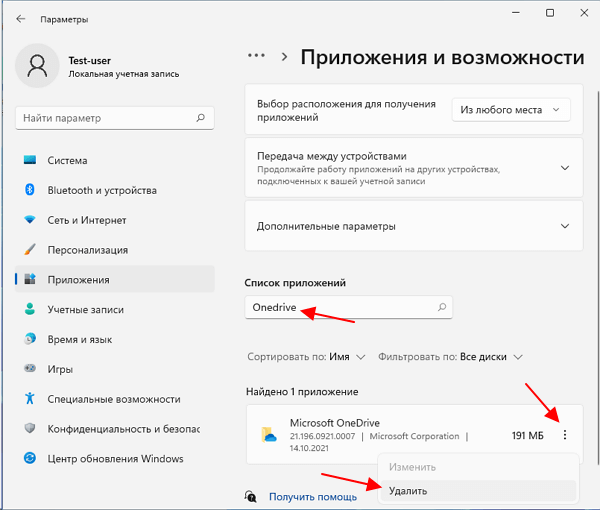
Windows 10
В случае Windows 10 процедура аналогичная. Сначала нужно открыть меню «Параметры» (комбинация клавиш Win-i) и перейти в раздел «Приложения – Приложения и возможности».
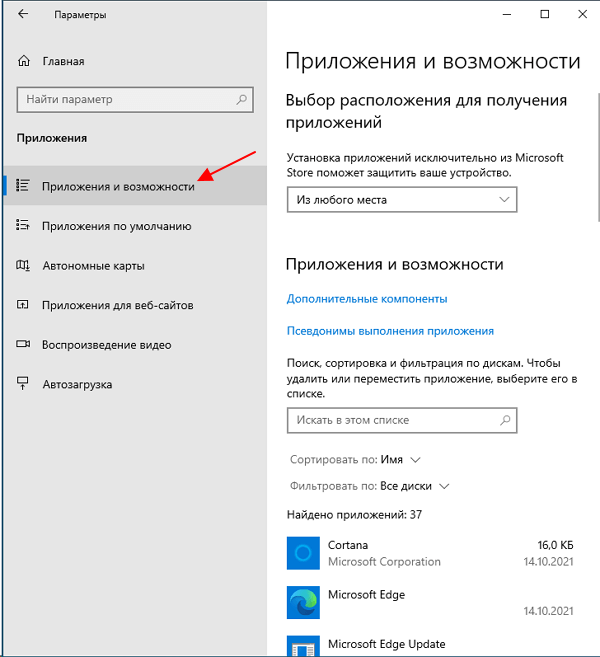
Здесь будет доступен список всех программ, установленных в операционной системе Windows 10. Для того чтобы удалить OneDrive найдите данное приложение в списке, выделите его мышкой и нажмите на кнопку «Удалить».
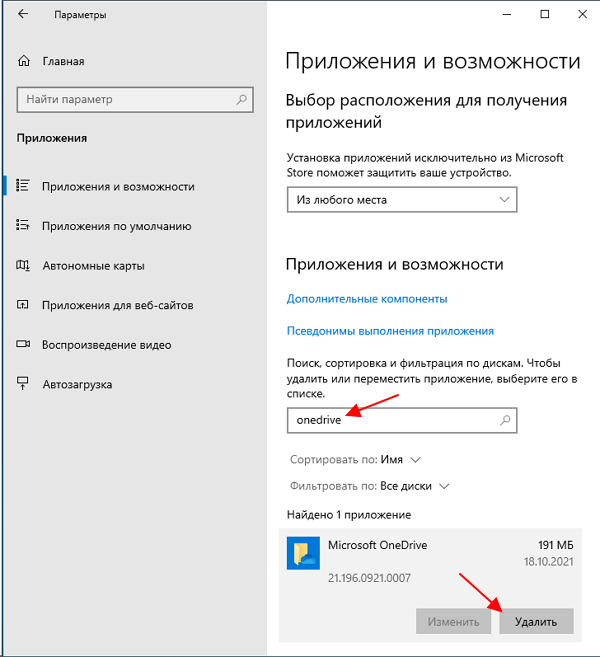
В результате OneDrive будет полностью удален из системы и больше не будет вас отвлекать.
Как отключить OneDrive через политики
Если вы не хотите полностью удалять приложение, то вы можете отключить OneDrive. Для этого есть несколько способов, например, если вы используете Pro-версию Windows 11 или Windows 10, то OneDrive можно отключить через «Локальные групповые политики безопасности».
Чтобы воспользоваться этим способом нужно запустить «Редактор локальной группой политики безопасности». Для этого нажмите комбинацию клавиш Win-R и выполните команду «gpedit.msc».
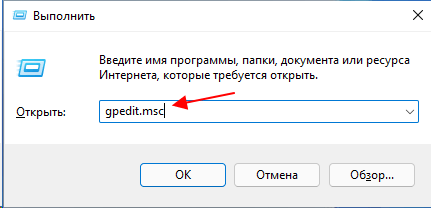
В редакторе групповых политик нужно открыть раздел «Конфигурация компьютера – Административные шаблоны – Компоненты Windows – OneDrive».
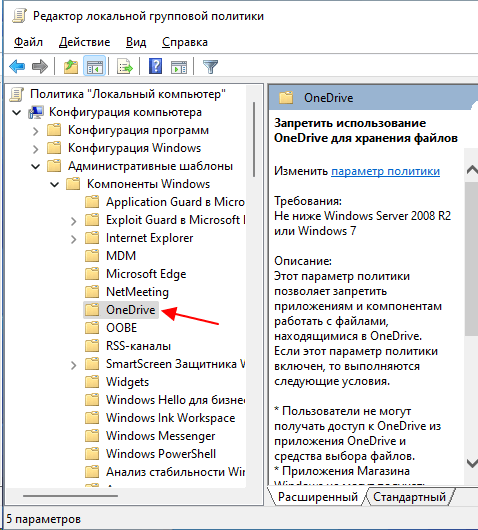
Здесь нужно найти и включить параметр «Запретить использование OneDrive для хранения файлов». После перезагрузки компьютера приложение отключится и больше не будет вас отвлекать.
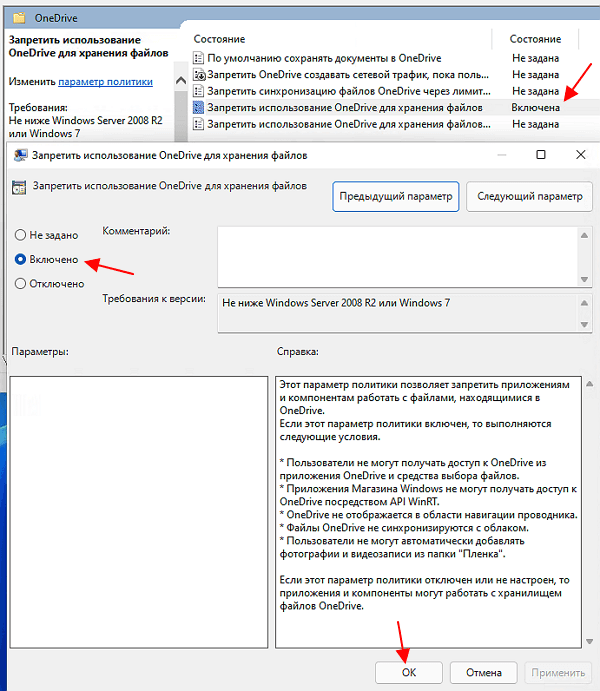
Данный способ работает в Windows 11 и 10.
Как отключить OneDrive через реестр
Если у вас Home-версия Windows 11 или Windows 10, то можно попробовать отключить OneDrive через реестр. Для этого нужно нажать комбинацию клавиш Win-R и выполнить команду «regedit».
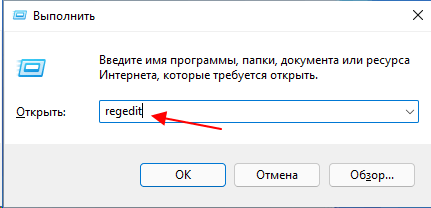
В редакторе реестра нужно открыть следующий раздел:
HKEY_LOCAL_MACHINE\SOFTWARE\Policies\Microsoft\Windows\OneDrive
Если подраздела «OneDrive» нет, то его нужно создать.
В этом разделе реестра нужно создать параметр DWORD 32-бита с именем «DisableFileSyncNGSC» и присвоить ему значение «1».
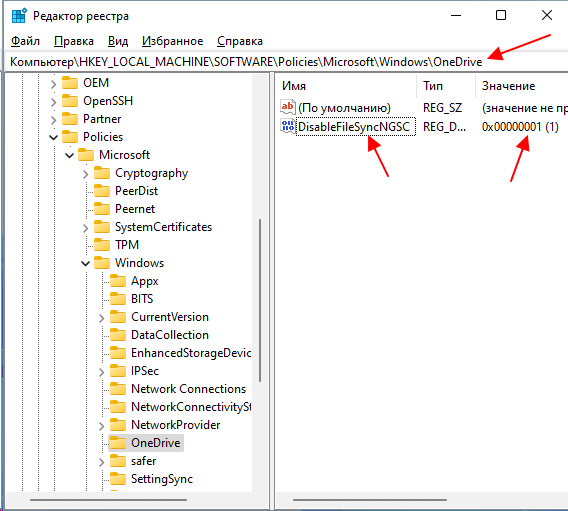
В результате, после перезагрузки компьютера приложение OneDrive будет отключено. Способ работает в Windows 11 и 10.
Как отключить автозагрузку OneDrive
Еще один способ — это отключение автозагрузки программы OneDrive, для того чтобы она не загружалась вместе с операционной системой. Сделать это достаточно просто. Кликните правой кнопкой мышки по иконке с облаком рядом с системными часами и в появившемся меню выберите пункт «Параметры».
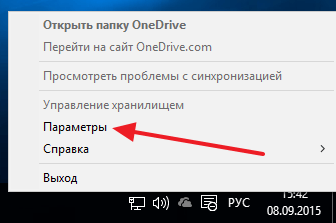
После этого откроется окно с настройками программы OneDrive. Здесь на вкладке «Параметры» нужно отключить функцию «Автоматически запускать OneDrive при входе в Windows» и нажать на кнопку «ОК».
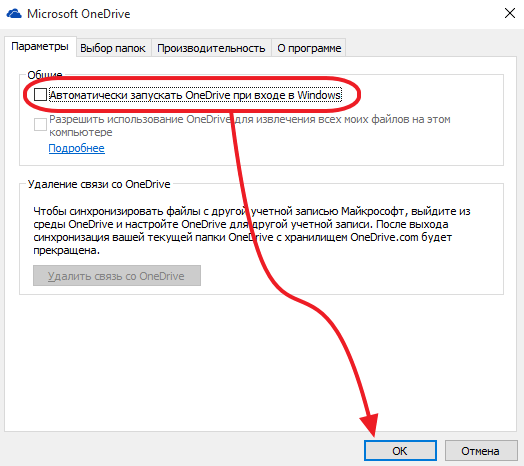
В результате при следующем запуске Windows 11 или 10 программа запускаться уже не будет.
Как удалить OneDrive из Проводника
Одной из особенностей OneDrive является то, что данная программа прикрепляет свою папку в боковом меню Проводника. При этом, данная папка отображается даже тогда, когда сама программа не запущена (скриншот внизу).
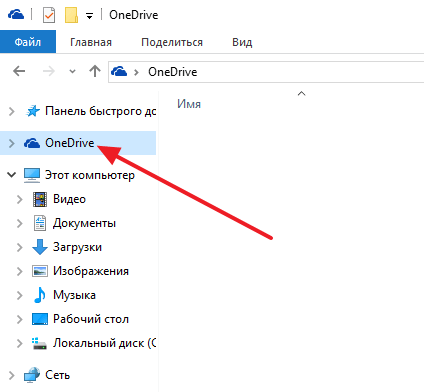
Для того чтобы открепить OneDrive от боковой панели нужно открыть редактор реестра. Для этого нажмите комбинацию клавиш Win-R и в появившемся окне введите команду «regedit».
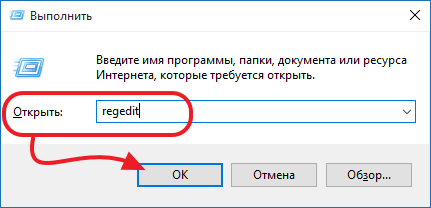
После открытия редактора реестра вам нужно перейти в следующий раздел:
- Для 32-битной системы: HKEY_CLASSES_ROOT\CLSID\{018D5C66-4533-4307-9B53-224DE2ED1FE6}
- Для 64-битной системы: HKEY_CLASSES_ROOT\Wow6432Node\CLSID\{018D5C66-4533-4307-9B53-224DE2ED1FE6}
И найти там ключ с названием «System.IsPinnedToNameSpaceTree» (скриншот снизу).
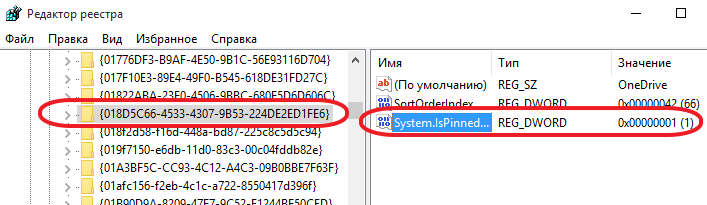
Дальше вам нужно сменить значение ключа «System.IsPinnedToNameSpaceTree» с «1» на «0» и сохранить, нажатием на кнопку «ОК».
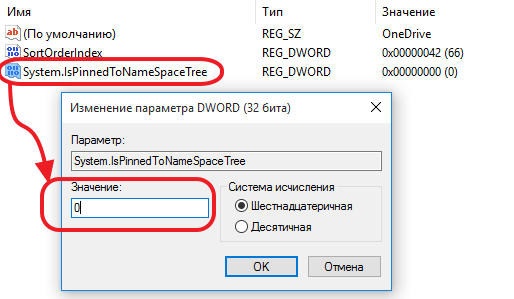
После этого пункт OneDrive должен исчезнуть из боковой панели Проводника Windows 11 и 10. Чтобы все настройки нормально сохранились перезагрузите компьютер.







