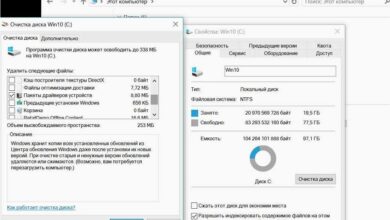Как отключить пароль при входе в Windows 11 и Windows 10
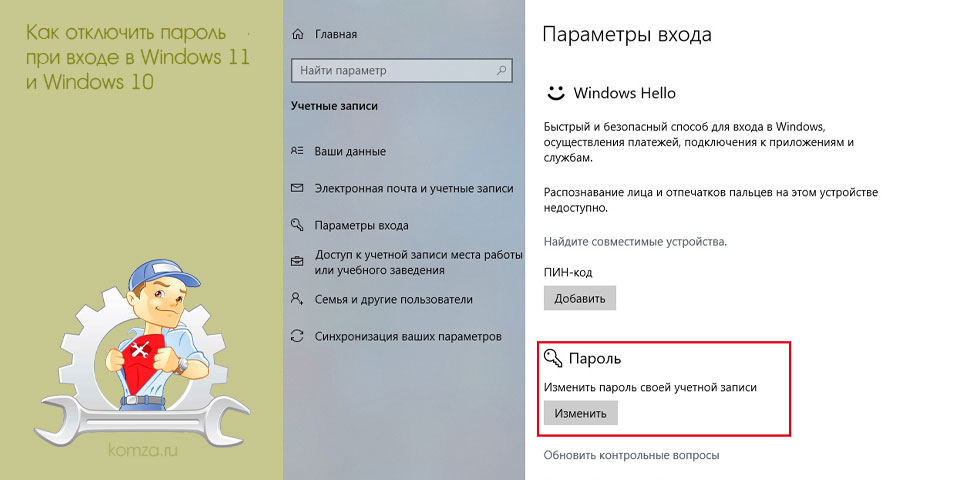
Одними из наиболее распространенных вопросов пользователей Windows 11 и Windows 10 являются вопросы, касающиеся отключения пароля при входе. Данные операционные системы требуют вводить пароль от учетной записи Microsoft при каждом включении компьютера и входе в систему, что раздражает пользователей. Особенно если пароль достаточно сложный и пользователь не может ввести его по памяти.
Если вы также столкнулись с подобной проблемой, то эта статья должна вам помочь. Здесь вы узнаете, как отключить пароль при входе в Windows 11 и Windows 10. Также мы расскажем что делать, если пароль запрашивается после выхода из спящего режима.
Содержание
- Как убрать пароль при входе в учетную запись
- Как убрать пароль выходе из спящего режима
Как убрать пароль при входе в учетную запись
Шаг № 1. Отключение «Windows Hello».
Перед тем как отключать пароль в Windows 11 и Windows 10 нужно сначала отключить функцию «Windows Hello».В случае Windows 11 для этого нужно открыть меню «Параметры» (Win-i) и перейти в раздел «Учетные записи — Варианты входа».

Здесь в блоке «Дополнительные параметры» нужно отключить опцию «Для повышения безопасности разрешите вход Windows Hello для учетных записей Майкрософт».
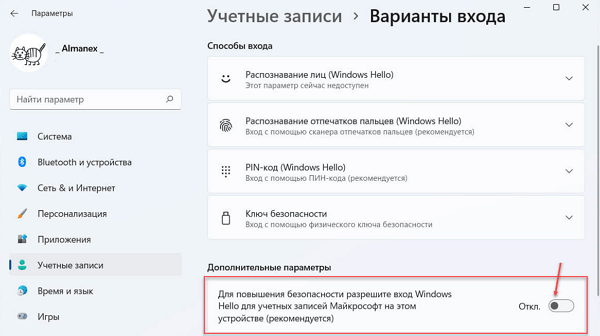
В Windows 10 это делается аналогично. Сначала нужно открыть меню «Параметры» (Win-i) и перейти в раздел «Учетные записи — Варианты входа». А потом отключить функцию «Требовать выполнение входа с помощью Windows Hello для учетных записей Майкрософт».
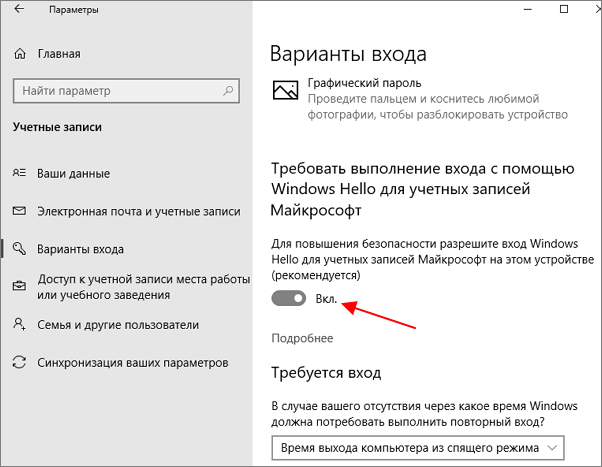
Шаг № 2. Выполняем команду «netplwiz».
Дальше необходимо выполнить команду «netplwiz». Это можно сделать несколькими способами, например, вы можете открыть окно «Выполнить» с помощью комбинации клавиш Win-R и ввести команду «netplwiz».
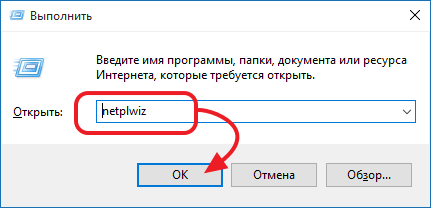
Либо вы можете воспользоваться поиском. Для этого откройте меню «Пуск» и введите в поиск «netplwiz». После этого система предложит вам выполнить данную команду.
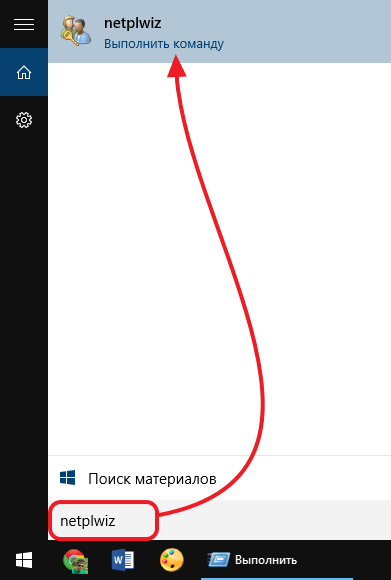
Шаг № 3. Отключаем функцию «Требовать ввод имени пользователя и пароля».
После выполнения команды «netplwiz» на экране должно появится окно под названием «Учетные записи пользователей». Здесь можно отключить пароль при входе в Windows 11 и Windows 10. Для этого нужно сделать следующее:
- Выделить пользователя, для которого нужно отключить пароль.
- Отключить функцию «Требовать ввод имени пользователя и пароля».
- Нажать на кнопку «OK».
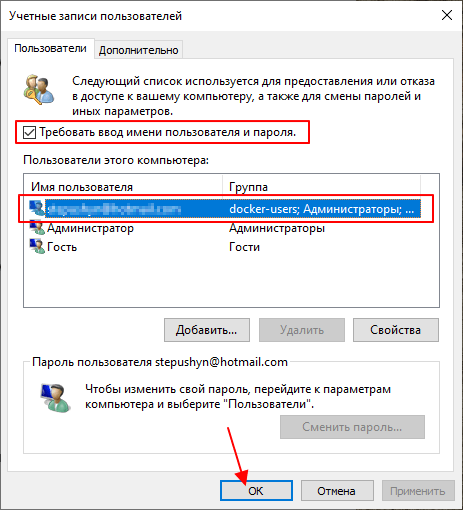
Шаг № 4. Подтверждаем отключение пароля.
После нажатия на кнопку «Ok» операционная система потребует подтверждения путем ввода пароля. Введите текущий пароль дважды и снова нажмите на кнопку «Ok».
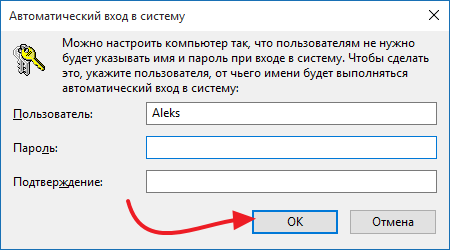
На этом отключение пароля при входе можно считать завершенным. Теперь при включении компьютера система не будет требовать ввода пароля.
Как убрать пароль выходе из спящего режима
Несмотря на то, что пароль при входе отключен, он может запрашиваться при выходе из спящего режима. Для того чтобы отключить пароль и в этом случае выполните настройки указанные ниже.
В случае Windows 11 нужно открыть меню «Параметры» (Win-i) и перейти в раздел «Учетные записи — Варианты входа».

Здесь нужно найти опцию «В случае вашего отсутствия через какое время Windows должна потребовать выполнить повторный вход» и переключить ее в положение «Никогда».
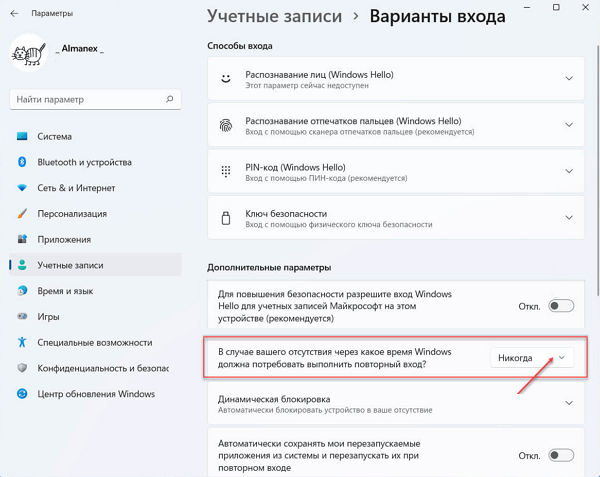
В Windows 10 все аналогично. Откройте меню «Параметры» (Win-i) и перейдите в раздел «Учетные записи — Параметры входа». Здесь будет опция «Требуется вход», вам нужно перевести ее в состояние «Никогда». После этого система отключит пароль при входе в Windows 10.
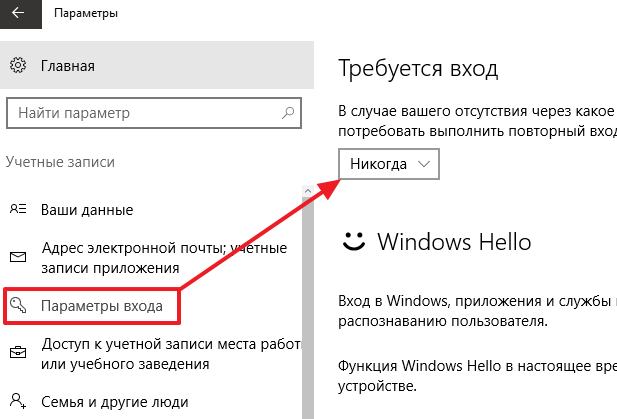
Если у вас Pro-версия Windows 11 или Windows 10, то вы также можете отключить запрос пароля после выхода из спящего режима через «Редактор групповых политик». Для этого откройте меню «Выполнить» (Win-R) и введите команду «gpedit.msc».
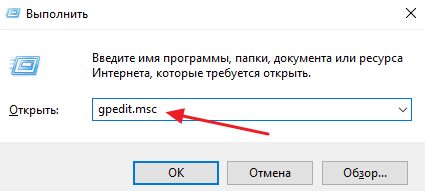
После этого в появившемся окне перейдите в раздел:
- Конфигурация компьютера — Административные шаблоны — Система — Управления электропитанием — Параметры спящего режима.
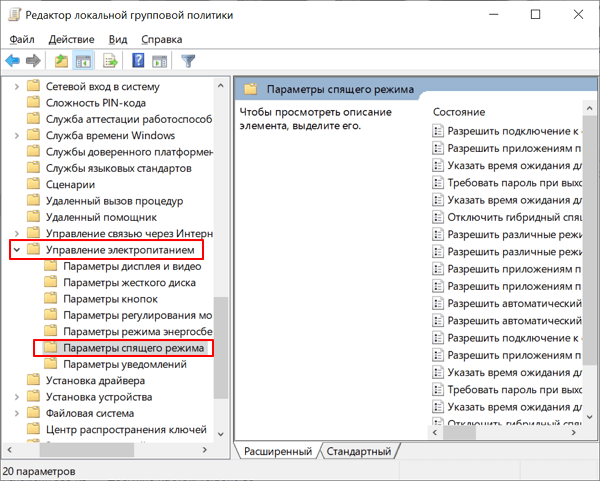
В этом разделе нужно отключить опции «Требовать пароль при выходе из спящего режима» для питания от сети и батареи.
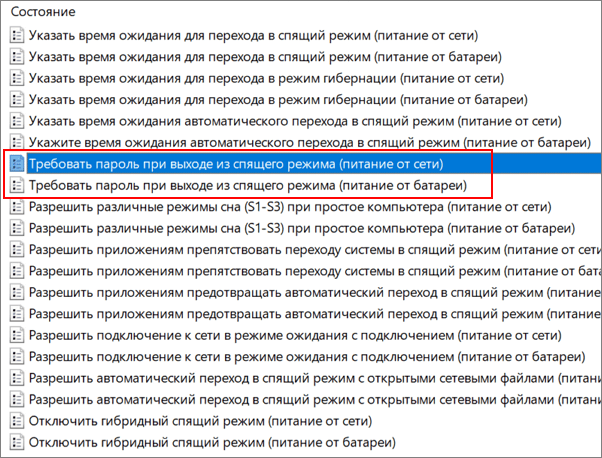
После внесения этих настроек запрос пароля больше не будет появляться при выходе из спящего режима.