Как отключить проверку цифровой подписи драйверов в Windows 11 и Windows 10
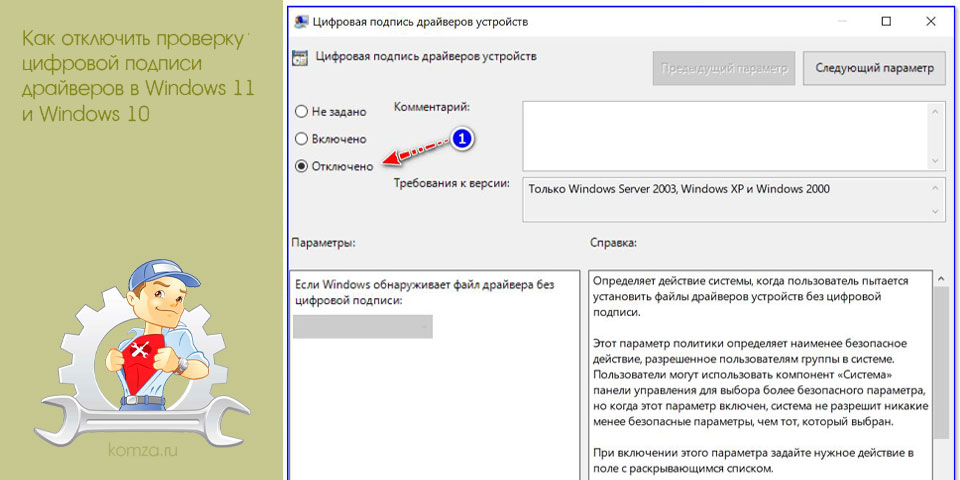
Некоторые драйверы могут не устанавливаться на Windows 11 и Windows 10 из-за проблем с цифровой подписью. Решить данную проблему можно только одним способом – отключением проверки цифровой подписи драйверов. В данном материале мы рассмотрим сразу три способа, как это можно сделать в операционной системе Windows 10 и Windows 11.
Содержание
- Отключение проверки подписи драйвера при загрузке
- Windows 11
- Windows 10
- Среда восстановления Windows
- Особые параметры загрузки
- Отключение проверки подписи драйвера через групповые политики
- Отключение проверки подписи драйвера через Командную строку
- Способ № 1
- Способ № 2
Отключение проверки подписи драйвера при загрузке
Для того чтобы отключить проверку подписи драйвера при загрузке загрузке системы нужно зайти в среду восстановления Windows и загрузить операционную систему с особыми параметрами.Ниже мы покажем, как это делается в случае Windows 11 и Windows 10.
Windows 11
Сначала нужно войти в среду восстановления Windows. Если вы используете Windows 11, то для этого нужно открыть меню меню «Параметры» (например, с помощью комбинации клавиш Win-i) и перейти раздел «Система — Восстановление».
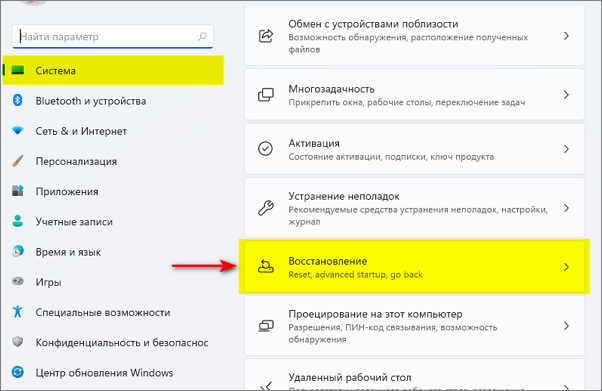
После этого нужно найти блок «Расширенные параметры запуска» и нажать в нем на кнопку «Перезагрузить сейчас».
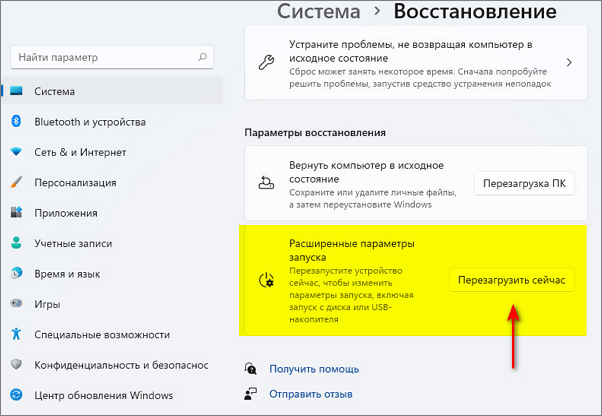
Также в среду восстановления Windows 11 можно зайти зажав клавишу Shift и перезагрузив компьютер через меню «Пуск».
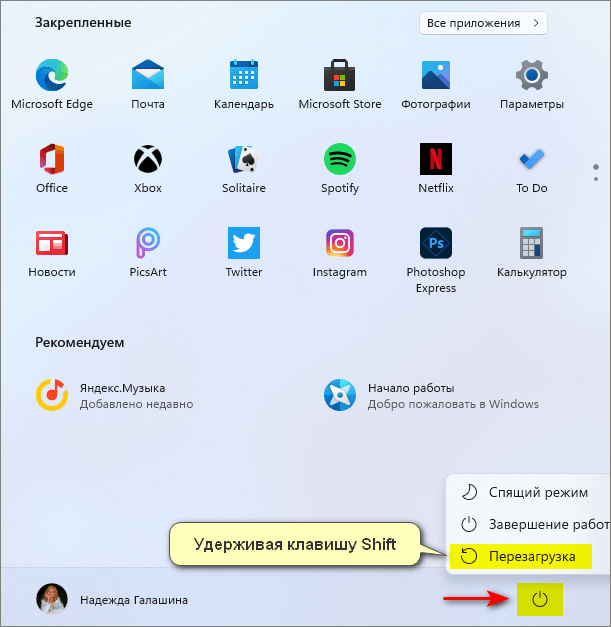
Windows 10
В Windows 10 процедура входа с среду восстановления такая же. Для начала откройте меню «Пуск» и перейдите в «Параметры» либо нажмите комбинацию клавиш Win-i.
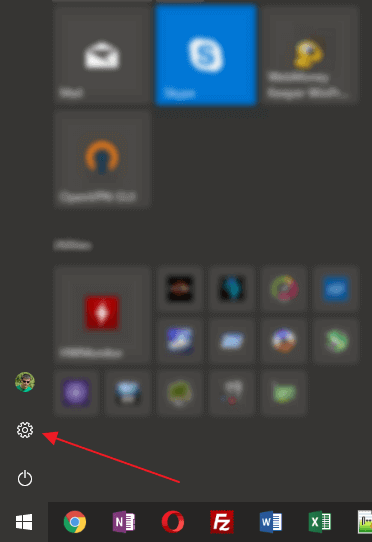
Дальше переходим в раздел настроек «Обновление и безопасность».
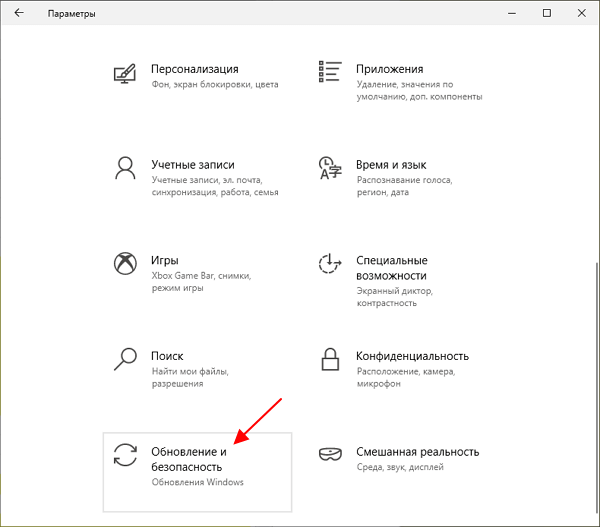
Открываем подраздел «Восстановление», пролистываем настройки вниз к блоку «Особые варианты загрузки» и нажимаем на кнопку «Перезагрузить сейчас».
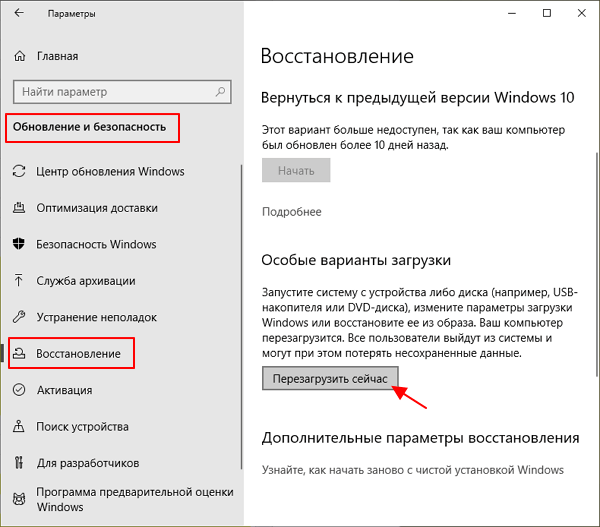
Также можно перезагрузить компьютер с зажатой клавишей Shift.
Среда восстановления Windows
После этого вы должны попасть в среду восстановления Windows 11 или Windows 10. Для того чтобы отключить проверку драйверов нужно выбрать вариант «Поиск и устранение неисправностей» (в старых версиях Windows 10 — «Диагностика»).
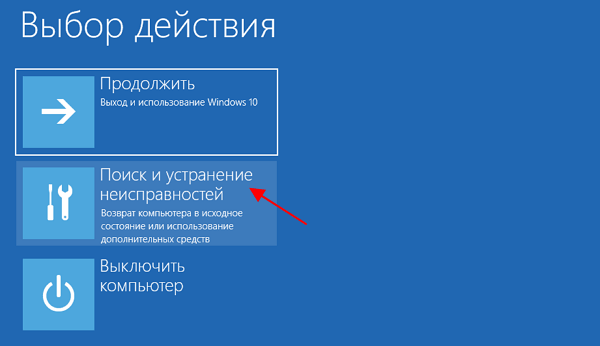
На следующем шаге выбираем пункт «Дополнительные параметры».
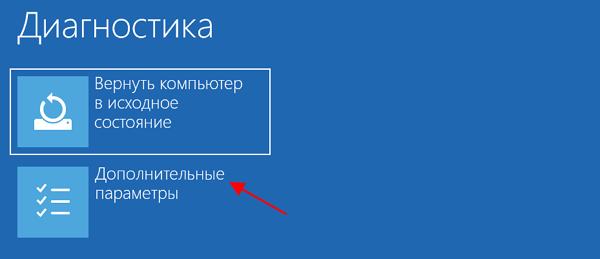
И потом переходим в «Параметры загрузки».

После этого Windows 10 предложит выполнить перезагрузку. Соглашаемся, и ждем пока компьютер перезагрузится.
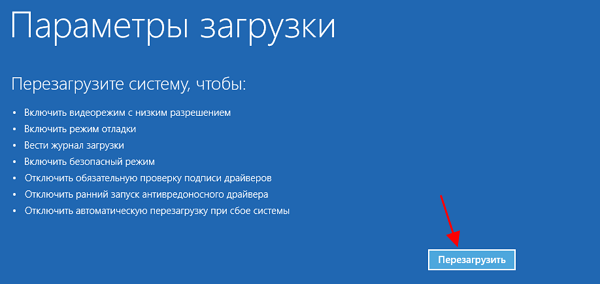
Особые параметры загрузки
После перезагрузки появится экран с особыми параметрами загрузки Windows 11 или Windows 10. Здесь нас интересует 7 пункт — «Отключить обязательную проверку подписи драйверов». Для выбора 7 пункта нажимаем клавишу F7 на клавиатуре.
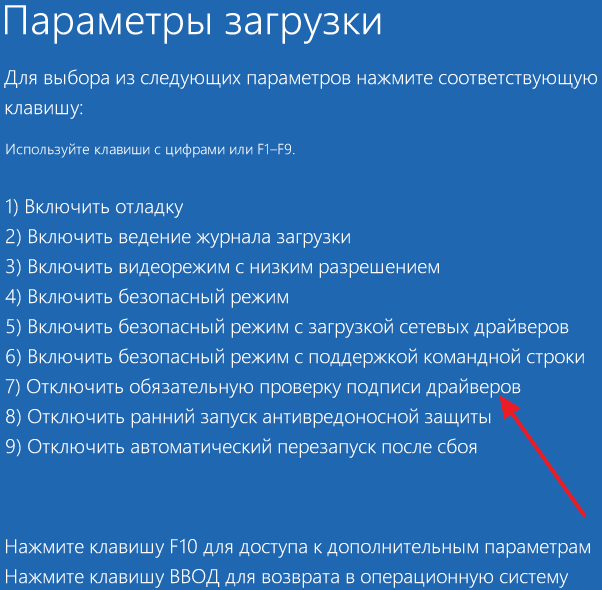
После этого нужно дождаться, пока Windows 10 загрузится. После загрузки Windows 10 можно приступать к установке не подписанных драйверов.
Данный способ отключения проверки цифровой подписи работает только до следующей перезагрузки компьютера. Если вы хотите отключить проверку навсегда, то вам должны помочь следующие два способа.
Отключение проверки подписи драйвера через групповые политики
Если у вас Windows 11 Pro или Windows 10 Pro то вы можете отключить проверку цифровой подписи драйвера с помощью редактора локальной групповой политики. Для того чтобы воспользоваться данным способом нажмите Win-R на клавиатуре и в появившемся окне введите команду «gpedit.msc». Таким образом, вы откроете «Редактор локальной групповой политики».
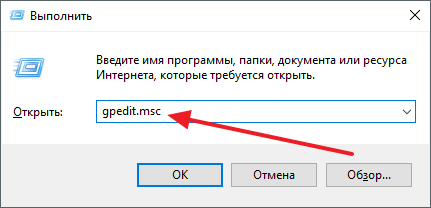
После того как редактор открылся, переходим в раздел «Конфигурация пользователя — Административные шаблоны — Система — Установка драйвера» и открываем там параметр «Цифровая подпись драйверов устройств» (в Windows 11 параметр называется «Подписывание кода для пакетов драйверов»).
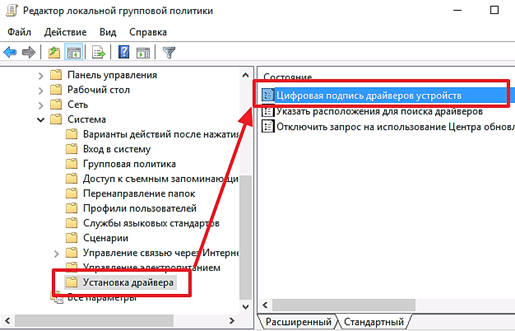
После этого включите данный параметр и выберите вариант «Пропустить». После чего закройте настройки параметра кнопкой «Ok».
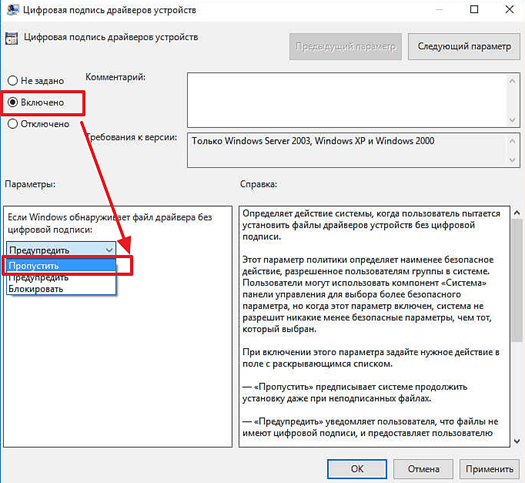
В Home-версии Windows этот способ работать не будет, поскольку в домашней версии отсутствует «Редактор локальной групповой политики». Хотя его можно попробовать установить самостоятельно.
Отключение проверки подписи драйвера через Командную строку
Также вы можете отключить проверку цифровой подписи драйверов в Windows 10 через Командную строку. Но, для того чтобы воспользоваться данной возможностью у вас должен быть компьютер с BIOS (а не UEFI). Если же у вас компьютер с UEFI, то для того чтобы данный способ сработал, вам нужно отключить функцию «Secure Boot» в настройках UEFI.
Способ № 1
Чтобы воспользоваться этим способом нужно запустить «Командную строку» с правами администратора. Это можно сделать разными способами, например можно нажать Win-X на клавиатуре и в появившемся меню выберите пункт «Командная строка (Администратор)».
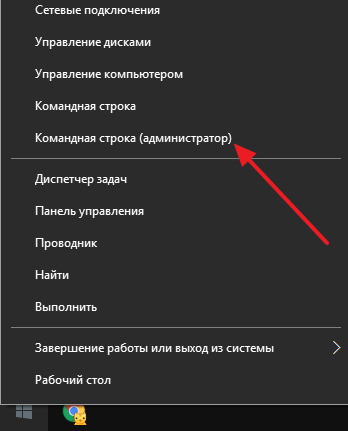
После запуска командной строкивыполните подряд две команды:
bcdedit.exe -set loadoptions DISABLE_INTEGRITY_CHECKS bcdedit.exe -set TESTSIGNING ON
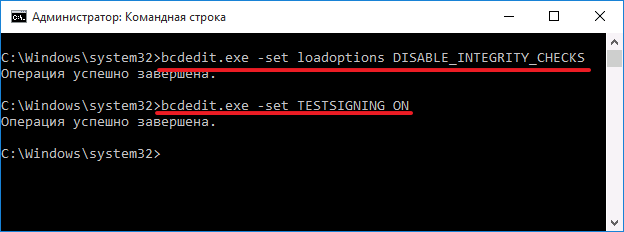
Дальше перезагрузите компьютер. Если все было сделано правильно, то в правом нижнем углу экрана появится надпись «Тестовый режим». Это означает, что компьютер работает в тестовом режиме и проверка цифровой подписи драйверов отключена.
После установки драйверов тестовый режим можно отключить. Для этого снова запустите командную строку с правами администратора и выподлните команду «bcdedit.exe -set TESTSIGNING OFF».
Способ № 2
Если описанный выше способ отключения цифровой подписи через тестовый режим не срабатывает, то можно попробовать другой вариант. Для этого вам нужно загрузить Windows 10 в безопасном режиме, запустить командную строку с правами администратора и выполнить следующую команду:
bcdedit.exe /set NOINTEGRITYCHECKS ON
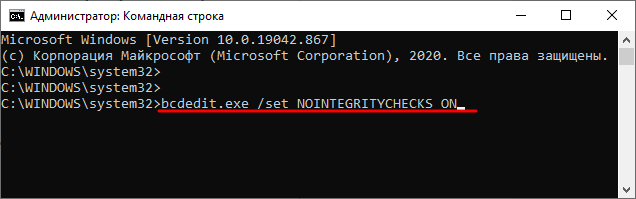
После этого нужно перезапустить компьютер в обычном режиме и попробовать установить драйвер без цифровой подписи. Для возврата системы в исходное состояние нужно снова загрузиться в безопасном режиме и выполнить команду «bcdedit.exe /set NOINTEGRITYCHECKS OFF».







