Как отключить службу в Windows 7 или Windows 8
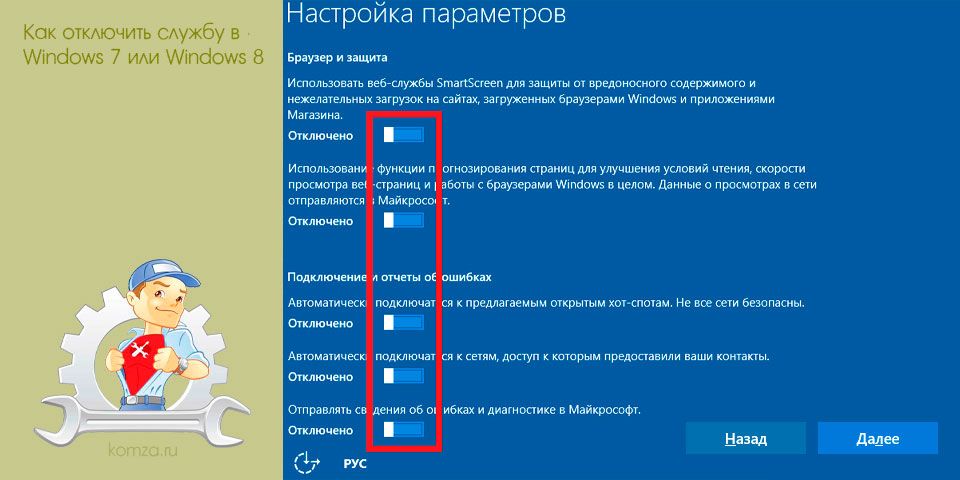
Службы Windows это программы, которые запускаются автоматически при старте операционной системы. Службы используются для обеспечения нормальной работы программного и аппаратного обеспечения.
В большинстве случаев службы отвечают за функции, которые требуют постоянного мониторинга и контроля. Например, обновление программного обеспечения, защита от сетевых и вирусных атак и т.д.
В некоторых ситуациях службы могут создавать проблемы и тогда их необходимо отключать. В данной статье мы расскажем о том, как отключить службу в Windows 7 или Windows 8.
Для того чтобы отключить службу в Windows 7 или Windows 8 необходимо запустить оснастку для управления службами. Это можно сделать несколькими способами. Например:
- Откройте меню Пуск или стартовый экран (если вы используете Windows 8) и введите в поиск services.msc. После этого запустите найденное приложение;
- Откройте Панель Управления и перейдите в раздел «Система и безопасность – Администрирование – Службы».
- Откройте меню Пуск или стартовый экран и введите в поиск «Управление компьютером». После этого запустите приложение «Управление компьютером» и перейдите в раздел «Службы».
- Вызовите контекстное меню (правый клик мышкой) для иконки «Мой компьютер» и выберите пункт «Управление». После этого перед вами откроется окно «Управления компьютером». В этом окне перейдите в раздел «Службы»
- Откройте «Диспетчер задач» (комбинация клавиш CTRL+ALT+DEL) и перейдите на вкладку «Службы». После этого, нажмите на кнопку «Службы» (или «Открыть службы» в Windows 8), которая будет находиться в нижней части окна.
Оснастка для управления службами выглядит примерно так, как это показано на скриншоте (ниже).

Для того чтобы отключить службу в Windows 7 или Windows 8, вам необходимо найти ее в списке служб и открыть ее свойства. Для примера, продемонстрируем это на примере службы «Центр обновления Windows».
Вызываем контекстное меню, кликая правой кнопкой мышки по необходимо нам службе. В открывшемся окне выбираем пунт меню «Свойства».
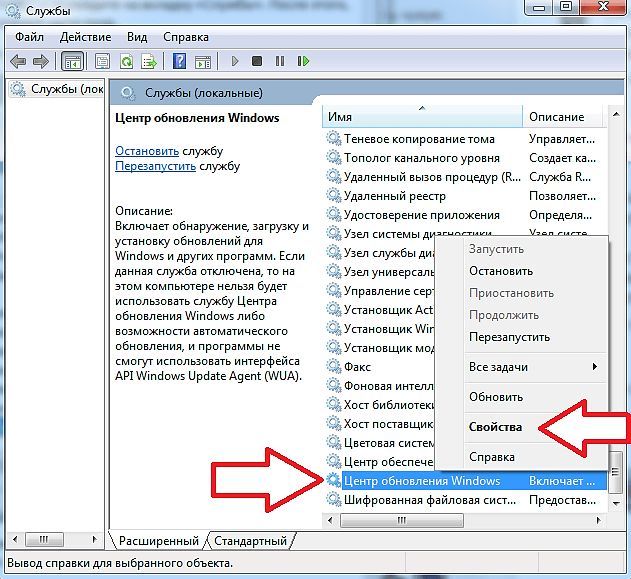
После этого перед вами откроется окно со свойствами выбранной службы. Для того чтобы отключить службу в Windows 7 или Windows 8, необходимо сменить тип запуска службы из «Автоматически» на «Отключена», а также нажать на кнопку «Остановить».
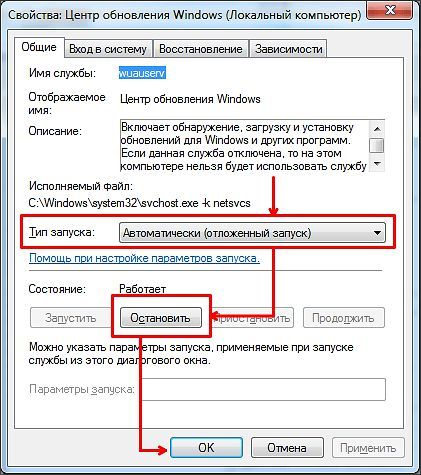
Для того чтобы сохранить внесенные изменения закройте окно со свойствами службы нажатием на кнопку «OK». Этих несложных действий достаточно, для того чтобы остановить любую службу в операционных системах Windows 7 и Windows 8.
Как отключить службы c помощью командной строки
Кроме описанного выше способа отключения служб, вы можете воспользоваться командной строкой. Для того чтобы отключить службу с помощью командной строки используют следующие команды.
- net stop имя_службы – остановка указанной службы. Данная команда выполняет такую же функцию, как и кнопка «Остановить» в свойствах службы.
- net start имя_службы – команда обратная предыдущей. Команда net start запускает указаную пользователем службу. Данная команда выполняет такую же функцию, как кнопка «Запустить» в свойствах службы. Для перезапуска службы используют две команды подряд net stop и net start.
- sc config имя_службы start= disabled – команда, которая меняет тип запуска службы на «Отключено». Вместо disabled, эта команда может принимать и другие параметры. Среди которых:
- auto (автоматически);
- demand (по требованию, вручную);
- delayed-auto (отложенный запуск);
Таким образом, для того чтобы отключить службу в Windows 7 или Windows 8 с помощью командной строки необходимо ввести две команды:
- net stop имя_службы
- sc config имя_службы start= disabled
Где «имя_службы» это короткое название службы. Это короткое название можно узнать в свойствах службы (оснастка для управления службами).
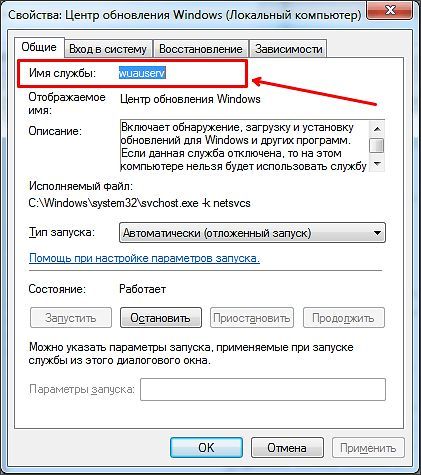
На скриншоте (выше) отмечено место, где указывается короткое название службы, которое может использоваться для команд net stop, net start и sc config.







