Как отключить UAC в Windows 11 и Windows 10
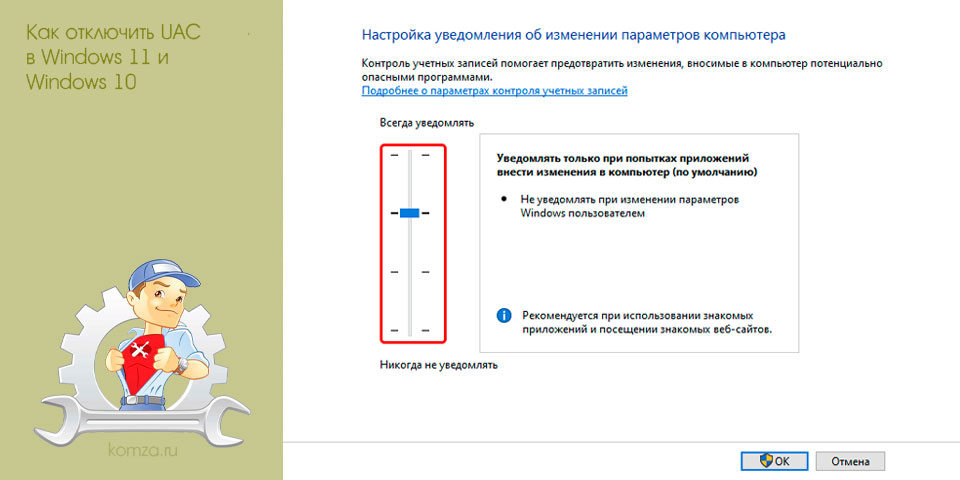
Контроль учетных записейили UAC – это компонент операционных систем Windows 11 и Windows 10, предназначенный для защиты компьютера от вредоносных программ. UAC открывает всплывающие окна с требованием подтвердить действие, каждый раз, при запуске неизвестных программ или внесении изменений в настройки операционной системы.
Всплывающее окна UAC могут быть довольно надоедливыми, однако отключать UAC не рекомендуется. Поскольку он действительно повышает уровень защиты компьютера. Но, если вы все же решили отключить UAC в Windows 11 и Windows 10, то данная статья должна вам помочь.
Содержание
- Отключение контроля учетных записей через Панель управления
- Отключение контроля учетных записей через реестр
- Отключение контроля учетных записей через командную строку
- Отключение контроля учетных записей через групповые политики
Отключение контроля учетных записей через Панель управления
Станадртный способ отключения контроля учетных записей в Windows 11 и Windows 10 — это отключение через «Панель управления». Чтобы открыть «Панель управления» в Windows 10 нужно нажать комбинацию клавиш Win-R и выполнить команду «control».
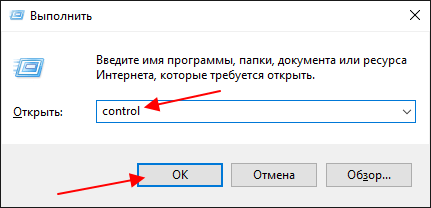
После открытия «Панели управления» перейдите в раздел «Учетные записи пользователей».
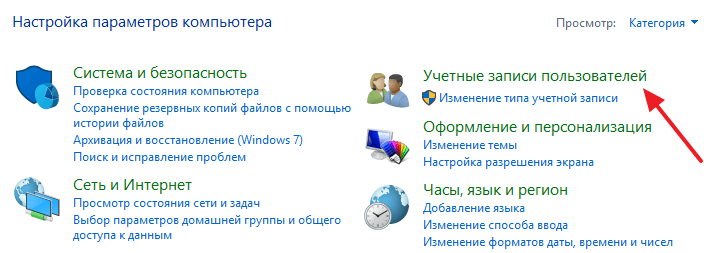
А потом откройте подраздел с таким же названием. Также раздел «Учетные записи пользователей» можно открыть нажав комбинацию клавиш Win-R и выполнив команду «control userpasswords».
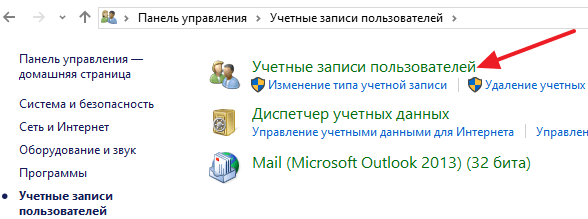
После этого вы должны попасть на страницу управления вашей учетной записью. Здесь нужно нажать на ссылку «Изменить параметры контроля учетных записей».
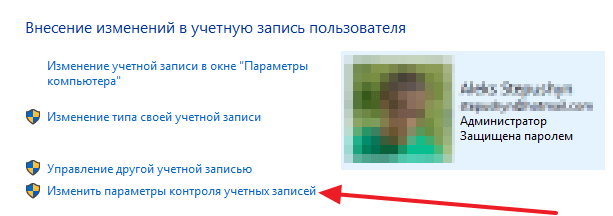
В результате перед вами откроется окно с настройками UAC. Для того чтобы полностью отключить Контроль учетных записей UAC в Windows 11 или Windows 10 вам необходимо передвинуть ползунок в самый низ и нажать на кнопку «OK».
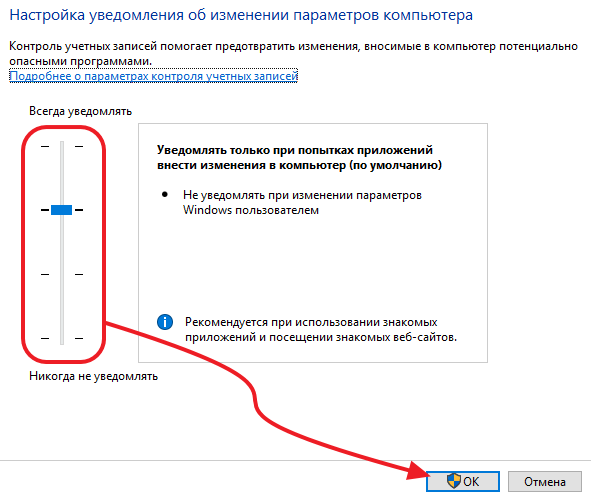
Также вы можете просто снизить уровень защиты, для этого просто переместите ползунок на одно из делений вниз. При снижении защиты UAC продолжит работать, но будет меньше беспокоить вас всплывающими окнами. Здесь доступны следующие уровни защиты:
- Всегда уведомлять, когда приложения пытаются установить программное обеспечение или при изменении параметров компьютера — самый высокий уровень защиты, при любом действии пользователя, которое может внести изменения в систему, а также при действиях установленных программ будет появлятся окно с запросом подтверждения. При этом для обычных пользователей (без прав администратора) также будет требоваться ввод пароля от учетной записи администратора.
- Уведомлять только при попытках приложений внести изменения в компьютер — уровень защиты по умолчанию. На этом уровене контролируются только действия программного обеспечения. Действия пользователя подтверждения не требуют.
- Уведомлять только при попытках приложений внести изменения в компьютер (не затемнять рабочий стол) — аналогично предыдущему уровню, но без затемнения рабочего стола.
- Не уведомлять меня — полное отключение контроля учетных записей в Windows 11 и Windows 10.
После нажатия на кнопку «OK» появится последнее окно с запросом подтверждения, после чего контроль учетных записей будет отключен.
Отключение контроля учетных записей через реестр
Также вы можете отключить UAC в Windows 11 и Windows 10 с помощью реестра. Для этого откройте редактор реестра и перейдите в раздел:
HKEY_LOCAL_MACHINE\Software\Microsoft\Windows\CurrentVersion\Policies\System
В данном разделе нужно найти и открыть параметр с названием «EnableLUA».
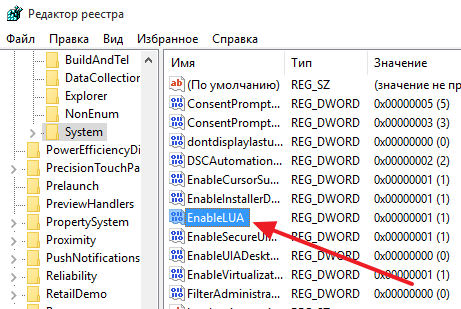
После этого появится окно для редактирования параметра. Для того чтобы отключить UAC введите «0» (ноль) и сохраните.
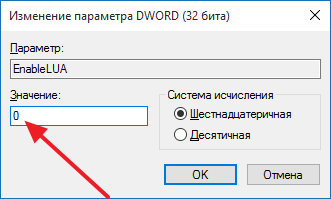
После изменения реестра перезагрузите компьютер, для того чтобы UAC отключился.
Отключение контроля учетных записей через командную строку
Любые изменения в реестр можно внести через командную строку и отключение контроля учетных записей не исключение. Для того чтобы воспользоваться этим вариантом нужно запустить командную строку с правами администратора и выполнить следующую команду:
reg ADD HKLM\SOFTWARE\Microsoft\Windows\CurrentVersion\Policies\System /v EnableLUA /t REG_DWORD /d 0 /f
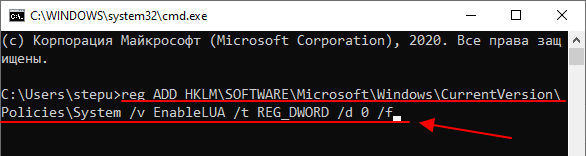
После выполнения данной команды и перезагрузки компьютера UAC будет отключен.
Отключение контроля учетных записей через групповые политики
Еще один вариант отключения UAC в Windows 11 и Windows 10 — это «Редактор локальной групповой политики». Данная программа присутствует только в редакции Pro или Enterprise, поэтому на Windows 11 Home и Windows 10 Home указанная ниже инструкция работать не будет.
Чтобы отключить контроль учетных записей через «Редактор локальной групповой политики» нудно нажать комбинацию клавиш Win-R и выполнить команду «gpedit.msc».
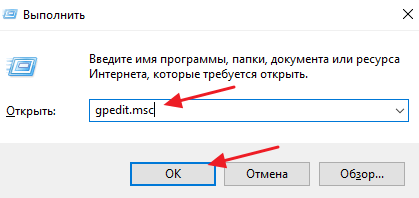
После открытия данной программы нужно перейти в раздел «Конфигурация компьютера — Конфигурация Windows — Параметры Безопасности — Локальные политики — Параметры безопасности» и открыть параметр «Контроль учетных записей: все администраторы работают в режиме одобрения администратором».
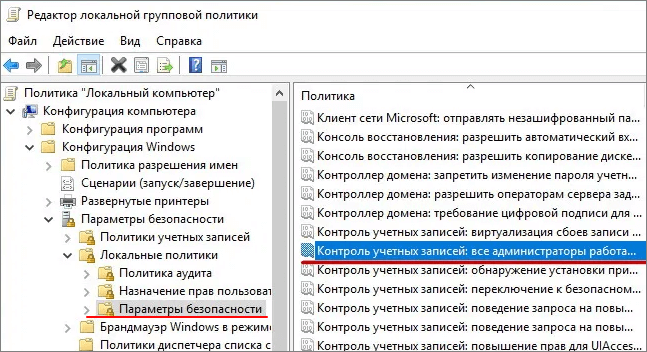
В открывшемся окне нужно выбрать вариант «Отключен» и сохранить настройки нажатием на кнопку «ОК».







