Как отключить ускорение мыши в Windows 11 и Windows 10
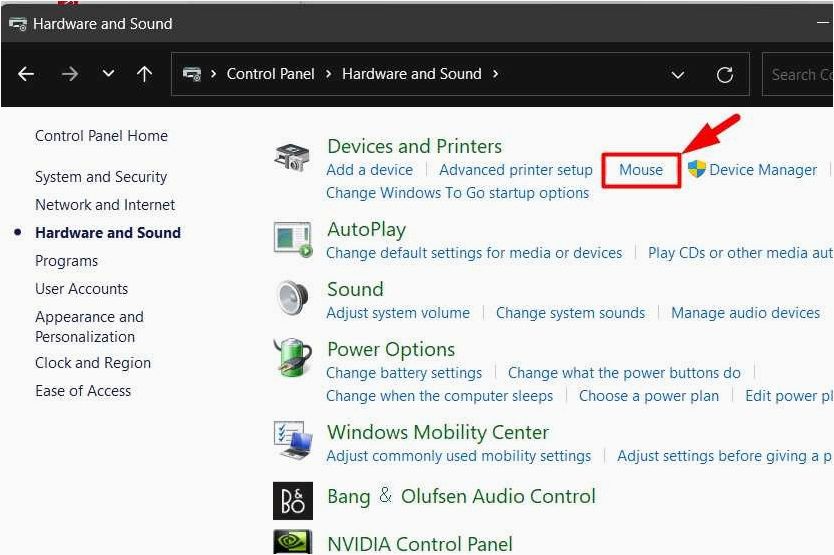
Одной из ключевых особенностей операционных систем является возможность настройки различных параметров, включая скорость и ускорение мыши. Однако, в новой версии операционной системы, которая недавно была выпущена, пользователи столкнулись с некоторыми проблемами в этой области.
Содержание статьи:
При работе с мышью в Windows 11 и Windows 10, пользователи заметили, что некоторые настройки ускорения мыши не работают должным образом. Это может привести к неудовлетворительному опыту использования мыши, особенно для тех, кто привык работать с определенной скоростью и ускорением.
В данной статье мы рассмотрим, как можно решить эту проблему и отключить ускорение мыши в Windows 11 и Windows 10. Мы предоставим подробные инструкции и рекомендации, которые помогут вам настроить скорость мыши по вашему усмотрению и насладиться комфортным использованием операционной системы.
Почему повышенная чувствительность мыши может вызывать проблемы у пользователей операционных систем Windows 11 и Windows 10
Высокая скорость перемещения указателя мыши может привести к проблемам при выполнении точных операций, таких как выделение текста, выбор объектов и выполнение других точных действий. Это может вызвать раздражение и затруднить выполнение задач, особенно для пользователей, работающих с графическими приложениями или требующими высокой точности управления мышью.
Кроме того, повышенная чувствительность мыши может приводить к тому, что пользователи случайно смещают указатель мыши при нажатии на кнопки или выполнении других действий. Это может привести к ошибкам и неожиданным действиям, что может быть особенно проблематично при работе с программами, требующими точного позиционирования мыши, например, при редактировании изображений или проектировании.
Поэтому важно понимать, как отключить или настроить ускорение мыши в операционных системах Windows 11 и Windows 10, чтобы адаптировать его к своим индивидуальным потребностям. Это позволит пользователям более точно управлять мышью и повысить эффективность работы с компьютером.
Отключение ускорения курсора в операционной системе Windows 11
Читайте также: Как отключить Защитник Windows и обеспечить безопасность системы
Вместе с выходом обновленной версии популярной операционной системы, пользователи сталкиваются с новыми вызовами и проблемами. Одной из таких проблем..
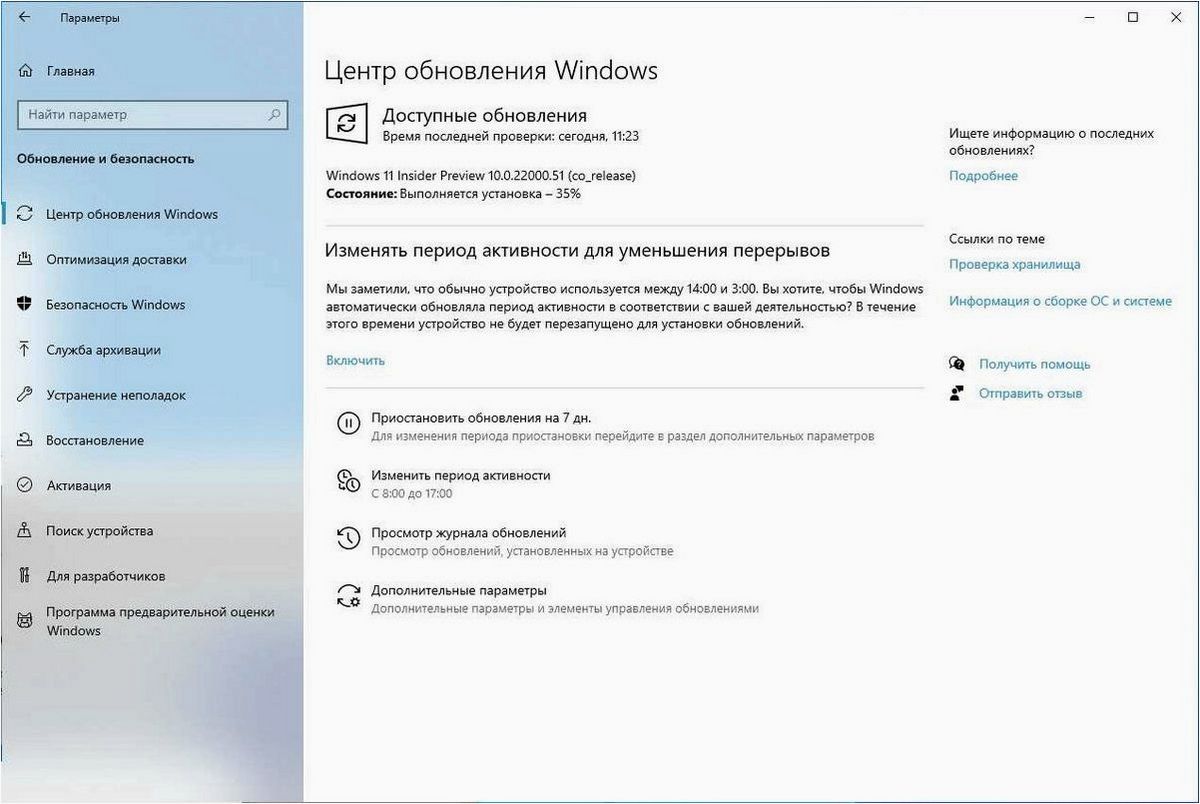
Способ 1: Использование настроек мыши
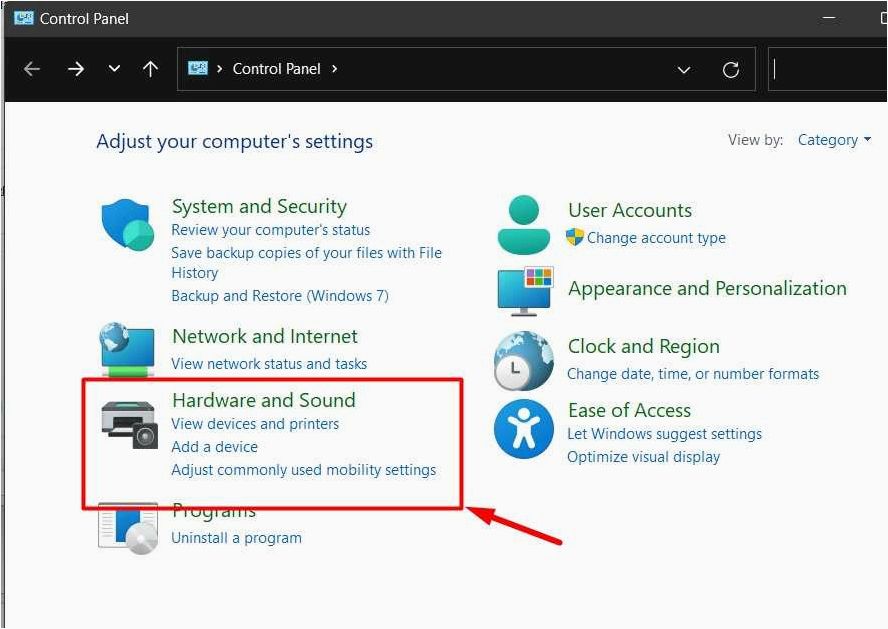
Первый способ отключения ускорения курсора заключается в использовании настроек мыши в операционной системе Windows 11. Для этого необходимо выполнить следующие шаги:
- Откройте меню «Пуск» и выберите «Настройки».
- В окне «Настройки» выберите раздел «Устройства».
- В левой панели выберите «Мышь» или «Трекпад и мышь», в зависимости от вашего устройства.
- В правой панели найдите раздел «Дополнительные параметры мыши» или «Дополнительные параметры трекпада и мыши».
- Откройте вкладку «Параметры» и найдите параметр «Ускорение курсора».
- Снимите флажок с этого параметра, чтобы отключить ускорение курсора.
- Нажмите «Применить» или «ОК», чтобы сохранить изменения.
Способ 2: Использование реестра системы
Второй способ отключения ускорения курсора в Windows 11 связан с использованием реестра системы. Предупреждение: перед внесением изменений в реестр системы рекомендуется создать его резервную копию для предотвращения возможных проблем. Чтобы отключить ускорение курсора, выполните следующие действия:
- Откройте редактор реестра, нажав комбинацию клавиш Win + R и введя «regedit».
- Перейдите к следующему пути: HKEY_CURRENT_USER\Control Panel\Mouse.
- Найдите параметр «MouseSensitivity» и дважды щелкните по нему.
- Измените значение параметра на «0» (без кавычек) и нажмите «OK».
- Перезагрузите компьютер, чтобы изменения вступили в силу.
Как отключить ускорение мыши в Windows 11 и 10
После выполнения этих шагов ускорение курсора должно быть отключено в операционной системе Windows 11. Вы можете проверить результаты, перемещая мышь и убедившись, что скорость перемещения курсора остается постоянной без зависимости от скорости движения мыши.
Отключение повышенной чувствительности мыши в операционной системе Windows 10
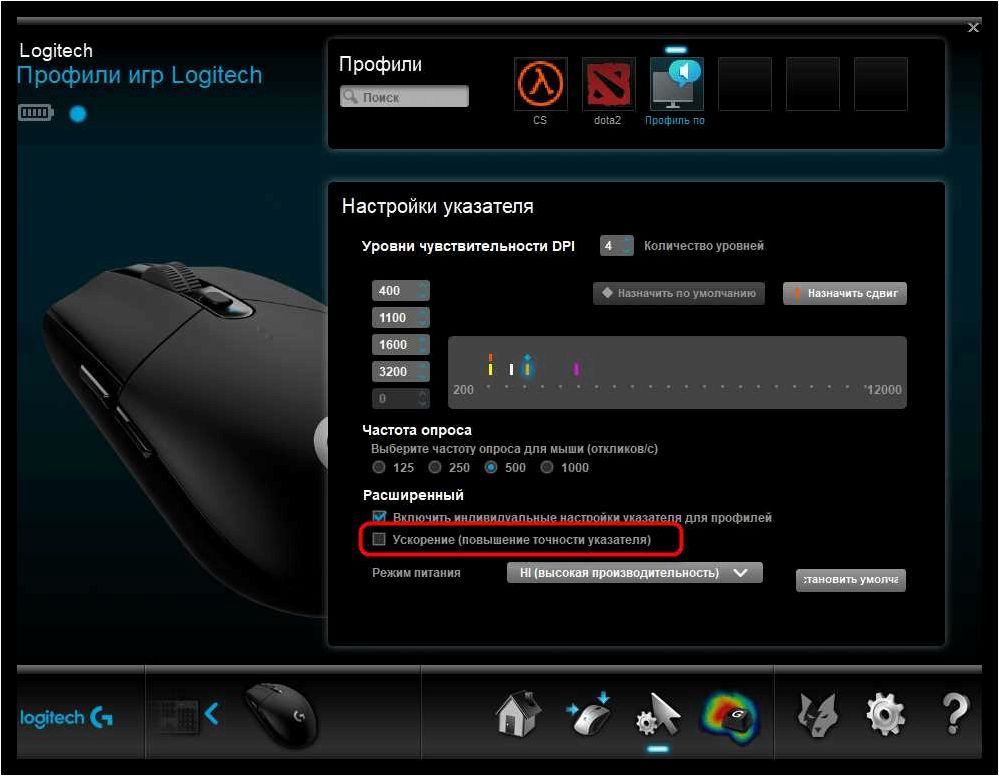
Шаг 1: Откройте меню «Пуск» и выберите «Параметры».
Шаг 2: В открывшемся окне «Параметры» выберите «Устройства».
Шаг 3: В разделе «Устройства» выберите «Мышь» в левой панели.
Шаг 4: В правой панели найдите раздел «Дополнительные параметры мыши» и нажмите на него.
Шаг 5: В открывшемся окне «Свойства мыши» выберите вкладку «Параметры указателя».
Шаг 6: В разделе «Параметры указателя» найдите ползунок «Чувствительность» и установите его в нейтральное положение.
Шаг 7: Нажмите «ОК», чтобы сохранить изменения и закрыть окно «Свойства мыши».
После выполнения этих шагов ускорение мыши должно быть отключено, и указатель мыши будет двигаться с нормальной скоростью. Если проблема не была решена, попробуйте перезагрузить компьютер и повторить указанные выше действия.
Отключение ускорения мыши может быть полезным для пользователей, которые испытывают дискомфорт или трудности при работе с повышенной чувствительностью мыши. Настройка данной функции позволяет достичь более комфортного и точного управления указателем мыши в операционной системе Windows 10.







