Как открыть Центр управления сетями и общим доступом на новой операционной системе
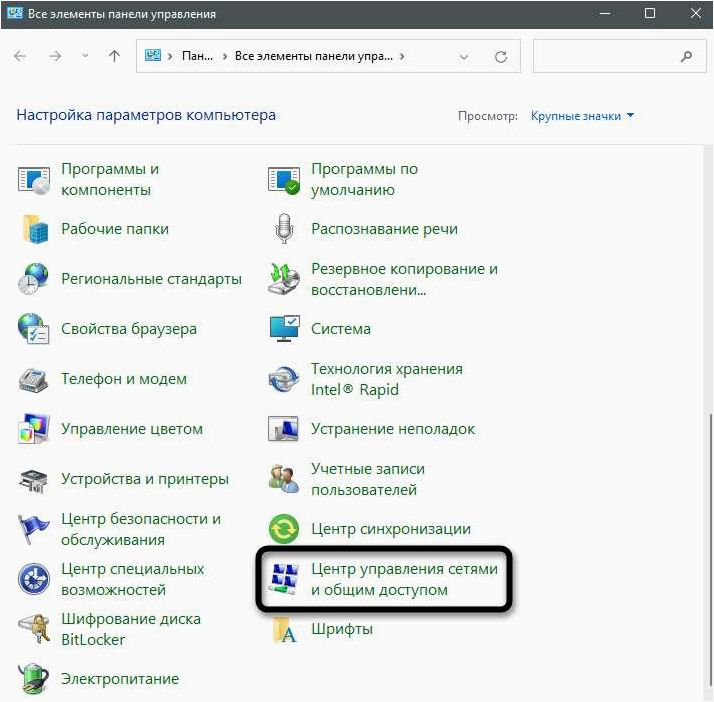
Современная операционная система — это сложная и многофункциональная система управления компьютером, которая предоставляет пользователю широкий спектр возможностей. Однако, вместе с появлением новой версии Windows 11, возникают и некоторые трудности при настройке сетевого доступа и управлении им.
Содержание статьи:
Центр управления сетями и общим доступом — это важный инструмент, который позволяет пользователям контролировать и настраивать сетевые подключения, общий доступ к файлам и папкам, а также другие параметры сетевого взаимодействия. Однако, в новой версии операционной системы Windows 11, доступ к этому центру стал несколько сложнее и требует некоторых дополнительных действий со стороны пользователя.
В данной статье мы рассмотрим несколько методов, которые позволят вам открыть Центр управления сетями и общим доступом в Windows 11. Мы расскажем о различных способах доступа к этому инструменту, а также предоставим подробные инструкции, которые помогут вам освоиться с новыми функциями и настройками операционной системы.
Что делать, если невозможно получить доступ к настройкам сети и общему доступу?
Проверьте наличие актуальных драйверов сетевой карты
Один из возможных вариантов, почему Центр управления сетями и общим доступом не открывается, — это устаревшие или поврежденные драйверы сетевой карты. Чтобы проверить наличие актуальных драйверов, вы можете перейти в Диспетчер устройств и обновить драйвер сетевой карты. Если обновление не помогает, вы можете попробовать удалить драйвер и переустановить его с официального сайта производителя.
Проверьте наличие активного подключения к интернету
Наличие активного подключения к интернету является необходимым условием для работы Центра управления сетями и общим доступом. Убедитесь, что ваше устройство подключено к сети и имеет доступ к интернету. Если у вас возникли проблемы с подключением, попробуйте перезагрузить маршрутизатор или связаться с провайдером интернет-услуг.
Если эти шаги не решают проблему, то возможно, причина заключается в других настройках или конфликтах программного обеспечения. В таком случае, рекомендуется обратиться за помощью к специалисту или посетить форумы сообщества Windows, где пользователи могут поделиться своим опытом и предложить решения.
Читайте также: Как открыть панель управления операционной системы Windows 11
В современном мире компьютеры стали неотъемлемой частью нашей повседневной жизни. Они помогают нам работать, общаться, развлекаться и многое другое..
Проверьте наличие соответствующих ярлыков и панелей управления
В Windows 11 доступ к различным настройкам и функциям осуществляется через ярлыки и панели управления. Проверьте наличие этих элементов на своем устройстве, чтобы получить доступ к нужным настройкам.
Ярлыки представляют собой значки, расположенные на рабочем столе или в меню «Пуск». Они позволяют быстро открыть нужное приложение или функцию. Обратите внимание на ярлыки, которые могут быть связаны с сетевыми настройками и общим доступом. Это могут быть, например, значки Wi-Fi или Ethernet, а также ярлык «Сеть и Интернет».
Панели управления предоставляют более расширенные настройки и возможности управления. Они обычно доступны через меню «Пуск» или ярлык «Панель управления». В панелях управления вы можете найти различные опции, связанные с сетевыми подключениями и общим доступом, такие как настройки Wi-Fi, настройки сетевых адаптеров и другие.
Если вы не можете найти соответствующие ярлыки или панели управления, проверьте, что ваша операционная система Windows 11 обновлена до последней версии. Иногда новые функции и настройки могут быть добавлены в обновлениях. Также убедитесь, что вы используете правильную версию Windows 11, подходящую для вашего устройства.
Используйте командную строку для доступа к Центру управления сетями и общим доступом
Чтобы открыть командную строку, нажмите клавиши Win + R на клавиатуре, чтобы открыть окно «Выполнить». Введите «cmd» и нажмите клавишу Enter.
Открытие окна центра управления сетями и общим доступом в Windows 10
Когда командная строка откроется, введите команду «ncpa.cpl» и нажмите клавишу Enter. Это запустит Центр управления сетями и общим доступом, где вы сможете просмотреть доступные сетевые подключения, настроить их параметры и выполнить другие действия, связанные с сетью.
В Центре управления сетями и общим доступом вы можете изменить настройки сетевых адаптеров, создать новые подключения, проверить состояние сетевых подключений и настроить общий доступ к файлам и принтерам.
Использование командной строки для доступа к Центру управления сетями и общим доступом может быть полезным, особенно если у вас возникли проблемы с интерфейсом пользователя или если вы предпочитаете работать с командной строкой.
- Нажмите клавиши Win + R на клавиатуре, чтобы открыть окно «Выполнить».
- Введите «cmd» и нажмите клавишу Enter, чтобы открыть командную строку.
- Введите «ncpa.cpl» и нажмите клавишу Enter, чтобы открыть Центр управления сетями и общим доступом.
- В Центре управления сетями и общим доступом вы сможете настроить сетевые подключения и проверить их состояние.
Проверьте наличие обновлений и выполните перезагрузку системы
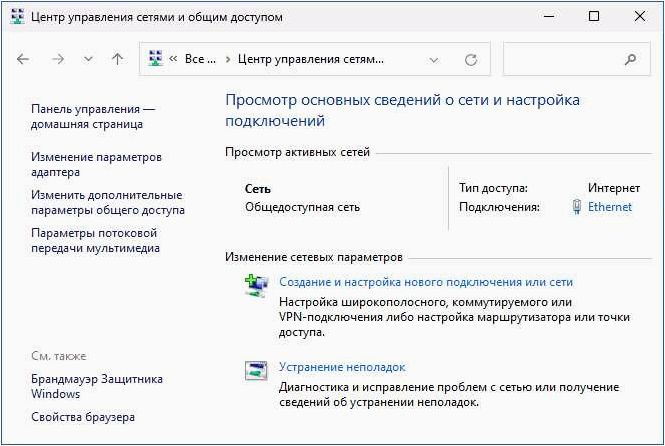
Проверка наличия обновлений
Для начала проверьте наличие доступных обновлений для вашей операционной системы. Обновления могут содержать исправления ошибок, обновленные драйверы, новые функции и улучшенную безопасность.
- Откройте «Меню Пуск» и выберите «Настройки».
- В разделе «Обновление и безопасность» выберите «Windows Update».
- Нажмите на кнопку «Проверить наличие обновлений».
Выполнение перезагрузки системы

После установки обновлений рекомендуется выполнить перезагрузку системы, чтобы изменения вступили в силу и работа устройства стала более стабильной. Перезагрузка также может помочь в устранении некоторых проблем, связанных с работой операционной системы.
- Нажмите на кнопку «Пуск» и выберите «Выключить или перезагрузить».
- Выберите «Перезагрузить».
- Подождите, пока система перезагрузится.
Регулярная проверка наличия обновлений и выполнение перезагрузки системы являются важными шагами для поддержания стабильной и безопасной работы вашего устройства под управлением операционной системы Windows 11. Не забывайте выполнять эти действия, чтобы быть в курсе последних обновлений и улучшений.







