Как открыть файл в терминале Linux
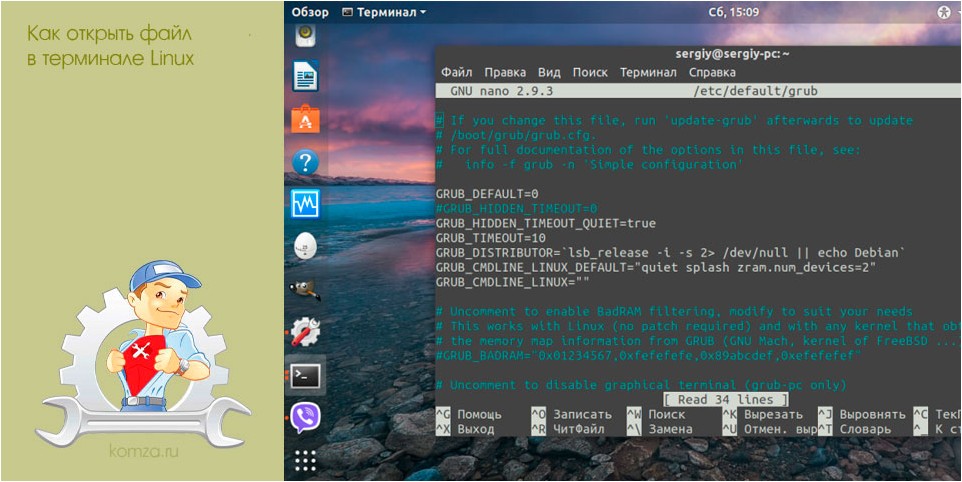
В Linux все настройки программ и самой операционной системы хранятся в текстовых документах. Также в текстовых документах сохраняются логи и другие необходимые данные.
Поэтому при работе с Linux постоянно приходится просматривать и редактировать подобные текстовые и конфигурационные файлы.
В данной инструкции мы расскажем о том, как открыть файл в терминале Linux и какие команды для этого можно использовать. Материал будет актуален для любого дистрибутива Linux, включая Ubuntu, Debian, Kali Linux, CentOS и т.д.
Содержание
Команды cat и tac
Если вам нужно открыть файл в терминале Linux, то для этого предусмотрено множество простых и эффективных способов. Пожалуй, самая часто используемая команда такого рода – это команда «cat».
Чтобы использовать ее просто введите «cat» и название файла. Например, если вам нужно просмотреть содержимое файла «file_name.txt», то команда должна выглядеть вот так:
cat file_name.txt
После выполнение данной команды все содержимое указанного файла будет выведено в терминал Linux. Данный способ вывода удобен для быстрого просмотра небольших файлов.
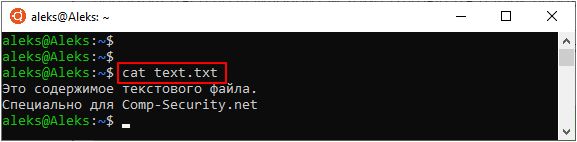
При использовании команды «cat» может понадобиться нумерация строк. В этом случае команду нужно вводить с параметром «-n».
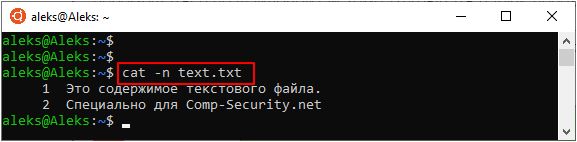
Также есть команда «tac», которая открывает файлы точно также как «cat», но выводит строки в обратном порядке (начиная с конца).
tac text.txt
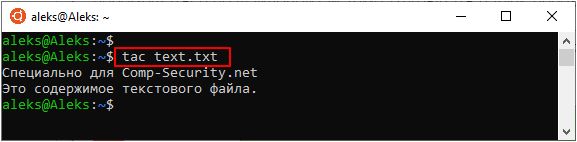
Обратите внимание, для того чтобы узнать больше о «cat» и «tac», а также других командах Linux, введите в терминал «man» (от англ. manual) и через пробел название интересующей вас команды, например, «man tac». Это выведет подробную информацию о команде и список всех поддерживаемых параметров.
Команды head и tail
Если нужно открыть в терминале Linux большой файл, то вместо команды «cat» можно использовать «head» или «tail». Данные команды выводят в терминал только часть файла. В случае «head» выводится только начало документа, а в случае «tail» только конец.
Чтобы открыть файл с помощью данной команды просто введите «head» или «tail» и название файла:
head file_name.txt tail file_name.txt
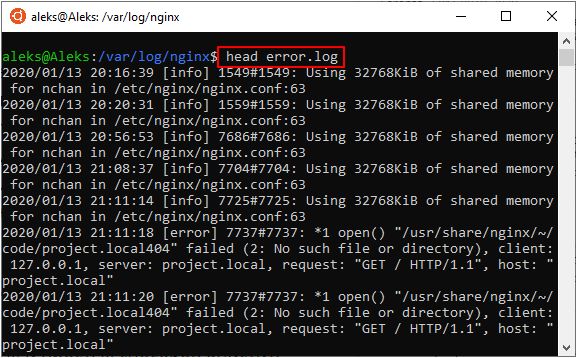
По умолчанию команды «head» и «tail» выводят по 10 строк с начала или конца файла. Но, при необходимости это значение можно изменить при помощи параметра «-n». Для этого вводим «-n» и число строк (не отделяя пробелом). Выглядит это примерно так:
head -n3 file_name.txt tail -n5 file_name.txt
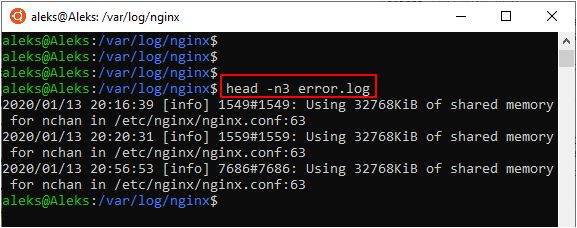
Кроме этого, вы можете ограничить количество информации, которую выводят команды «head» и «tail», указав значение в байтах. Для этого нужно использовать параметр «-c». Например, чтобы вывести 100 байт нужно добавить параметр «-c» и указать значение 100 (не отделяя пробелом). Выглядит это примерно так:
head -c100 file_name.txt tail -c200 file_name.txt
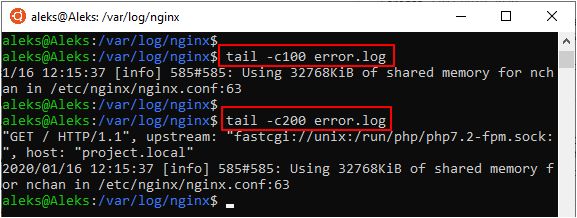
Команды «head» и «tail» имеют общий набор параметров, но у «tail» есть уникальный параметр «-f», которого нет у «head». При вызове «tail -f file_name.txt» выводимая информация будет автоматически обновляться. Это может быть удобно для наблюдения за логами.
Команды more и less
Для открытия больших файлов в терминале Linux можно использовать команды «more» и «less». Команда «more» открывает файл в терминале Linux и позволяет пролистывать его только вниз при помощи клавиш Enter (одна строка вниз) и Space (страница вниз). Пролистывания вверх нет, поэтому, если вы случайно проскочили нужное вам место в файле, то вернуться назад не получится.
Чтобы открыть файл в терминале Linux с помощью команды «more» и «less» нужно ввести следующее:
more file_name.txt less file_name.txt
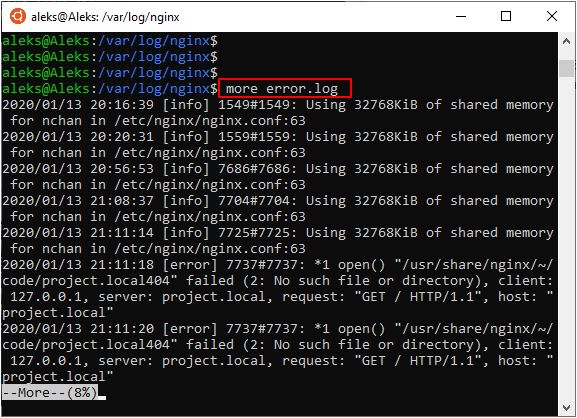
Команда «less» также позволяет открывать большие файлы в терминале Linux, но она уже предоставляет больше возможностей. С помощью «less» можно пролистывать содержимое документа как вниз (Page Down), так и вверх (Page Up), переходить в конец (End) и начало файла (Home), пролистывать текст по одной строке (Enter), а также выполнять поиск в обоих направлениях.
Для того чтобы выполнить поиск после выполнения «less» нужно ввести слеш (/) и любой кусок текста. Чтобы перейти к следующему найденному отрывку нужно нажать N, а Shift-N возвращает к предыдущему найденному отрывку. Для поиска в обратном направлении вместо знака слеш (/) нужно вводить знак вопроса (?) и после этого любой текст.
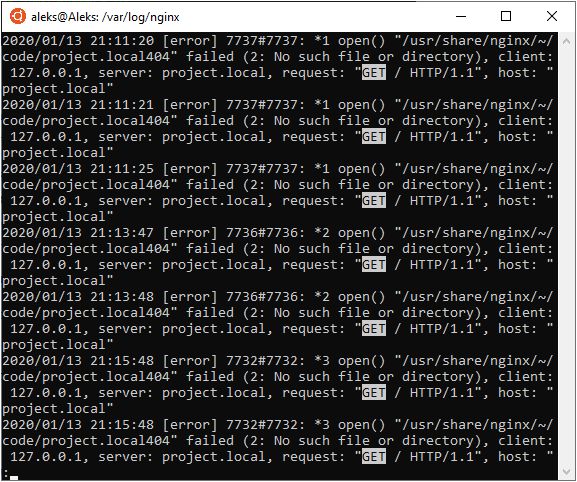
Учитывая большие возможности команды «less», для открытия файлов в терминале Linux в основном используют именно ее, а не команду «more».
Команда most
Если возможностей «less» не хватает, то можно использовать команду «most». Она предоставляет еще больше возможностей для открытия файлов в терминале Linux, но она может быть не установлена по умолчанию.
Если вы используете Ubuntu Linux, то для установки «most» нужно выполнить вот такую команду:
sudo apt install most
Команда «most» позволяет открывать сразу несколько файлов и переключаться между ними при необходимости. Также «most» позволяет редактировать текущий файл, переходить к нужной строке файла, разделять экран пополам, блокировать или пролистывать оба экрана одновременно и многое другое. По умолчанию, «most» не обертывает длинные строки, а использует горизонтальную прокрутку.
Для того чтобы открыть файл в терминале Linux с помощью «most» нужно выполнить вот такую команду:
most file_name.txt
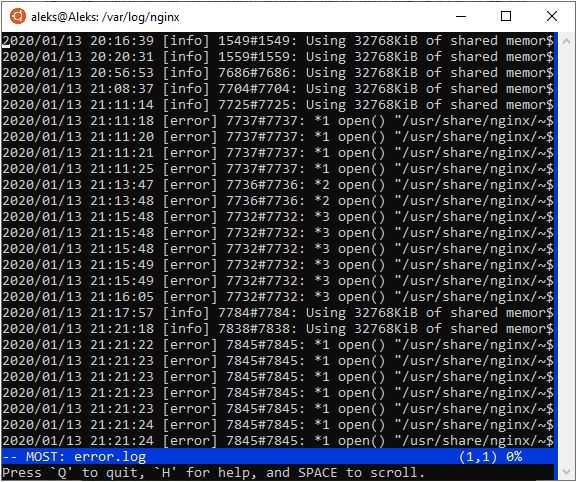
Для перемещения по открытому файлу в «most» можно использовать стрелки на клавиатуре, Tab (вправо), Enter (вниз), T (начало), B (конец), J и G (переход к n-й строке), SPACE и D (один экран вниз), DELETE и U (один экран вверх). Для поиска вперед S, f или слеш, для поиска назад знак вопроса (?).
Текстовый редактор Nano
Если вам нужно не просто открыть файл в терминале Linux, но и отредактировать его, то лучше всего использовать не «most», а какой-нибудь более продвинутый текстовый редактор для терминала. Например, это может быть редактор Nano.
В Ubuntu Linux текстовый редактор Nano установлен по умолчанию, но если его нет в вашей системе, то вы можете его установить следующими командами:
Для CentOS, Fedora:
yum install nano
Для Gentoo:
install app-editors/nano
Для Debian, Ubuntu:
apt-get install nano
Чтобы открыть файл в терминале Linux при помощи редактора Nano нужно выполнить следующую команду:
nano file_name.txt
Интерфейс программы Nano включает в себе верхнюю строку с информацией о редакторе и открытом файле, область редактирование с содержимым открытого файла, нижнюю панель с информацией о комбинациях клавиш.
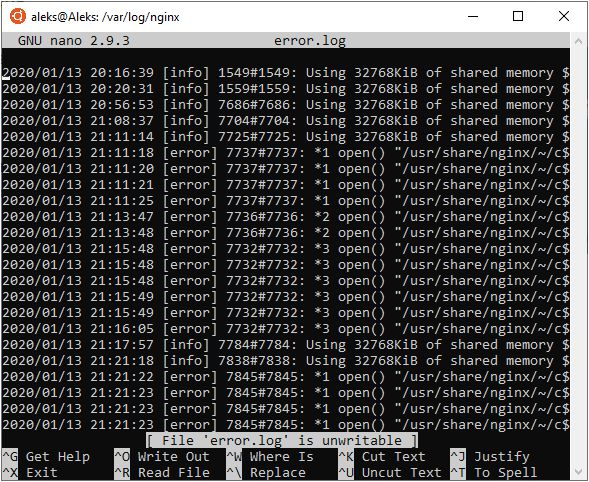
Для управления текстовым редактором Nano используются следующие комбинации клавиш:
- Ctrl-G или F1 – просмотр справки;
- Ctrl-X или F2 – выход из программы;
- Ctrl-O или F3 – сохранение открытого файла;
- Ctrl-J или F4 – выровнять текущий абзац;
- Ctrl-R или F5 – загрузить содержимое другого файла в текущий;
- Ctrl-W или F6 – выполнить поиск;
- Ctrl-Y или F7 – пролистать страницу вперед;
- Ctrl-V или F8 – пролистать страницу назад;
- Ctrl-K или F9 – вырезать строку и запомнить;
- Ctrl-U или F10 – вставить;
- Ctrl-C или F11 – положение курсора;
- Ctrl-T или F12 – проверить орфографию;







