Как открыть командную строку в определенной папке в Windows 10
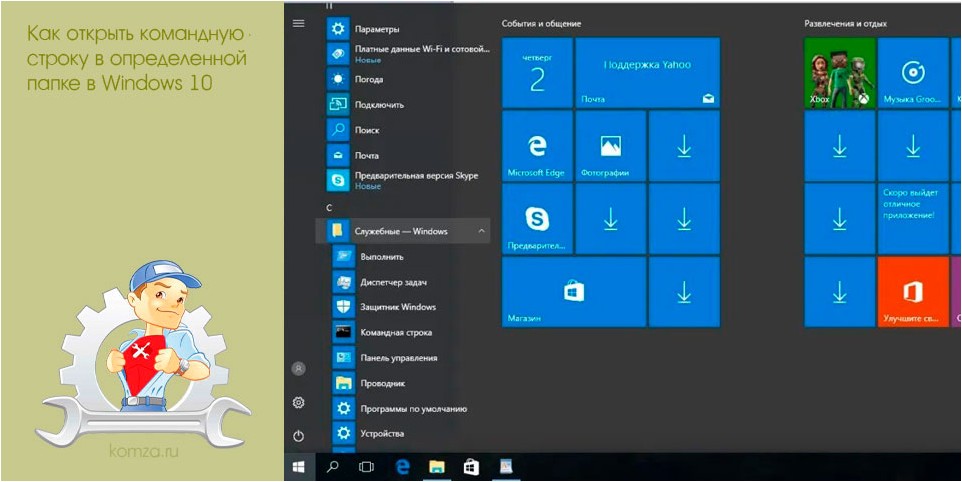
При запуске командной строки в Windows 10 по умолчанию открывается папка пользователя. Но, в большинстве случаев для работы она не подходит. Решить эту проблему можно двумя способами.
Можно либо сразу открыть командную строку в нужной папке, либо перейти в эту папку позже. Оба этих варианта мы и рассмотрим в данной статье.
Содержание
Запуск CMD из адресной строки в Проводника Windows 10
Если вам нужно открыть командную строку Windows 10 в определенной папке, то самый простой вариант, это выполнить команду «CMD» в адресной строке в Проводника Windows 10. Делается это следующим образом: открываете любую папку, устанавливаете курсор в адресную строку, вместо адреса вводите команду «CMD» и нажимаете на клавишу «Enter».
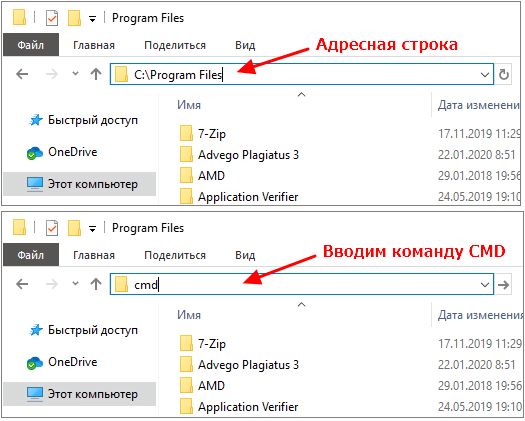
После того как вы введете команду «CMD» в нужной вам папки, появится окно командной строки. При этом командная строка будет открыта сразу в текущей папке. Как видно на скриншоте внизу, адрес в Проводнике Windows и в командной строке совпадает.
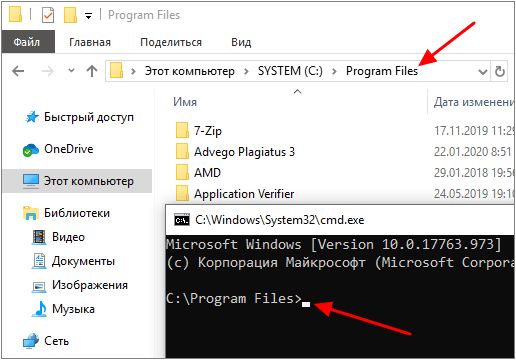
Аналогичным образом можно открывать не только CMD, но и консоль PowerShell, только в этом случае в адресную строку нужно ввести команду «powershell».
Переход в нужную папку с помощью команды CD
Альтернативный вариант – это использование команды «CD» (от англ. Change Directory) уже после открытия командной строки. Для этого нужно открыть командную строку любым удобным вам способом. Например, можете просто нажать Win-R и выполнить команду «CMD».
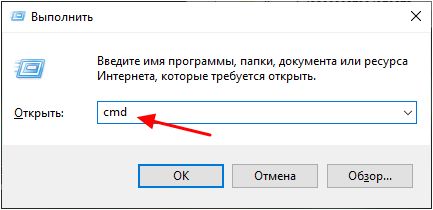
После открытия командной строки нужно ввести команду «cd /d» и указать путь к папке. Например, если вы хотите открыть «E:\Games\», то вам нужно ввести «cd /d E:\Games\», как на скриншоте внизу.
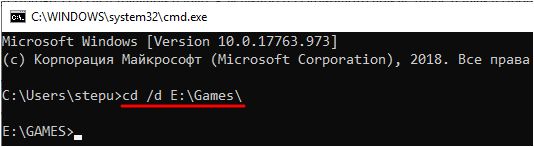
Обратите внимание, использование ключа /d обязательно только при смене диска (например, при переходе с диска C: на диск E:). Если вы переходите в папку на том же диске, то данный ключ можно не вводить. В этом случае нужно просто ввести команду «CD» и путь к папке.
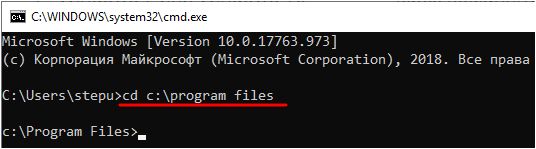
Также нужно отметить, что при смене диска, вы можете сначала ввести букву диска (например, E:) и перейти в его корень. И уже после этого открыть нужную папку с помощью команды «CD».
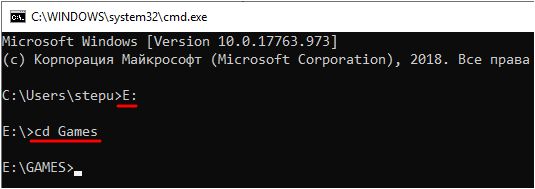
Для навигации по папкам в командной строке кроме команды «CD» вам также понадобится команда «DIR». С ее помощью можно вывести содержимое текущего каталога прямо в консоль.
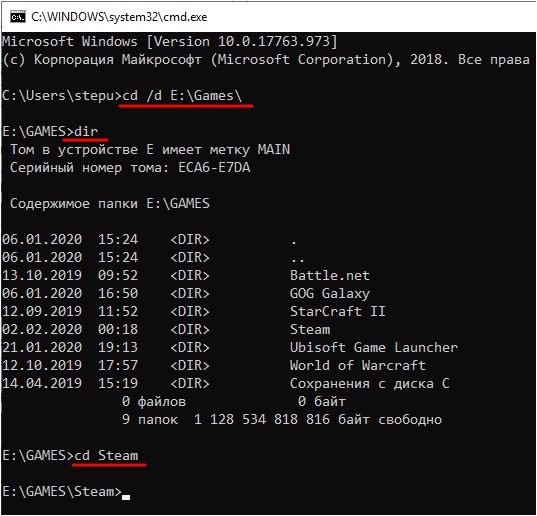
После вывода содержимого с помощью «DIR» можно будет решить, в какую папку вам нужно перейти дальше и воспользоваться командой «CD».







