Как открыть окно «Выполнить» в Windows 11 или Windows 10
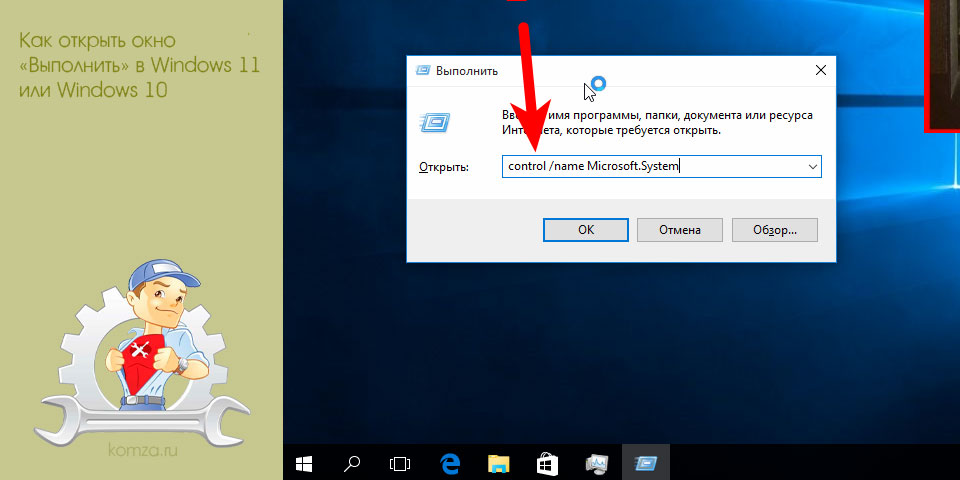
В старых версиях Windows окно «Выполнить» можно было открыть прямо из меню «Пуск». Поэтому многие пользователи, которые только перешли на Windows 11 или Windows 10 не знают, как открыть окно «Выполнить» в этих операционных системах.
Но, строка «Выполнить» никуда не исчезла из новых версий ОС Windows, просто для ее открытия теперь нужно использовать другие способы. В этой небольшой статье мы расскажем, как открыть окно «Выполнить» в Windows 10 или Windows 11.
Содержание
- Комбинация клавиш Win-R
- Контекстное меню кнопки «Пуск»
- Поиск в меню Пуск
Комбинация клавиш Win-R
Самый простой и быстрый способ открыть окно «Выполнить» — это комбинация клавиш Win-R. Данная комбинация клавиш работает как в старых Windows, так и в более новых Windows 10 или Windows 11.
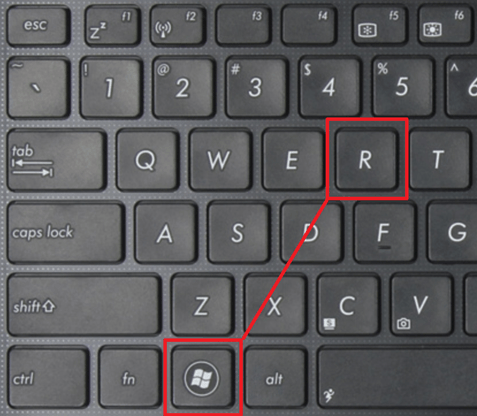
После нажатия данной комбинации клавиш появится строка «Выполнить».
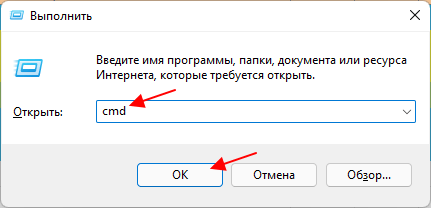
Чтобы выполнить в ней команду нужно просто ввести ее в строку и нажать на кнопку «ОК» или клавишу Enter.
Контекстное меню кнопки «Пуск»
В операционных системах Windows 11 и Windows 10 у кнопки «Пуск» есть собственное контекстное меню под названием «Power User Menu». Данное меню можно открыть если кликнуть правой кнопкой мышки по кнопке «Пуск» на панели задач. Кроме этого «Power User Menu» можно открыть с помощью комбинации клавиш Win-X.
В Windows 11 данное меню выглядит так:
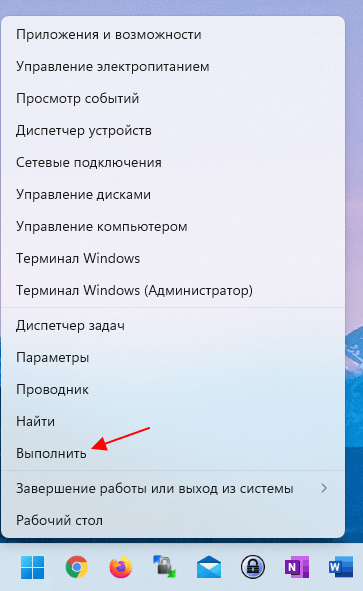
В Windows 10:
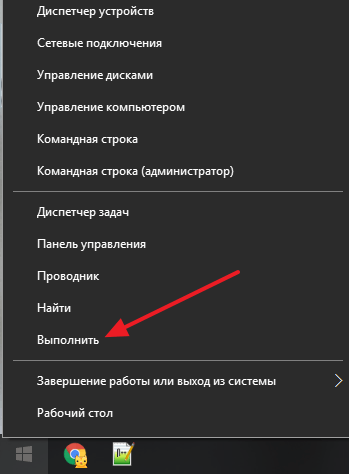
В «Power User Menu» находятся ссылки на основные инструменты операционной системы Windows. Среди прочего здесь есть ссылка, с помощью которой можно открыть окно «Выполнить».
Поиск в меню Пуск
Еще один вариант – поиск в меню «Пуск». Для этого просто откройте меню «Пуск» и набирите слово «Выполнить». После этого система найдет нужное приложение и его можно будет открыть. Данный способ не очень элегантный, но он работает. Вы можете пользоваться им как в Windows 10, так и в Windows 11.
В Windows 11 это выглядит так:
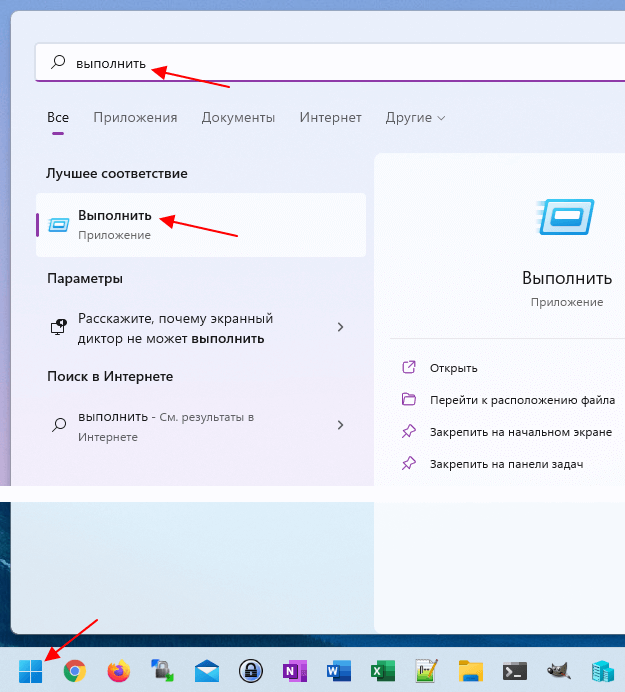
В Windows 10:
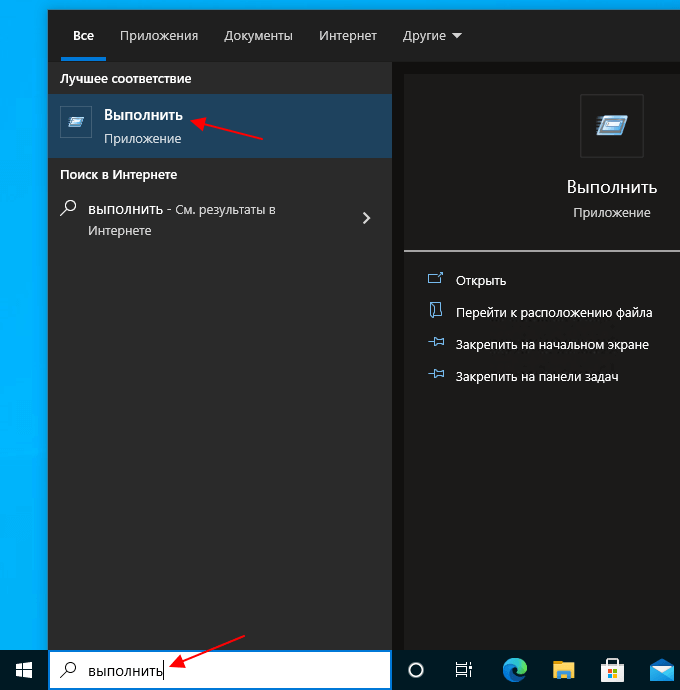
При необходимости, ярлык программы «Выполнить» можно закрепить в меню «Пуск» или на панели задач.
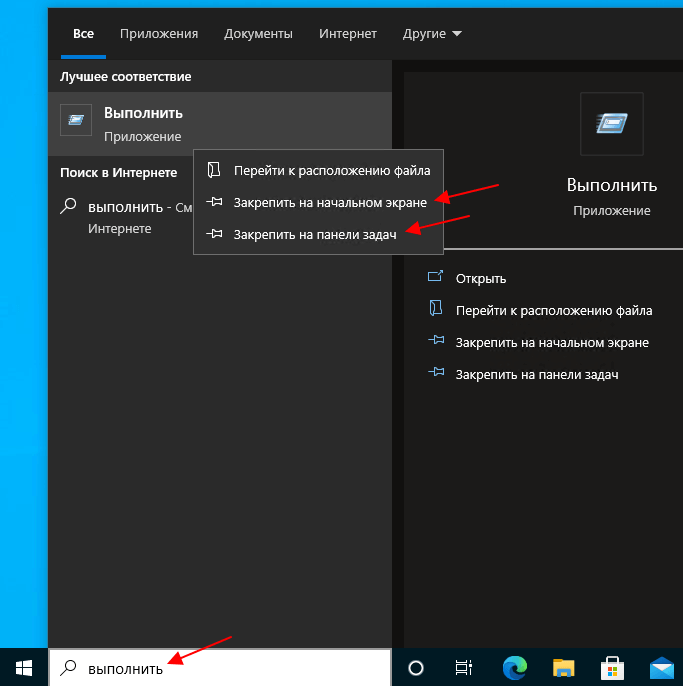
Для этого нужно найти программу «Выполнить» в меню «Пуск», кликнуть по ней правой кнопкой мышки и выбрать «Закрепить на начальном экране» или «Закрепить на панели задач». Это также работает и в Windows 10, и в Windows 11.







