Как отобразить или скрыть скрытые и системные файлы и папки в операционной системе Windows 11
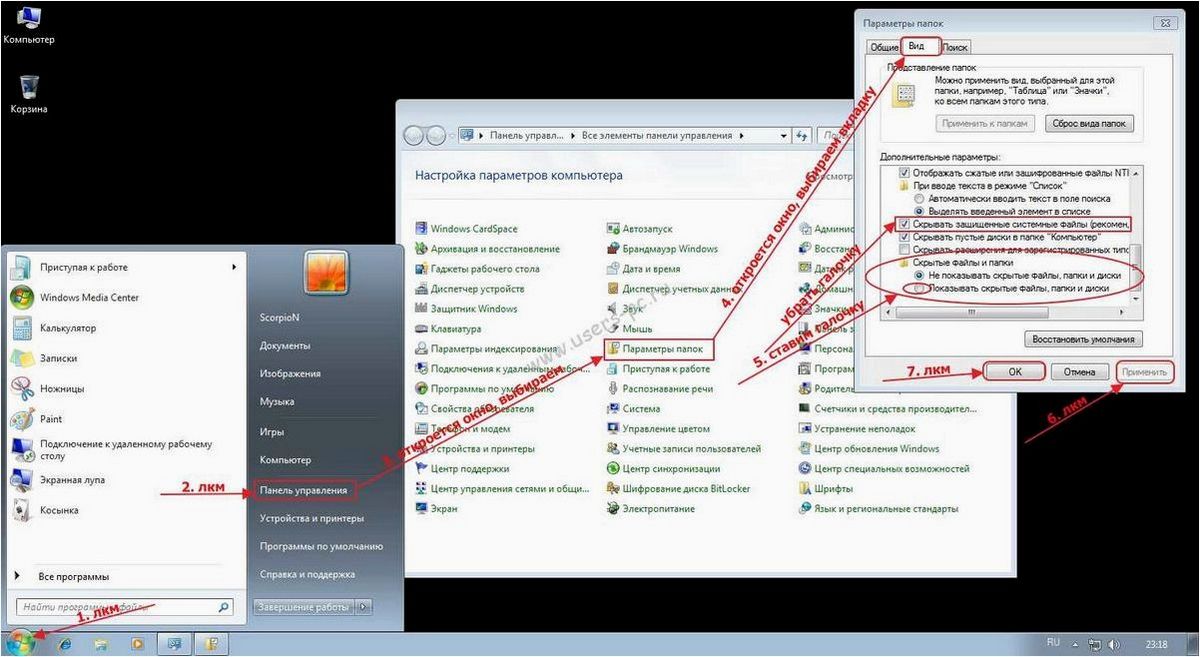
Все мы знаем, что обновление операционной системы может принести с собой не только новые возможности, но и некоторые проблемы. С появлением Windows 11, многие пользователи столкнулись с вопросом: как найти или скрыть скрытые и системные файлы и папки?
Содержание статьи:
Невидимые и системные элементы, такие как скрытые файлы и папки, являются важными компонентами операционной системы. Они могут содержать конфигурационные файлы, настройки и другую информацию, которая не предназначена для прямого доступа пользователей. Однако, иногда может возникнуть необходимость в их отображении или скрытии для выполнения определенных задач.
В новой операционной системе Windows 11, Microsoft внесла некоторые изменения в способ отображения скрытых и системных элементов. Теперь пользователи могут использовать новые инструменты и настройки для управления видимостью этих элементов.
Отображение скрытых элементов в операционной системе Windows 11
1. Использование Проводника Windows
Один из способов показать скрытые файлы и папки в Windows 11 — это использование Проводника Windows. Для этого необходимо открыть Проводник, затем перейти во вкладку «Вид» и нажать на кнопку «Параметры». В открывшемся окне выберите вкладку «Вид» и найдите раздел «Расширенные настройки». В этом разделе вы сможете увидеть опцию «Скрытые файлы, папки и диски». Чтобы отобразить скрытые элементы, установите галочку рядом с этой опцией. После этого скрытые файлы и папки будут видны в Проводнике.
2. Использование командной строки
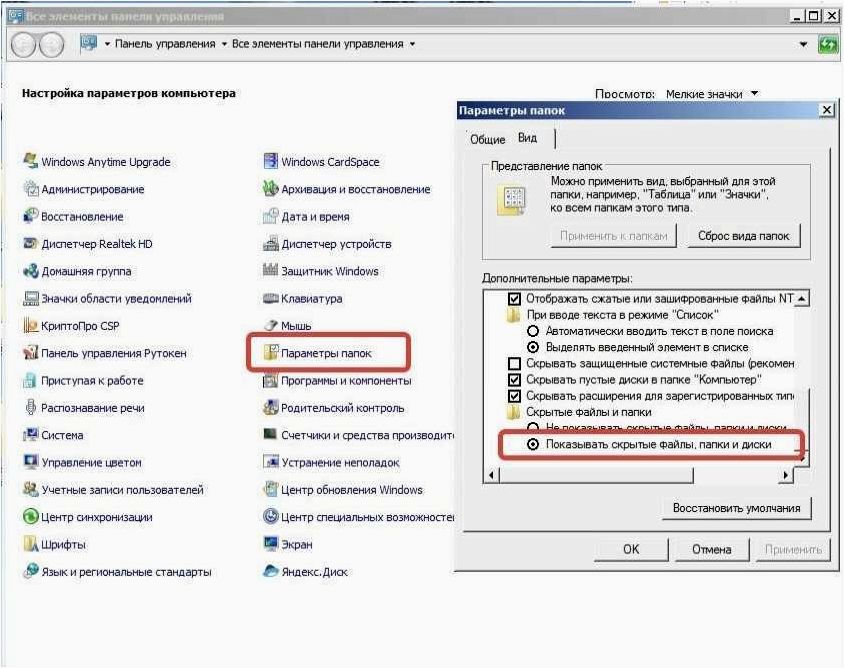
Еще один способ показать скрытые файлы и папки в Windows 11 — это использование командной строки. Для этого откройте командную строку, нажав сочетание клавиш Win + R, введите «cmd» и нажмите Enter. В командной строке введите команду «attrib -h -s C:\путь_к_папке», где «путь_к_папке» — это путь к папке, в которой вы хотите отобразить скрытые элементы. Нажмите Enter, и скрытые файлы и папки в указанной папке будут отображены.
Читайте также: Как эффективно отыскать файлы и папки по дате изменения или создания в операционных системах Windows 11 и Windows 10
В современном информационном обществе, где каждый день создается и изменяется огромное количество файлов и папок, не всегда легко отыскать нужную..
Теперь, когда вы знаете, как показать скрытые файлы и папки в Windows 11, вы сможете легко найти и управлять этими элементами по своему усмотрению.
Изменение настроек отображения файловой системы
Настройка видимости файлов и папок
Один из способов изменить настройки отображения файловой системы — это настройка видимости файлов и папок. Вы можете выбрать, какие файлы и папки будут отображаться в проводнике вашей операционной системы, а какие будут скрыты. Это может быть полезно, если вы хотите скрыть некоторые конфиденциальные файлы или просто упростить навигацию по файловой системе.
Отображение скрытых и системных файлов
Еще одной возможностью изменения настроек отображения файловой системы является возможность отображения скрытых и системных файлов. Скрытые файлы и папки обычно не отображаются в проводнике по умолчанию, но вы можете включить их отображение, чтобы иметь доступ к ним. Системные файлы, также, могут быть скрыты, чтобы предотвратить их случайное удаление или изменение, но вы можете изменить настройки, чтобы видеть их в проводнике.
Важно помнить, что изменение настроек отображения файловой системы может повлиять на работу вашей операционной системы. Будьте осторожны при внесении изменений и следуйте инструкциям, чтобы не нарушить функциональность вашего устройства.
Теперь, когда вы знаете о возможностях изменения настроек отображения файловой системы, вы можете настроить их в соответствии с вашими предпочтениями и потребностями.
Использование командной строки для отображения скрытых элементов
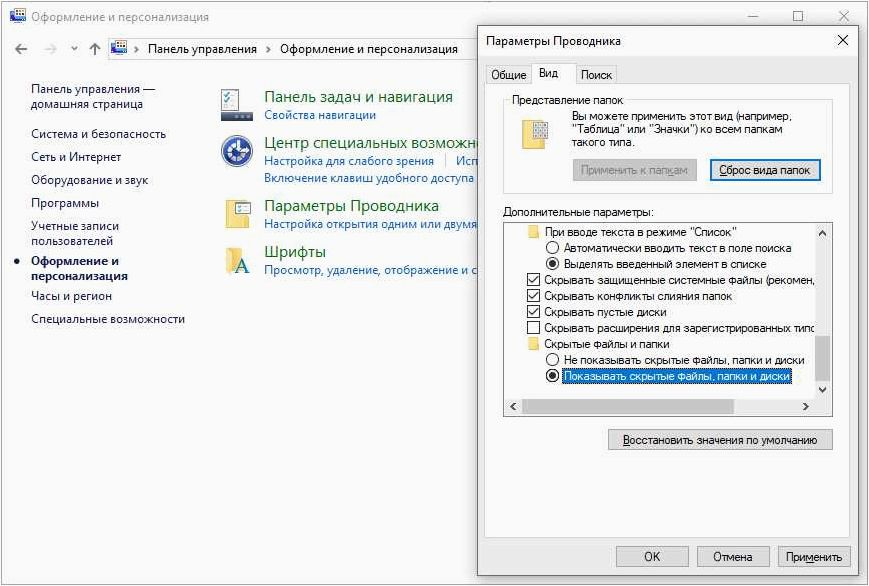
Шаг 1: Открытие командной строки
Первым шагом необходимо открыть командную строку. Для этого можно воспользоваться поиском или комбинацией клавиш Win + R, введя в появившемся окне команду «cmd» и нажав Enter. После этого откроется окно командной строки, готовое к принятию команд.
Как показать или скрыть скрытые и системные файлы и папки Windows 11
Шаг 2: Ввод команды для отображения скрытых элементов
Для отображения скрытых элементов необходимо ввести определенную команду в командной строке. В данном случае мы будем использовать команду «attrib». Введите следующую команду и нажмите Enter:
| Команда | Описание |
|---|---|
| attrib +h +s /s /d | Отображает скрытые и системные элементы во всех подкаталогах и поддиректориях. |
После ввода команды, система начнет процесс отображения скрытых элементов. Это может занять некоторое время, в зависимости от объема данных на вашем компьютере.
После завершения процесса, вы сможете видеть все скрытые элементы и папки в проводнике операционной системы. Будьте осторожны при внесении изменений в скрытые файлы и папки, так как некоторые из них могут быть важными для работы системы.
Использование сторонних программ для работы с файлами и папками
Удобное и быстрое поиск и обнаружение файлов
Одной из основных задач при работе с файлами является их поиск и обнаружение. Стандартные средства операционной системы могут быть ограничены в функциональности и скорости работы. В таких случаях сторонние программы могут предложить более эффективные алгоритмы поиска, фильтрацию результатов, а также расширенные возможности для настройки параметров поиска. Это позволяет сэкономить время и усилия при поиске нужных файлов и папок.
Расширенные возможности для работы с файлами и папками
Стандартные средства операционной системы могут быть ограничены в функциональности при работе с файлами и папками. Сторонние программы предлагают дополнительные инструменты и функции, такие как копирование, перемещение, переименование, удаление файлов и папок. Они также могут предоставлять возможность работать с архивами, шифровать файлы и папки, а также выполнять другие операции, которые не доступны в стандартных средствах операционной системы. Это позволяет пользователю гибко управлять файловой системой и выполнять необходимые действия с файлами и папками в удобном и эффективном режиме.







