Как переместить папку Загрузки на другой диск или в другое расположение в операционной системе Windows 11
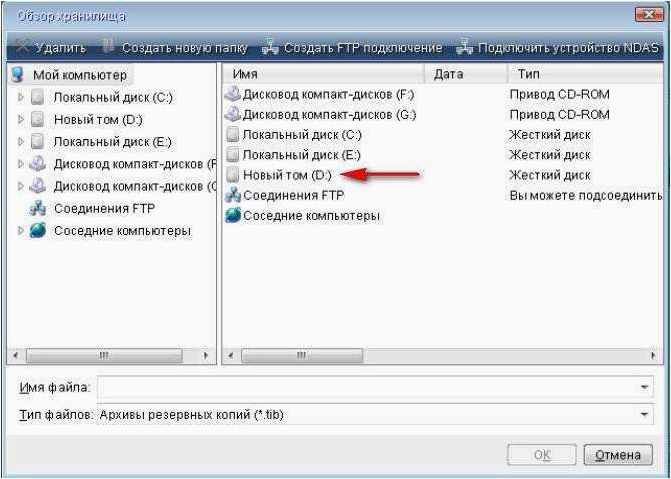
Одним из вопросов, которые возникают у пользователей операционной системы Windows 11, является перемещение папки Загрузки на другой диск или в другое местоположение. Эта проблема связана с необходимостью оптимизации использования дискового пространства и удобства работы с файлами.
Содержание статьи:
Когда мы загружаем файлы из Интернета или сохраняем прикрепленные файлы из электронной почты, они автоматически сохраняются в папке Загрузки. Однако, по умолчанию эта папка располагается на системном диске C, что может привести к его быстрому заполнению и снижению производительности компьютера. Поэтому многие пользователи стремятся переместить эту папку на другой диск или в другое место на том же диске.
Перемещение папки Загрузки может быть полезным не только для экономии места на системном диске, но и для организации файловой структуры и удобства работы с загруженными файлами. Например, вы можете создать отдельную папку на другом диске для хранения загруженных файлов в соответствии с их типом или проектами. Это позволит вам быстро находить нужные файлы и избежать путаницы в структуре папок.
Перемещение папки Загрузки на другой носитель
Для выполнения данной операции необходимо использовать определенные шаги, которые позволят безопасно переместить папку Загрузки на другой диск. Во-первых, необходимо определить подходящий носитель, на который будет перенесена папка. Это может быть внешний жесткий диск или другой раздел на уже существующем диске.
После выбора носителя следует создать новую папку на нем, которая будет служить новым расположением для папки Загрузки. Рекомендуется дать этой папке осмысленное имя, чтобы легко было определить ее назначение.
Далее, необходимо перенести все файлы из текущей папки Загрузки в новую папку на выбранном носителе. Для этого можно воспользоваться командой копирования или перетащить файлы вручную с помощью проводника Windows. Важно убедиться, что все файлы были успешно скопированы и сохранены на новом месте.
После перемещения всех файлов, следует настроить систему таким образом, чтобы она использовала новое расположение папки Загрузки. Для этого необходимо открыть настройки Windows и найти раздел, отвечающий за управление папками пользователя. В этом разделе можно указать новое расположение папки Загрузки, указав путь к новой папке на выбранном носителе.
После выполнения всех этих шагов, папка Загрузки будет успешно перемещена на другой носитель. Это позволит эффективно управлять свободным пространством на системном диске и облегчить работу с файлами, загружаемыми из интернета.
Читайте также: Как переместить папку Рабочий стол на другой диск и избежать ненужных хлопот с хранением файлов и ускорить работу компьютера
В наше время все больше и больше пользователей сталкиваются с проблемой ограниченного пространства на своих компьютерах. Одним из самых распространенных..
Перенос папки Загрузки для оптимизации свободного пространства на диске

Почему перенос папки Загрузки может быть полезным?
Папка Загрузки является местом, куда по умолчанию сохраняются все файлы, которые вы загружаете из Интернета. Она может быстро заполниться файлами различных типов, такими как документы, изображения, видео и музыка. Если у вас ограниченное место на системном диске, это может привести к нехватке свободного пространства и замедлению работы компьютера.
Перенос папки Загрузки на другой диск или в другое расположение может помочь вам освободить ценное место на системном диске и улучшить производительность компьютера. Вы сможете выбрать диск с большим объемом свободного пространства или более удобное расположение для хранения загруженных файлов.
Как перенести папку Загрузки в Windows 11?
Перенос папки Загрузки в Windows 11 можно осуществить несколькими способами. Один из самых простых способов — использовать встроенные инструменты операционной системы. Для этого вам потребуется зайти в настройки Windows и изменить путь сохранения папки Загрузки на новое расположение.
Другой способ — использовать командную строку или реестр Windows для изменения пути папки Загрузки. Этот метод может быть более сложным для новичков, но он предоставляет больше гибкости и возможностей настройки.
Как перенести папку Загрузки в Windows 11/10
Независимо от выбранного способа, перед переносом папки Загрузки рекомендуется создать резервные копии важных файлов, чтобы избежать потери данных в случае каких-либо проблем.
Теперь вы знаете, почему перенос папки Загрузки может быть полезным и как это сделать в Windows 11. Следуя простым шагам, вы сможете оптимизировать свободное пространство на вашем диске и улучшить производительность вашего компьютера.
Изменение местоположения папки Загрузки для эффективной работы с файлами
Удобство работы с файлами в операционной системе Windows 11 может быть значительно повышено путем изменения расположения папки Загрузки. Перемещение этой папки на другой диск или в другое место на жестком диске позволяет упорядочить файлы, обеспечить удобный доступ к ним и оптимизировать использование свободного пространства.
Повышение организации файлов
Перемещение папки Загрузки на другой диск или в другое место позволяет лучше организовать файлы, разделять их по категориям или проектам. Это дает возможность быстро находить нужные файлы, избегать их потери и повышать эффективность работы.
Оптимизация использования свободного пространства
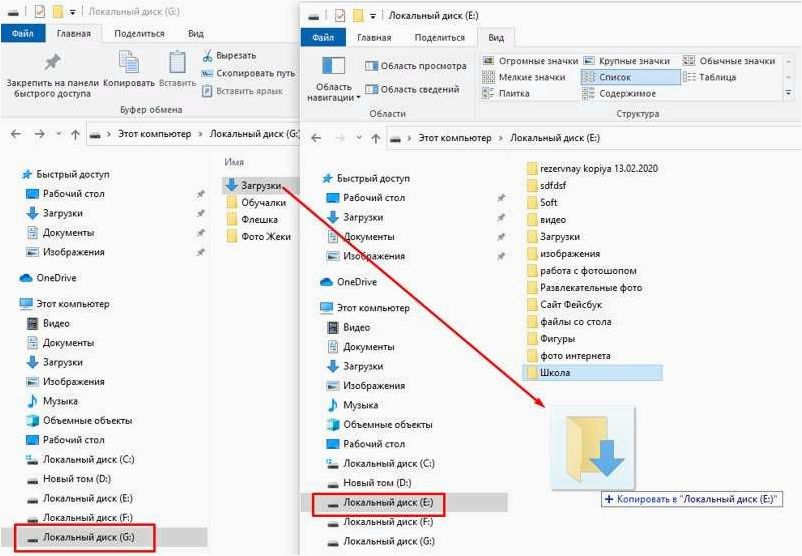
Перенос папки Загрузки на другой диск может быть особенно полезным, если на текущем диске ограниченное свободное пространство. Перемещение папки на диск с большей емкостью позволяет освободить место на основном диске и избежать проблем с заполнением дискового пространства.
Изменение местоположения папки Загрузки в Windows 11 представляет собой простую процедуру, которая поможет упорядочить файлы и облегчить работу с ними. Необходимо лишь следовать определенным шагам, чтобы настроить новое расположение папки в соответствии с вашими потребностями.
Оптимизация использования диска C: путем перемещения папки Загрузки
Перенос папки Загрузки на другой диск позволит вам сохранить все загружаемые файлы в новом местоположении, тем самым освободив пространство на диске C. Это особенно полезно, если у вас есть ограниченное количество места на системном диске или если вы хотите улучшить скорость работы компьютера.
- Шаг 1: Выберите новое местоположение для папки Загрузки
- Шаг 2: Создайте новую папку на выбранном диске
- Шаг 3: Перенесите содержимое папки Загрузки в новую папку
- Шаг 4: Измените путь к папке Загрузки в настройках системы
После выполнения этих шагов все загружаемые файлы будут сохраняться в новом местоположении, а диск C будет освобожден от ненужных файлов. Помните, что при перемещении папки Загрузки на другой диск, важно убедиться, что новый диск имеет достаточно свободного места для хранения загружаемых файлов.







