Как переустановить Windows 10

Рано или поздно операционную систему Windows приходится переустанавливать. Даже если вы пользуетесь надежным антивирусом и следите за тем, что запускаете на своем компьютере, переустановка Windows все равно неизбежна.
В этом материале мы расскажем о процессе переустановки Windows 10.
Весь процесс переустановки Windows 10 можно разбить на несколько этапов:
- создание загрузочного диска (если его у вас нет);
- загрузка компьютера с диска Windows 10;
- непосредственно сам процесс переустановки Windows.
Дальше мы рассмотрим все эти три этапа.
Содержание
- Создание загрузочного диска для переустановки Windows 10
- Загрузка компьютера с диска Windows 10
- Переустановка Windows 10
Создание загрузочного диска для переустановки Windows 10
Для того чтобы переустановить Windows 10, вам нужен загрузочный диск с этой операционной системой. Если у вас уже есть такой диск, то этот этап можно пропустить.
Итак, для того чтобы подготовить загрузочный диск вам необходимо две вещи:
- образ диска с Windows 10 в формате ISO;
- программа для записи образов дисков;
Для записи образа диска можно использовать абсолютно любую программу. Это может быть CDBurnerXP, Ashampoo Burning Studio, Nero, ImgBurn или любая другая. В этом материале мы расскажем о том, как записать загрузочный диск с Windows 10 на примере программы ImgBurn. Данная программа является полностью бесплатной, так что вы можете скачать ее с официального сайта. А что более важно, данная программа является очень простой.
Запускаем программу ImgBurn и нажимаем на кнопку «Write image file to disk» (кнопка в левом верхнем углу программы).
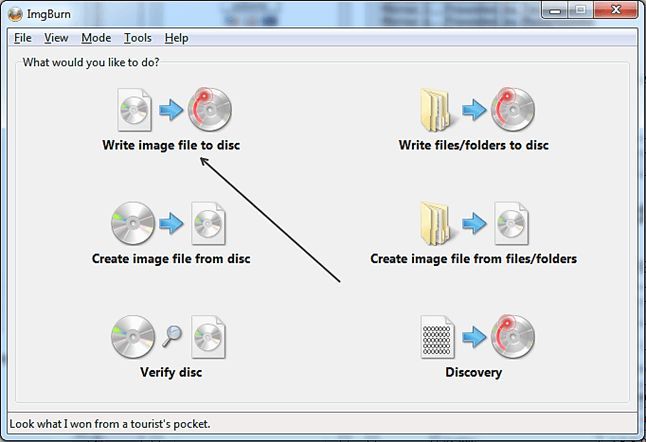
Дальше перед вами появится окно для записи образов дисков. Здесь нам необходимо указать программе место, где лежит ISO файл с нашей Windows 10. Для этого нажимаем на кнопку с иконкой в виде папки (кнопка Browse) и выбираем нужный нам ISO файл.
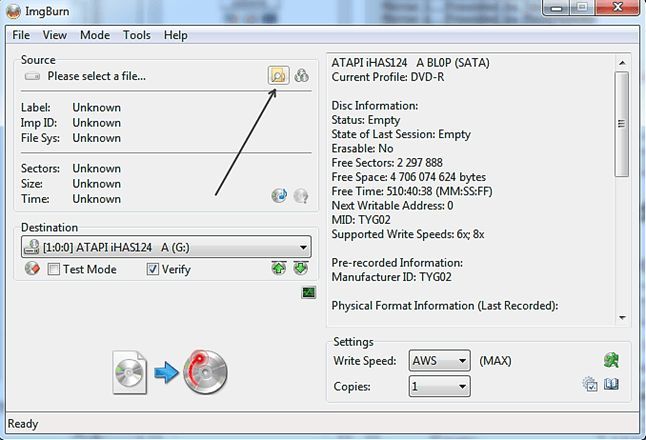
После того как вы выбрали ISO файл для записи вы должны вставить диск в дисковод и нажать на кнопку начала записи (большая кнопка в низу окна).
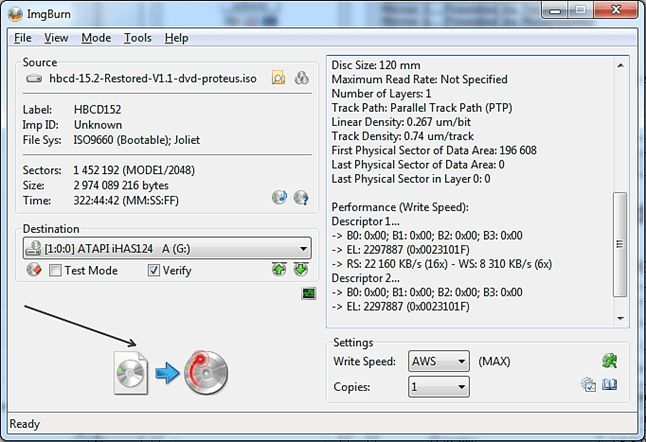
После этого программа начнет запись образа диска на вставленный вами диск.
Загрузка компьютера с диска Windows 10
Дальше вам необходимо загрузить компьютер с диска Windows 10, который мы создали на предыдущем этапе. Для начала нам необходимо войти в BIOS и включить загрузку с диска.
Перезагружаем компьютер и в момент начала загрузки наживаем на кнопку для входа в BIOS. Обычно на экране появляется подсказка, о том, какую кнопку необходимо нажимать (чаще всего это DELETE). Если такой подсказки нет, то читаем нашу статью о том, как зайти в BIOS.
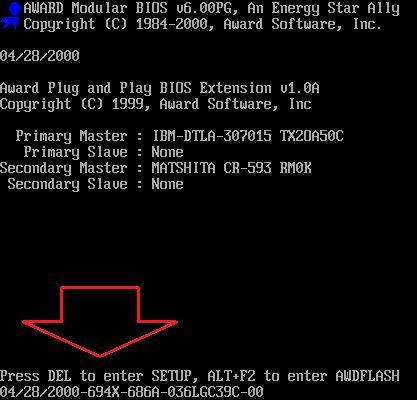
После того как вы попали в настройки BIOS, вам необходимо перейти в раздел BOOT (Загрузка).
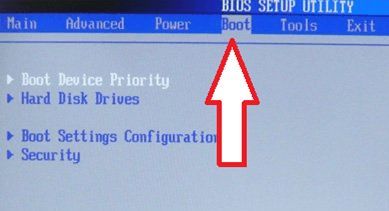
А потом перейти в подраздел отвечающий за порядок загрузки. Обычно этот раздел называется «Boot Device Priority».
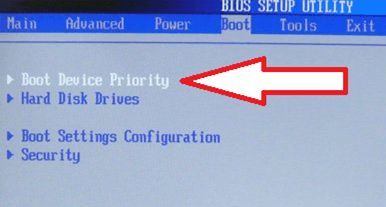
Дальше перед вами появится список из трех или более пунктов: 1st Boot Device, 2nd Boot Device, 3rd Boot Device и так далее. Напротив каждого из пунктов будет указано какое устройство загружается на данном этапе.
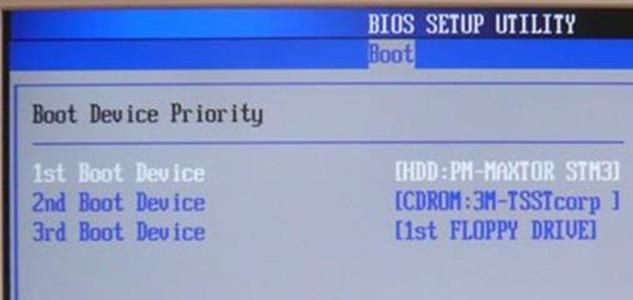
Нам необходимо, чтобы в первую очередь выполнялась загрузка с диска. Поэтому здесь необходимо открыть пункт 1st Boot Device и поменять его значение на CDROM.
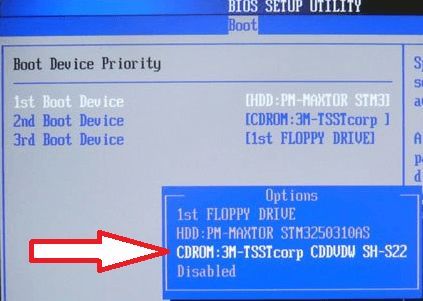
После этого можно сохранять настройки и выходить из BIOS. В большинстве случае это можно сделать нажатием на клавишу F10.
Дальше нам осталось вставить диск в дисковод и перезагрузить компьютер. Если в BIOS включена загрузка с диска, то на экране должна появиться надпись «Press any key to boot from CD or DVD».
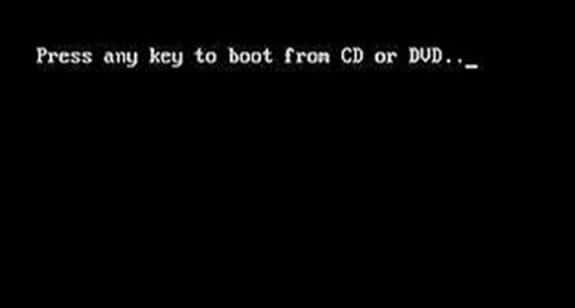
Нажимаем на любую клавишу и ждем, пока на экране не появится установщик, с помощью которого мы сможем начать установку Windows 10.
Переустановка Windows 10
Следующий этап это непосредственно сама переустановка Windows 10. После загрузки с диска на экране должно появиться окно с выбором региональных параметров. Здесь необходимо указать язык операционной системы, который вы хотите получить после переустановки, а также формат времени и раскладку клавиатуры. После выбора этих параметров нажмите на кнопку «Next» (Дальше).
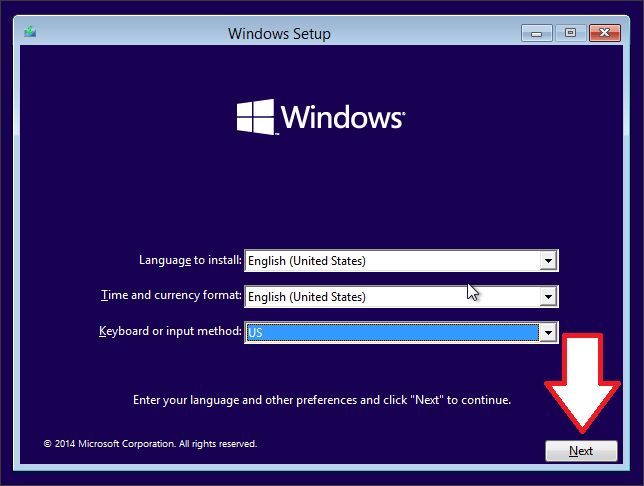
Дальше вы увидите окно с кнопкой «Install now» (Установить сейчас). Нажимаем ее и переходим к следующему этапу переустановки Windows 10.
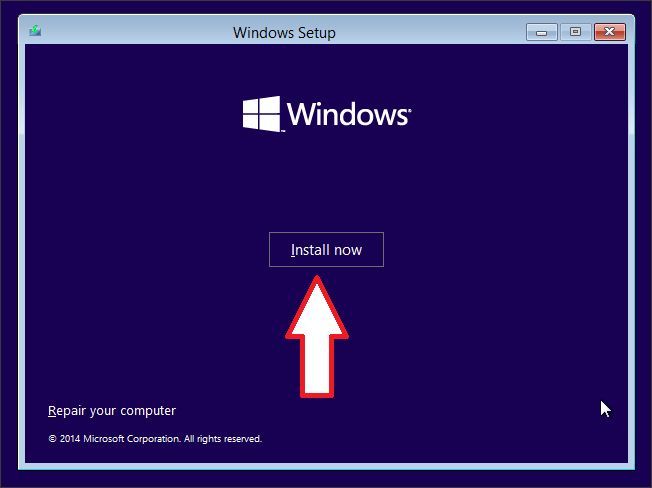
Дальше появится окно с лицензией Windows 10. Ставим подтверждающую галочку и нажимаем на кнопку «Next».
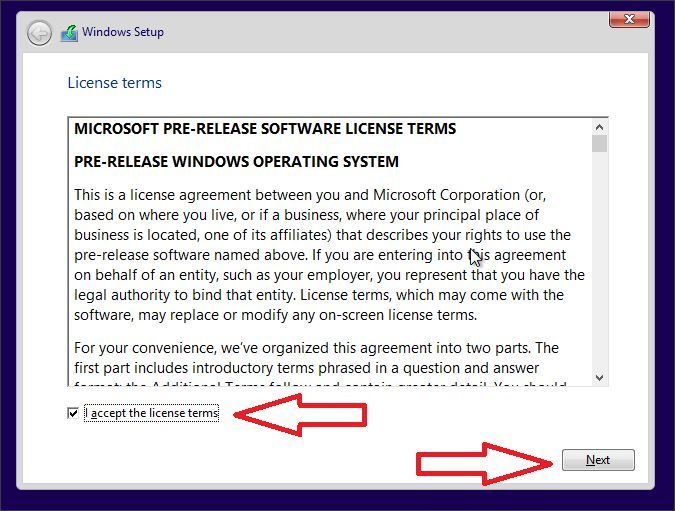
Следующий шаг это выбор способа установки: обновление или полная установка. Если переустанавливаете Windows 10 с нуля, то вам необходимо выбрать второй вариант. Если же вы обновляете более старую версию Windows до Windows 10, то соответственно выбирайте первый вариант.
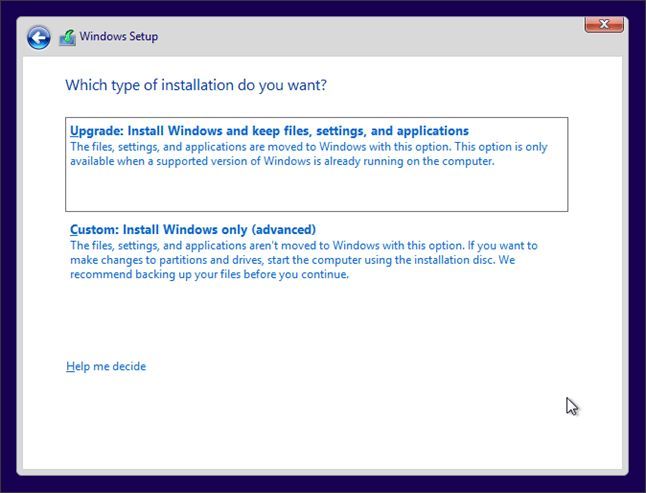
Дальше перед вами откроется окно со списком разделов вашего жесткого диска. Если вы выполняете переустановку, то у вас уже должно быть как минимум два раздела. Выберите тот, на котором установлена операционная система и нажмите на кнопку «Format».
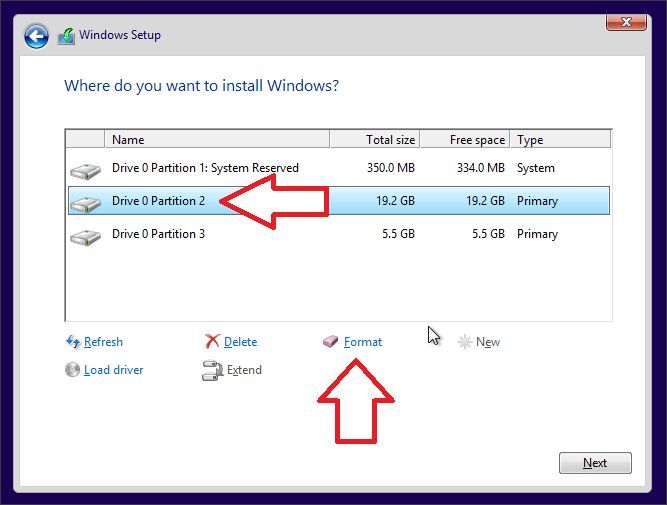
После форматирования нажмите на кнопку «Next». При этом в момент нажатия на кнопку «Next» должен быть выделен тот раздел, который мы только что отформатировали.
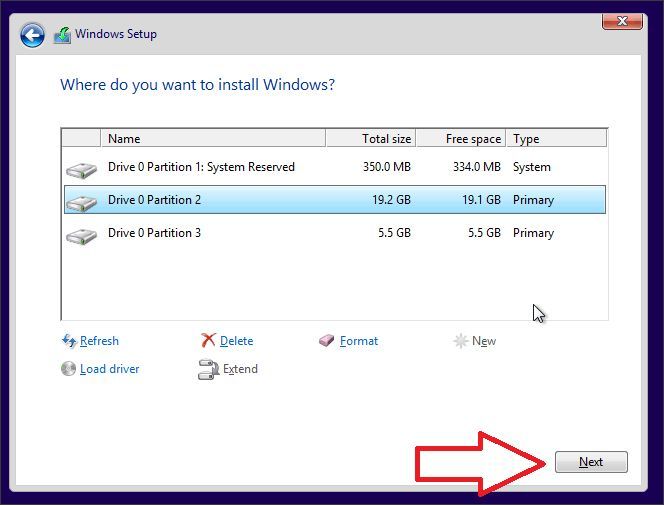
Дальше появится окно, сообщающее о копировании файлов. Подождите немного, пока установщик скопирует файлы и перезагрузит компьютер. После перезагрузки на экране снова появится надпись «Press any key to boot from CD or DVD», но в этом случае нажимать ничего не необходимо. Просто дождитесь, пока компьютер загрузится сам.
После загрузки компьютера на экране появится окно первоначально настройки. Здесь можно выбрать «Use express settings» и «Customize». Если использовать вариант «Use express settings», то система применит стандартные настройки и не будет задавать лишних вопросов. Если же выбрать «Customize», то можно настроить все вручную. Мы выберем «Use express settings» поскольку данный вариант подойдет для большинства пользователей.
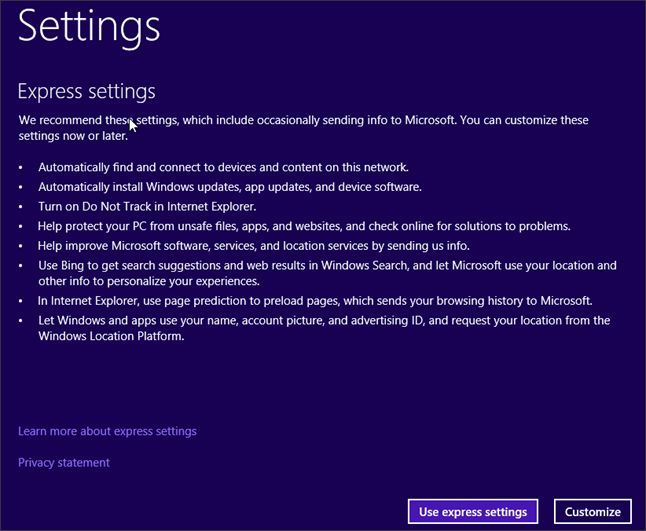
После нажатия на кнопку «Use express settings» перед вами появится форма для ввода логина и пароль от аккаунта Microsoft. Поскольку вы выполняете переустановку Windows 10, то этот аккаунт у вас уже должен быть. Введите логин и пароль и нажмите на кнопку «Next». Если же аккаунта нет, то вы можете его зарегистрировать. Для этого нажмите на ссылку «Create a new account».
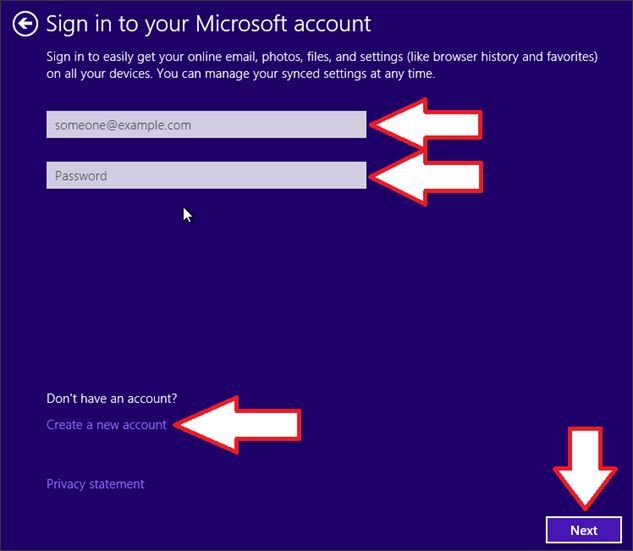
После ввода логина и пароля, вам предложат защитить свой аккаунт. Этот этап можно пропустить, нажав на ссылку «I can’t do this right now».
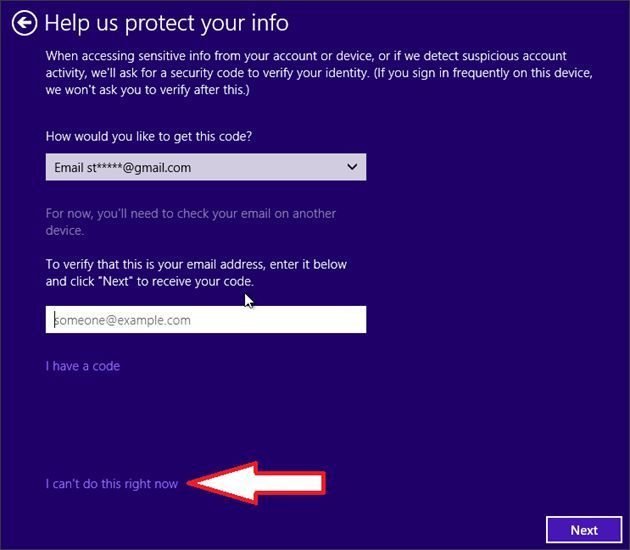
Дальше на экране появится надпись «Installing your apps». Здесь необходимо немного подождать.
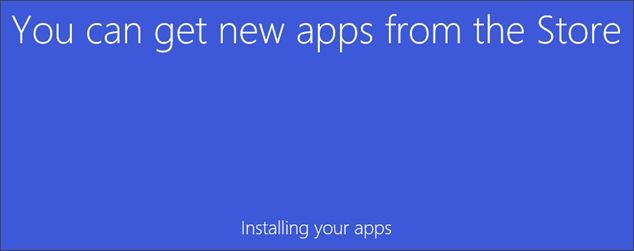
А спустя несколько минут перед вами откроется рабочий стол Windows 10.
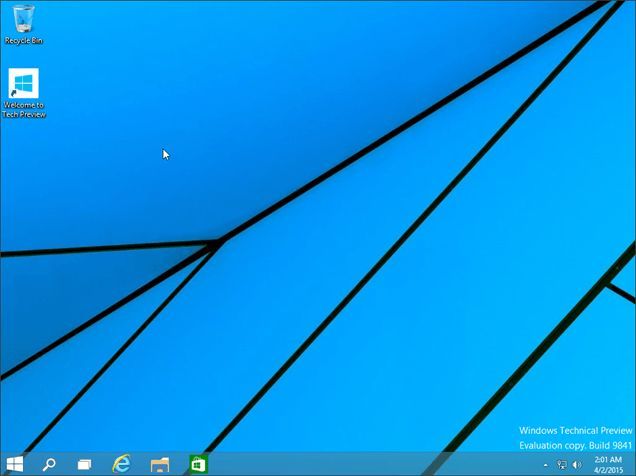
Все, на этом переустановка Windows 10 закончена. Можно приступать к установке нужных программ и настройке системы.







