Как подключить геймпад Xbox One по Bluetooth к ПК с Windows 10

Геймпад от приставки Xbox One поддерживается операционной системой Windows 10 и считается одним из лучших геймпадов для ПК. Данный геймпад может подключаться к компьютеру по USB или по беспроводному интерфейсу Bluetooth. В данной статье мы рассмотрим подключение геймпада Xbox One к ПК по Bluetooth. В качестве операционной системы будет использоваться Windows 10.
Содержание
- Способы беспроводного подключения геймпада Xbox One
- Подключение беспроводного джойстика Xbox One без адаптера
- Подключение беспроводного джойстика Xbox One через адаптер
Способы беспроводного подключения геймпада Xbox One
Беспроводное подключение джойстика Xbox One можно реализовать двумя способами
- Стандартное подключение по Bluetooth. В этом случае компьютер должен быть оснащен модулем Bluetooth. Такие модули могут быть внутренними (как в ноутбуках или новых настольных ПК) или внешними (с подключением к USB).
- Подключение с помощью Xbox адаптера. Данный адаптер также работает через интерфейс Bluetooth, но имеет ряд преимуществ перед стандартным подключением по Bluetooth. Так адаптер обеспечивает более быстрое соединение, поддержку большего количества джойстиков и возможность передачи звука.
Подключение беспроводного джойстика Xbox One без адаптера
Для начала рассмотрим подключение контроллера Xbox One без фирменного адаптера, через стандартное подключение Bluetooth. Чтобы этот способ сработал, на компьютере должен быть установлен модуль Bluetooth и все драйверы для его работы.
- Откройте меню «Параметры». Для этого нужно открыть меню «Пуск» и нажать на кнопку с шестеренкой либо воспользоваться комбинацией клавиш Win-i.
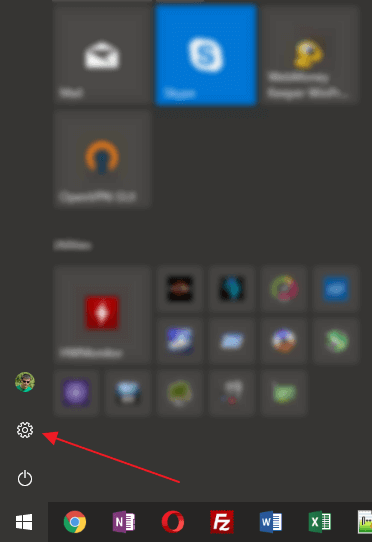
- Откройте раздел «Устройства»
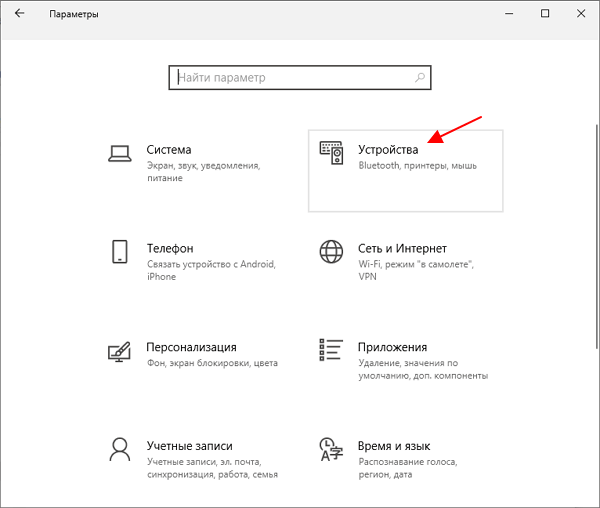
- В разделе «Устройства – Bluetooth и другие устройства» нажмите на кнопку «Добавление Bluetooth или другого устройства».
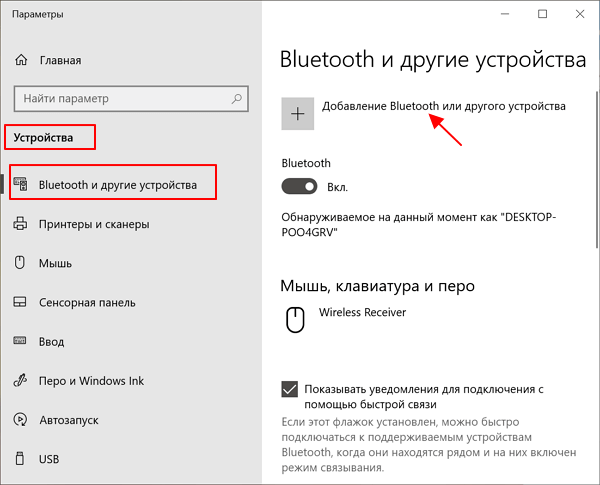
- В результате появится окно «Добавить устройство».
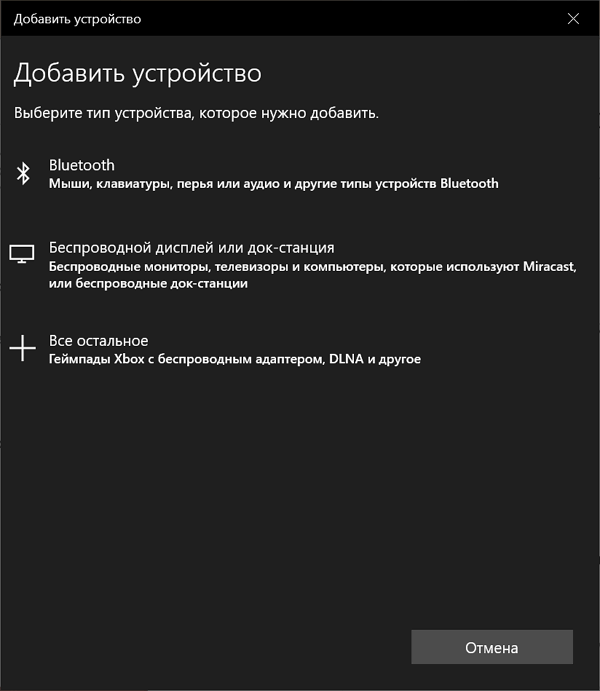
- Включите геймпад Xbox One. Для этого нужно нажать на кнопку «Хbox» в самом центре контроллера.
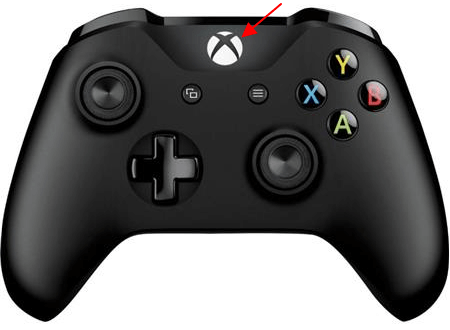
- Нажмите на кнопку привязки на тыльной стороне контроллера Xbox и удерживайте 3 секунды. Кнопка привязки обозначена знаком волны и расположена там, где должен быть кабель при подключении по USB.

- После 3-х секундного удержания кнопки привязки, кнопка «Xbox» на верхней части геймпада начнет быстро мигать. Это означает, что устройство готово к подключению к ПК.
- В этот момент нужно нажать поиск устройства на компьютере. Для этого выберите пункт «Bluetooth» в окне «Добавить устройство» на компьютере.
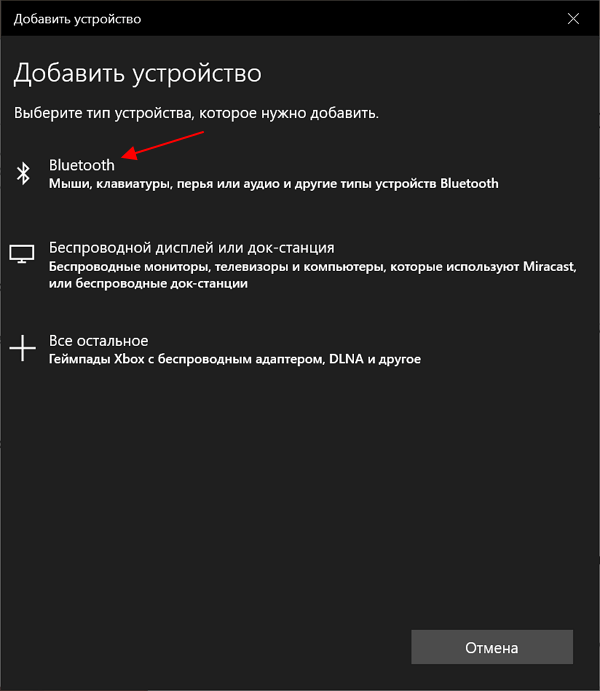
- После этого нужно подождать пока ПК обнаружит геймпад. После появления геймпада Xbox в списке устройств, по нему нужно кликнуть мышкой.
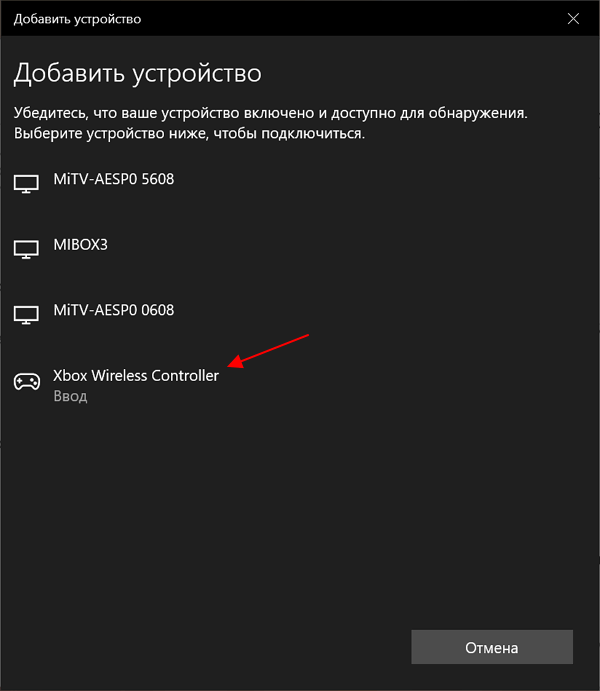
После этого контроллер Xbox должен подключиться к ПК. Нажмите на кнопку «Xbox», если все сработало, то вы должны увидеть оверлей «Game Bar».
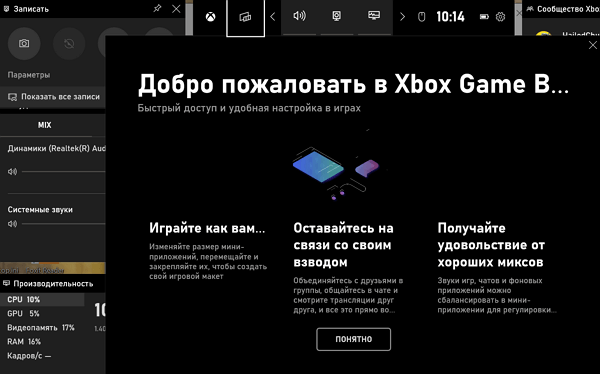
Если подключение не произошло, то попробуйте повторить процедуру еще раз.
Подключение беспроводного джойстика Xbox One через адаптер
Если у вас есть фирменный адаптер, то процесс подключения джойстика Xbox One к компьютеру с Windows 10 будет значительно быстрее и проще.
- Подключите адаптер в любой USB-порт компьютера.
- Включите геймпад Xbox One. Для этого нужно нажать на кнопку «Хbox» в самом центре.
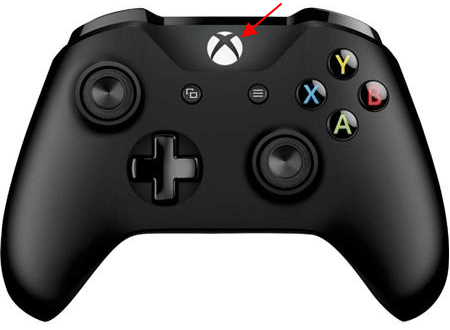
- Нажмите и удерживайте кнопку на Xbox адаптере, который подключен к компьютеру. На новых адаптерах данная кнопка находится напротив USB порта, а на старых адаптерах – сбоку.

- Нажмите и удерживайте кнопку привязки на тыльной стороне контроллера.

- Удерживайте обе кнопки несколько секунд для соединения устройств.
После этого компьютер и геймпад должны соединиться. Чтобы проверить подключение нажмите на кнопку «Xbox», если все нормально, то вы должен появиться оверлей «Game Bar».
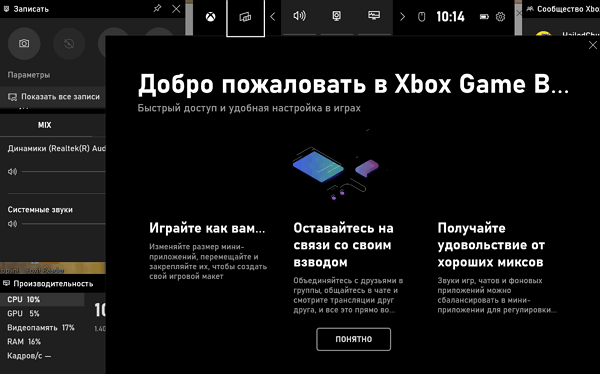
Если подключение не произошло, то попробуйте отключить адаптер повторить подключение еще раз.







