Как подключить сетевой диск в Windows 10

Если вы часто пользуетесь общими папками на компьютерах, расположенных в вашей локальной сети, то вы можете подключить эти папки как сетевые диски. После этого данные папки появятся в окне «Этот компьютер» и работать с ними станет намного проще. В этом материале мы рассмотрим два способа подключения сетевых дисков на компьютере с Windows 10.
Содержание
- Подключение сетевого диска в Windows 10
- Подключение сетевого диска через командную строку
Подключение сетевого диска в Windows 10
Самый простой способ подключения сетевого диска – это подключение через Проводник. Для этого откройте папку «Этот компьютер», где у вас расположены все диски, перейдите на вкладку «Компьютер» и нажмите на кнопку «Подключить сетевой диск».
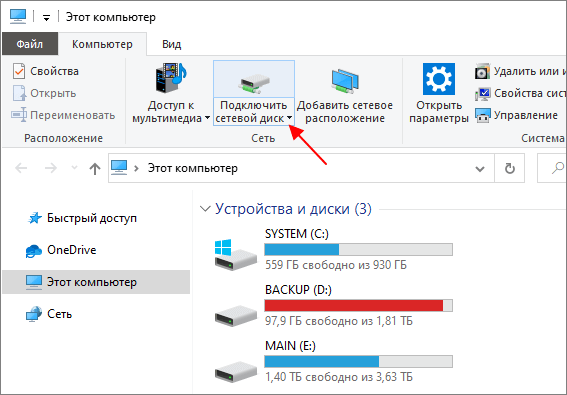
После этого отроется окно с настройками подключения сетевого диска. Здесь нужно указать букву, которой будет обозначаться сетевой диск после подключения, а также указать путь к общей папке, которую нужно подключить как сетевой диск.
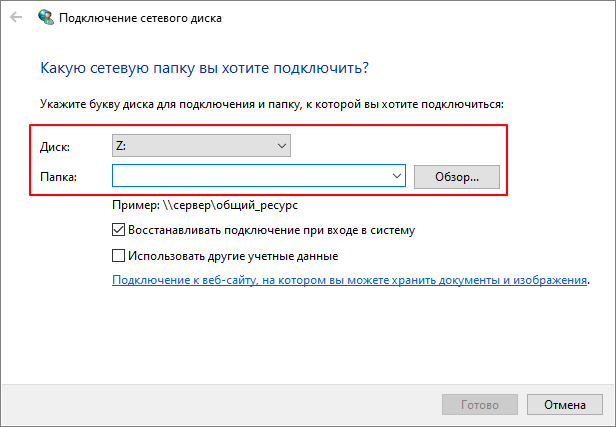
Путь к сетевой папке должен иметь следующий формат:
\\IP адрес или имя компьютера\имя папки
Например, нам нужно подключить общую папку «test», которая находится на компьютере с IP-адресом «192.168.1.235», то путь будет выглядеть следующим образом:
\2.168.1.235\test
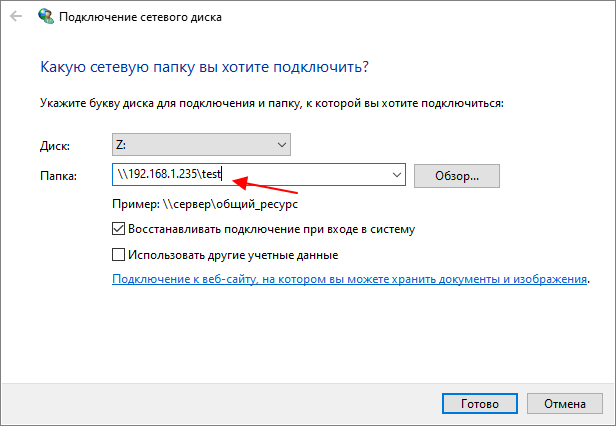
Также вместо IP-адреса можно ввести имя компьютера. Например, если имя компьютера «DESKTOP-LPG7MF8», то путь к сетевой папке будет выглядеть так:
\\DESKTOP-LPG7MF8\test
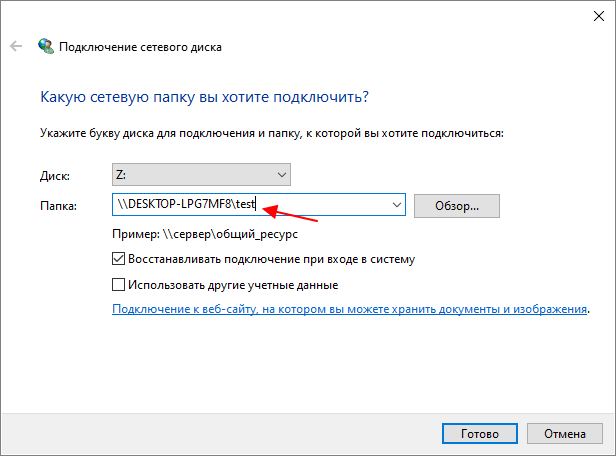
Кроме этого, компьютер и общую папку можно найти с помощью кнопки «Обзор». Но, этот способ работает не всегда, во многих случаях нужный компьютер просто не отображается. В таких случаях нужно указывать IP-адрес или имя компьютера, так как это описано выше.
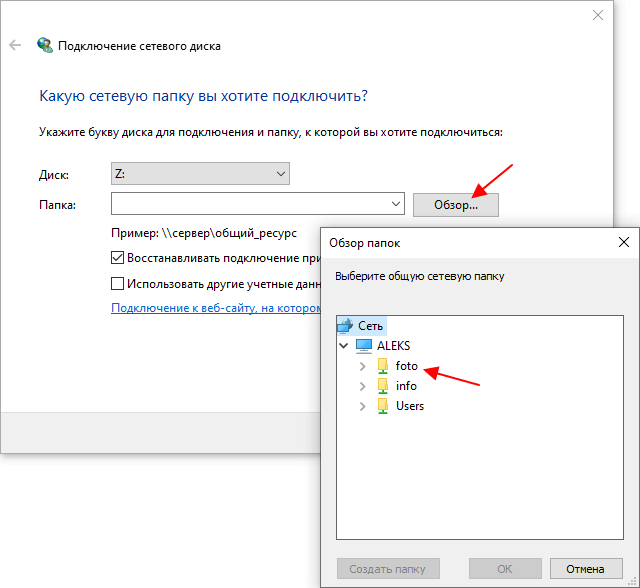
Еще один важный момент – опция «Восстанавливать подключение при входе в систему». Если она включена, то сетевой диск будет автоматически подключаться каждый раз при включении компьютера.
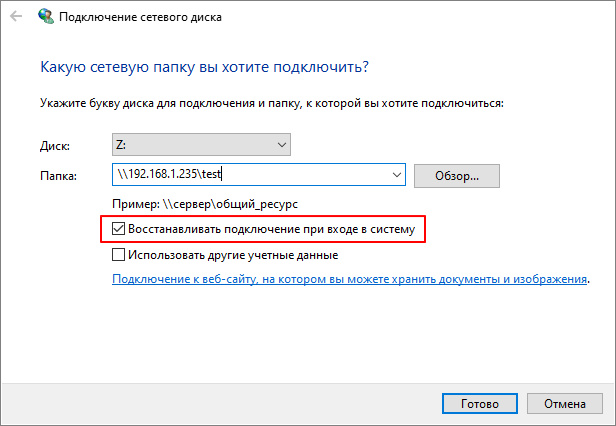
После того как все нужные настройки указаны, нужно нажать на кнопку «Готово».
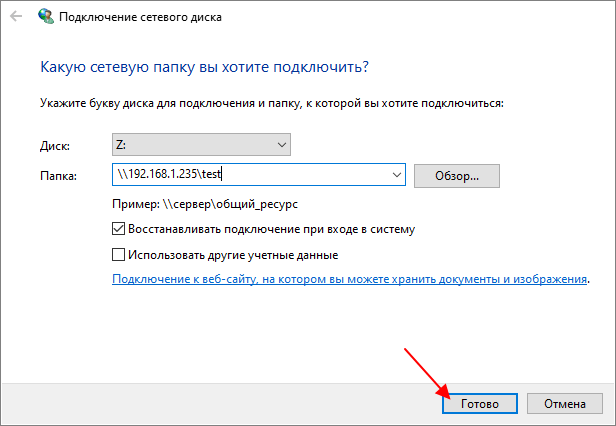
Если все было сделано правильно, то в окне «Этот компьютер» в блоке «Сетевые расположения», должен появиться подключенный сетевой диск.
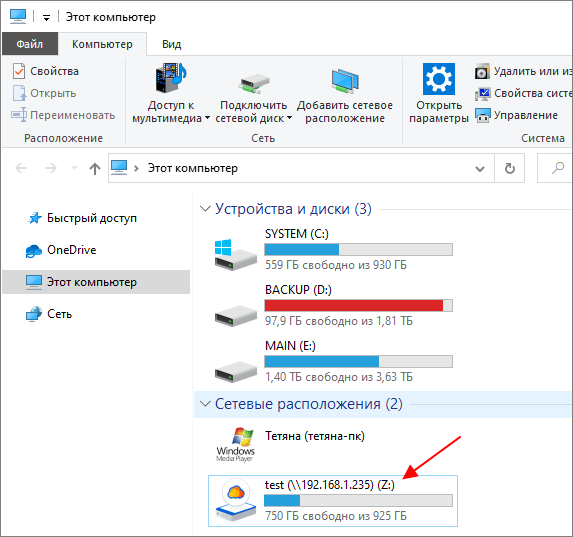
Для отключения сетевого диска нужно кликнуть по нему правой кнопкой мышки и выбрать пункт «Отключить».
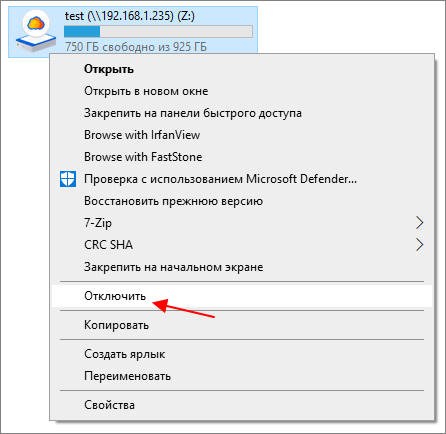
Подключение сетевого диска через командную строку
Также сетевой диск можно подключить через командную строку при помощи команды «net use». Данная команда имеет множество параметров, с которыми можно ознакомиться на сайте Майкрософт. Здесь же мы рассмотрим только самые простые варианты, которые будут полезны обычным пользователям.
Самый простой вариант использования команды «net use» выглядит так:
net use
Где «буква» — это буква диска, которая будет присвоена сетевому диску после подключения, а «путь» — это путь к сетевой папке, которую нужно подключить как диск. Формат пути к папке точно такой же, как это было описано выше.
Например, для того чтобы подключить общую папку «test», на компьютере с IP-адресом «192.168.1.235», нужно выполнить следующую команду:
net use Z: \2.168.1.235\test
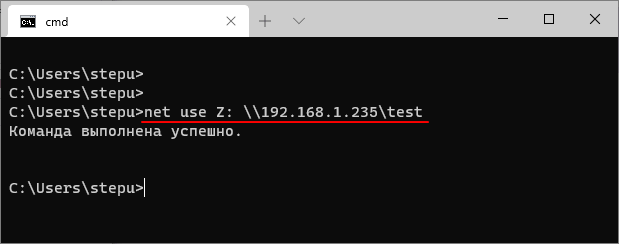
Для того чтобы подключенные сетевые диски восстанавливались после перезагрузки нужно выполнить:
net use /Persistent:Yes
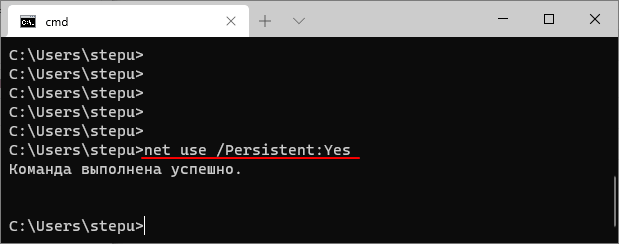
Для отключения сетевого диска с буквой «Z:» нужно выполнить:
net use z: /delete
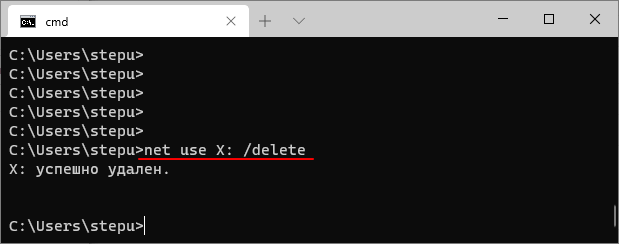
Для просмотра доступных общих папок на удаленном компьютере с IP-адресом «192.168.1.235» нужно выполнить:
net view 192.168.1.235
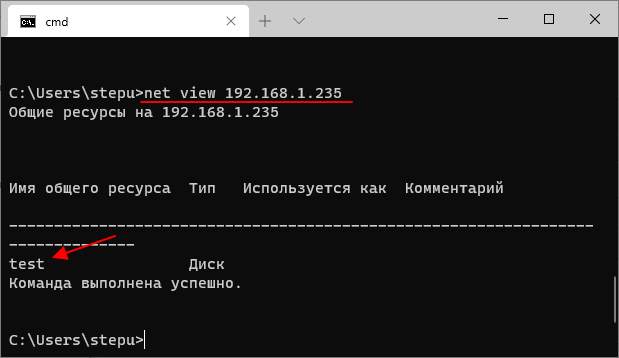
Если сетевой диск не подключается, то нужно проверять доступность компьютера и общей папки. Попробуйте выполнить команду «PING» с указанием IP-адреса компьютера с общей папкой и повторно открыть общий доступ к папке. О том, как это делается можно прочитать в наших статьях:
- Как открыть общий доступ к папке на Windows 10
- Как проверить Ping на Windows 10







