Как пользоваться PuTTY
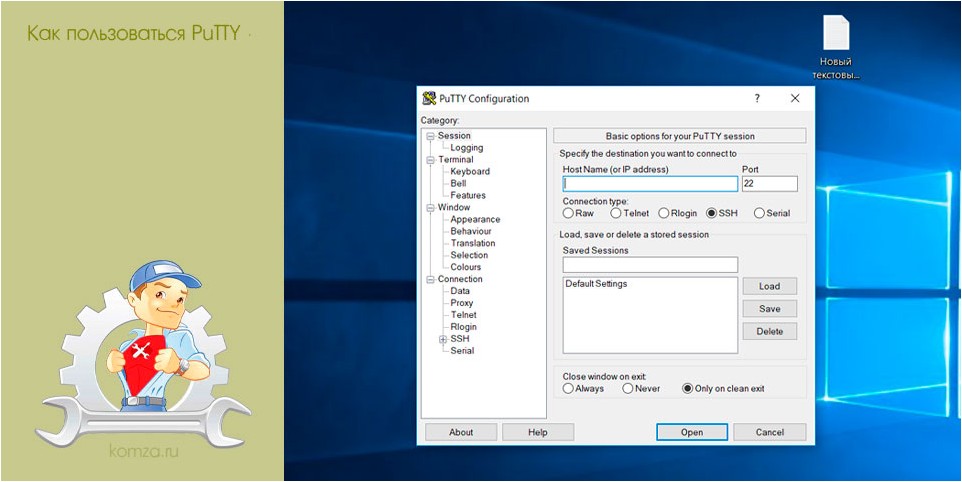
Для подключения к Linux северам с Windows компьютеров очень часто рекомендуют использовать программу PyTTY. Это небольшая бесплатная утилита с открытым исходным кодом для Windows, которая позволяет выполнять подключения по протоколам SSH, Telnet или rlogin, а также работать через последовательный порт (Serial).
В данной статье мы расскажем основную информацию о том, как подключаться PyTTY для подключения к Linux серверам по SSH. При этом рассмотрим как авторизацию по паролю, так и с использованием ключа.
Содержание
- Как подключиться к серверу по SSH через PuTTY
- Как подключиться к серверу по SSH по ключу через PuTTY
- Как сохранить настройки в программе PuTTY
Как подключиться к серверу по SSH через PuTTY
Сразу после запуска программы PuTTY на экране появляется окно с настройками. В левой части данного окна расположен список разделов, в правой непосредственно сами настройки, которые относятся к выбранному пользователем разделу. Основными разделами здесь являются:
- Session – настройки текущего подключения, здесь нужно ввести адрес удаленного компьютера, используемый для подключения порт и тип подключения, также здесь можно сохранять и загружать настройки программы PuTTY.
- Terminal –настройки терминала, здесь можно настроить поведение терминала, с которым вы будете работать после подключения.
- Window — настройка внешнего вида терминала, здесь можно указать количество строк и рядов, изменить используемый шрифт, кодировку текста и т. д.
- Connection — настройка параметров подключения, здесь можно выбрать алгоритм шифрования, указать путь к ключам и изменить другие настройки, которые касаются подключения к удаленному компьютера.
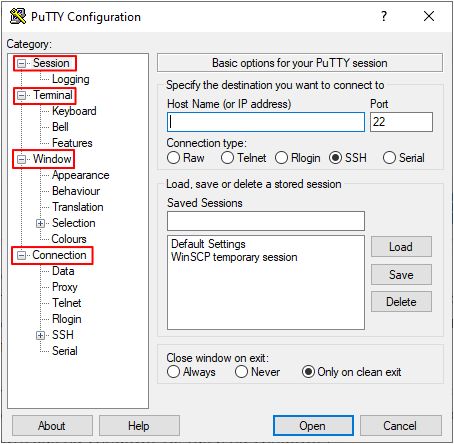
Для того чтобы подключиться к серверу по SSH и начать пользоваться PuTTY достаточно настроек на вкладке «Session». Здесь нужно указать следующие данные:
- Host Name (or IP address) – Имя компьютера или IP адрес.
- Port – Порт для подключения (по умолчанию, для SSH это 22).
- Connection type – Тип подключения (SSH).
После ввода этих данных можно запускать подключения по SSH через PuTTY. Для этого просто нажимаем на кнопку «Open».
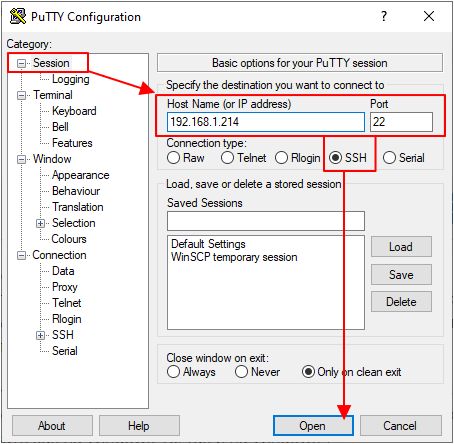
Если IP адрес и порт верные, то перед вами появится терминал, в котором нужно будет ввести логин и пароль для доступа к серверу.
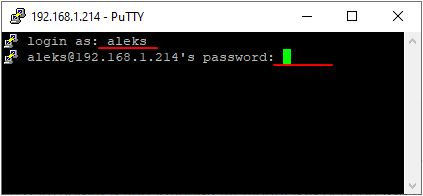
Если вы введете правильные данные, то подключение будет успешным и PuTTY предложит добавить ключ сервера в список доверенных. Чтобы подтвердить нажмите на кнопку «Да».
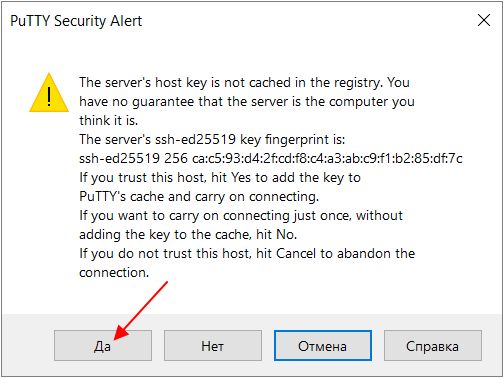
После этого вы сможете начать работать с терминалом сервера с помощью PuTTY.
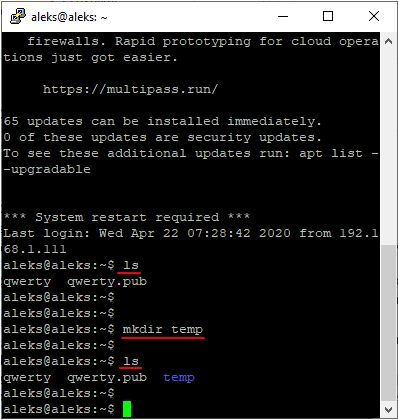
Вы сможете выполнять команды и получать ответ сервера, так как будто вы реально сидите за этим компьютером.
Как подключиться к серверу по SSH по ключу через PuTTY
Очень часто для подключения к серверу опытные пользователи используют не связку логина и пароля, а авторизацию по ключу. Это обеспечивает более высокий уровень безопасности и освобождает от необходимости каждый раз вручную вводить пароль.
Но, для того чтобы подключиться к серверу по SSH с использованием ключей, эти ключи нужно сначала сгенерировать. Для этого понадобится программа PuTTYgen (PuTTY Key Generator), которая устанавливается в систему вместе с программой PuTTY. Для генерации ключей запускаем PuTTYgen, выбираем тип ключей «RSA» и нажимаем на кнопку «Generate». После этого нужно подвигать мышкой в окне программы PuTTYgen для того, чтобы создать случайные данные, которые будут использованы для создания ключей.
Обратите внимание, если у вас уже есть ключ, который был сгенерирован с помощью OpenSSH, то вы можете загрузить его в программу PuTTYgen и сконвертировать в формат понятный программе PuTTY.
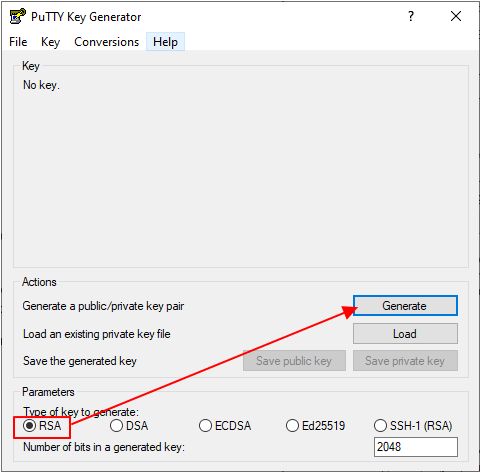
После того как ключи будут созданы, приватный ключ нужно сохранить на диск с помощью кнопки «Save private key». При этом приватный ключ можно дополнительно защитить с помощью ключевой фразы, которую нужно ввести в поле «Key passphrase», хотя это не обязательно.
Что касается публичного ключа, то его нужно скопировать в буфер обмена. Также его можно сохранить на диск с помощью кнопки «Save public key». В дальнейшем этот файл пригодится для настройки других серверов.
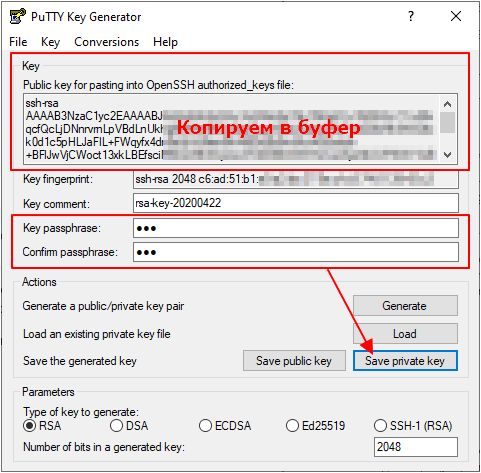
Теперь нужно записать публичный ключ на сервер, в конец файла «authorized_keys» в папке «.ssh» в вашей домашней директории. Для этого подключитесь к серверу по SSH с помощью PuTTY используя логин и пароль. После этого откройте папку «.ssh» в вашей домашней директории:
cd ~/.ssh
Дальше необходимо записать ранее созданный публичный ключ в конец файла «authorized_keys». Если такой файл отсутствует, то его нужно создать.Это можно сделать при помощи команды «cat». Для этого нужно выполнить следующую команду:
cat > authorized_keys
После выполнения данной команды вставляем публичный ключ из буфера обмена (правая кнопка мышки) и сохраняем файл нажатием Ctrl-D.
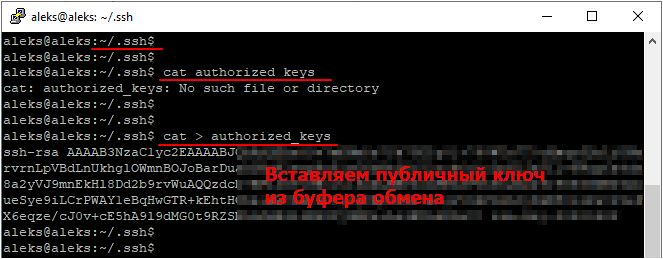
Также вы можете создать и отредактировать файл «authorized_keys» с помощью текстового редактора. Например, в Ubuntu можно использовать программу Nano. Для этого нужно выполнить команду:
nano ~/.ssh/authorized_keys
Более подробно о создании текстовых файлов можно почитать в отдельной статье «Как создать текстовый файл через терминал».
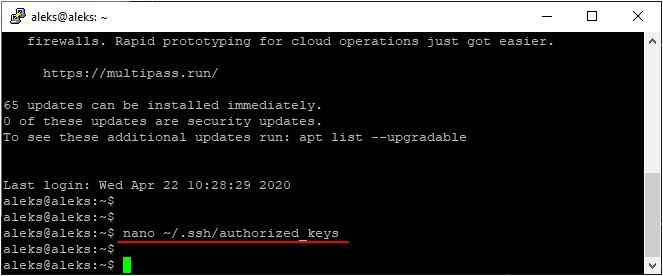
После того как публичный ключ был скопирован на сервер, вы можете использовать оставшийся приватный ключ для подключения к серверу по SSH. Для этого запустите программу PuTTY и введите IP адрес и порт в разделе «Session».
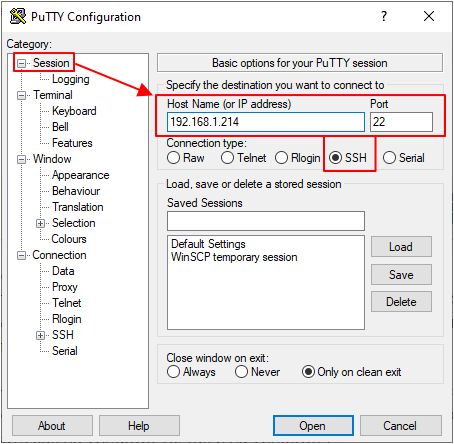
После этого перейдите в раздел «Connection – SSH – Auth» и укажите путь к приватному ключу, который был сгенерирован и сохранен с помощью программы PuTTYgen. Когда все будет готово можно запускать подключение с помощью кнопки «Open».
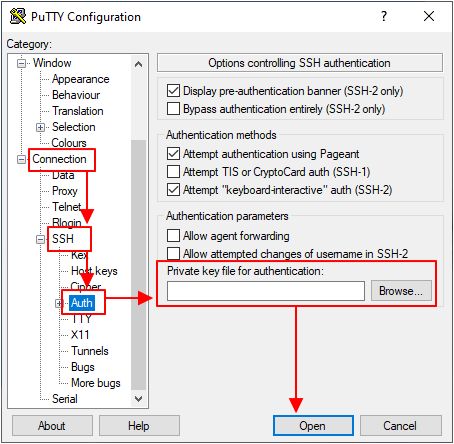
Если все было настроена правильно, то перед подключением вы увидите запрос на ввод логина и ключевой фразы (если она использовалась). После ввода этих данных вы будете авторизованы без использования пароля.

После завершения настройки подключения с помощью ключей, вход по паролю в целях безопасности нужно отключить. Для этого на сервере нужно открыть файл «/etc/ssh/sshd_config», установить значение «PasswordAuthentication no» и перезапустить службу «sshd» с помощью команды «systemctl restart ssh».
Как сохранить настройки в программе PuTTY
Все данные, которые вы вводите в настройках программы PuTTY, никак не сохраняются. Поэтому при повторном подключении приходится заново вводить IP адрес сервера, путь к приватному ключу и другие настройки. Чтобы избежать этой рутинной работы, введенные настройки можно сохранять и загружать.
Для этого настройте все параметры подключения в PuTTY и вернитесь на вкладку «Session». Здесь нужно ввести имя сессии и сохранить ее помощью кнопки «Save».
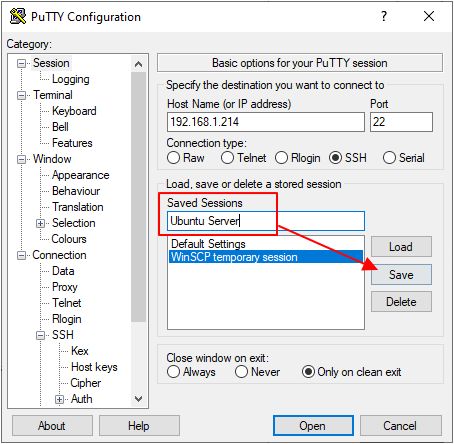
В дальнейшем вам не придется каждый раз вводить одни и те же настройки. Вы сможете просто загружать их с помощью кнопки «Load».
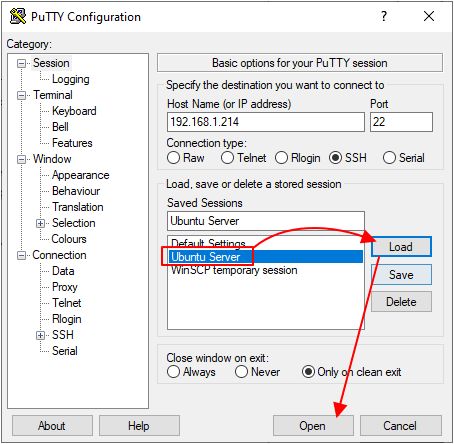
После загрузки ранее сохраненных настроек можно сразу запускать подключение нажатием на кнопку «Open».







