Как поменять MAC-адрес компьютера на Windows 10
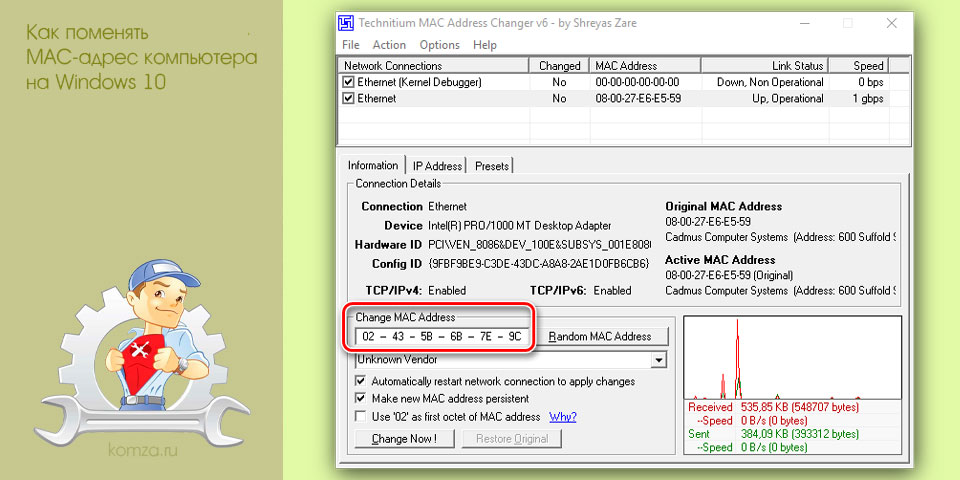
Необходимость поменять MAC-адрес компьютера может возникнуть в разных ситуациях. Но, чаще всего, это необходимо для подключения к Интернет провайдеру. Многие провайдеры используют MAC-адрес для идентификации клиента, поэтому после смены сетевой карты или компьютера для подключения к Интернету приходится менять MAC-адрес.
В данной статье мы рассмотрим сразу два способа, как можно поменять MAC-адрес на компьютере с операционной системой Windows 10, а также расскажем как проверить данные изменения.
Содержание
- Через «Диспетчер устройств»
- С помощью программ
- Проверка изменений
Через «Диспетчер устройств»
Пожалуй, самый простой способ поменять MAC-адрес компьютера на Windows 10 – это воспользоваться «Диспетчером устройств». В «Диспетчере устройств» можно открыть свойства сетевой карты и задать для нее любой нужный мак-адрес.
В Windows 10 вы можете открыть «Диспетчер устройств» разными способами. Например, можно кликнуть правой кнопкой мышки по кнопке «Пуск» (или нажать комбинацию Win-X) и в открывшемся окне выбрать соответствующий пункт.
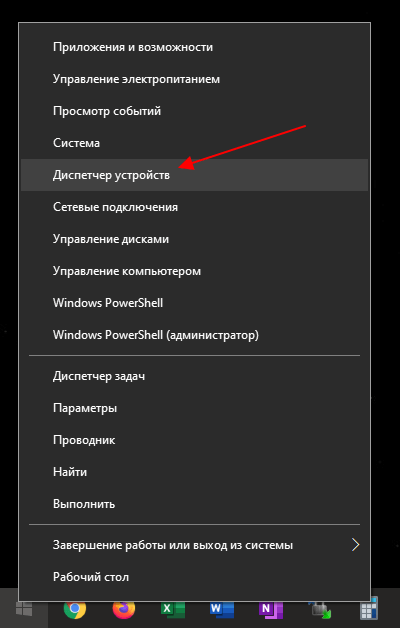
Также в Windows 10 «Диспетчер устройств» можно открыть при помощи команды «devmgmt.msc». В этом случае нужно нажать комбинацию клавиш Win-R, ввести указанную команду и нажать на клавишу ввода.
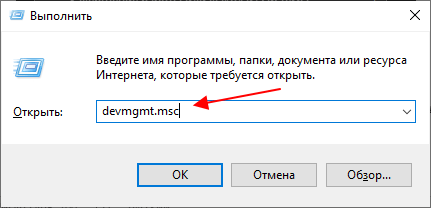
Так или иначе, перед вами появится окно «Диспетчер устройств». Здесь нужно раскрыть список «Сетевые адаптеры» и найти ту сетевую карту, чей MAC-адрес вы хотите поменять. Для примера попробуем помять мак-адрес для сетевой карты «Realtek PCIe GBE Family Controller».
Обратите внимание, у каждой сетевой карты имеется свой уникальный MAC-адрес. Поэтому, важно не перепутать сетевые карты и внести изменения именно для той карты, для которой это требуется.
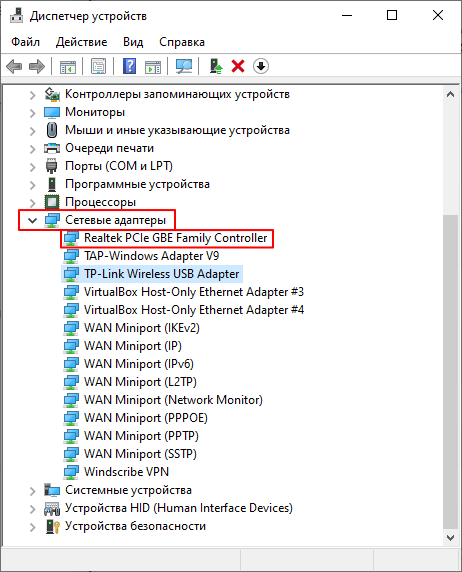
После этого кликаем правой кнопкой мышки по нужной сетевой карте и переходим в ее свойства.
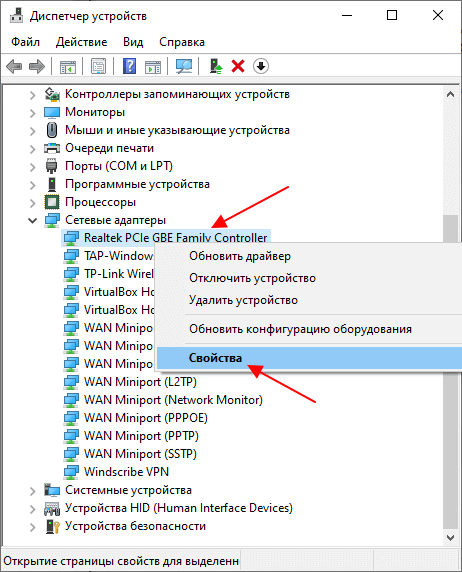
В свойствах сетевой карты нужно перейти на вкладку «Дополнительно», пролистать список свойств и найти пункт «Сетевой адрес» (или «Network Address»). Это и есть мак-адрес, который нам нужно поменять.
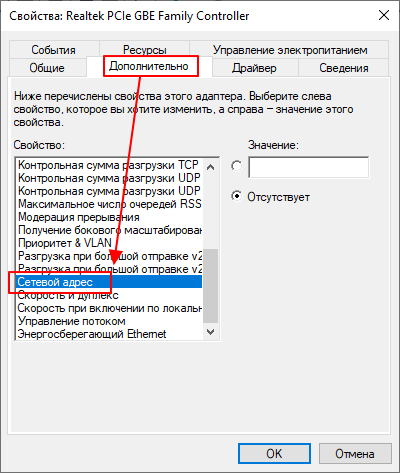
Для того чтобы изменить MAC-адрес выделяем свойство «Сетевой адрес» и в поле «Значение» указываем новый MAC-адрес.
Обратите внимание, мак-адрес записывается в шестнадцатеричном виде. Поэтому, при указании нового значения вы можете использовать цифры (0-9) и английские буквы (A-F). Например, можно указать «AB12AB12AB12».
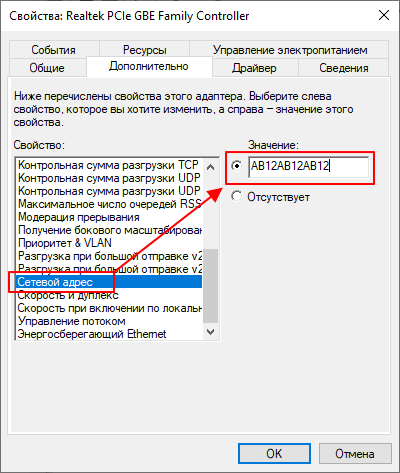
Для сохранения настроек закрываем все открытые окна нажатием на кнопку «ОК» и перезагружаем компьютер. После перезагрузки выбранная вами сетевая карта получит новый MAC-адрес.
С помощью программ
В некоторых случаях (например, для беспроводных адаптеров Wi-Fi) указанный ваше способ изменения MAC-адреса может не работать в Windows 10. Это связано с тем, что на вкладке «Дополнительно» просто отсутствует свойство «Сетевой адрес» и пользователь не может указать собственное значение и поменять MAC-адрес. В таких случаях для изменения можно воспользоваться специализированными программами.
Одной из наиболее популярных программ для решения этой проблемы является программа Technitium MAC Address Changer (ссылка). В верхней части окна данной программы отображается список всех сетевых карт, их текущие MAC-адреса, статус, а также скорость подключения и скорость передачи данных.
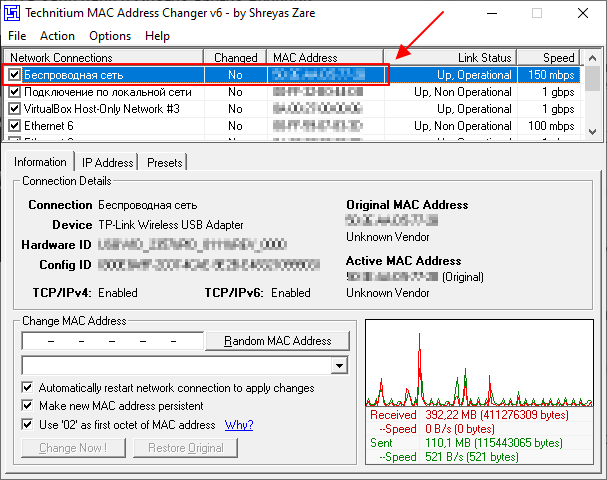
Для того чтобы изменить MAC-адрес нужно выделить сетевую карту (например, беспроводный адаптер), указать новый мак-адрес в нижней части окна и нажать на кнопку «Change Now». Также можно воспользоваться кнопкой «Random MAC-address», которая автоматически сгенерирует случайный адрес и подставит его в нужное поле.
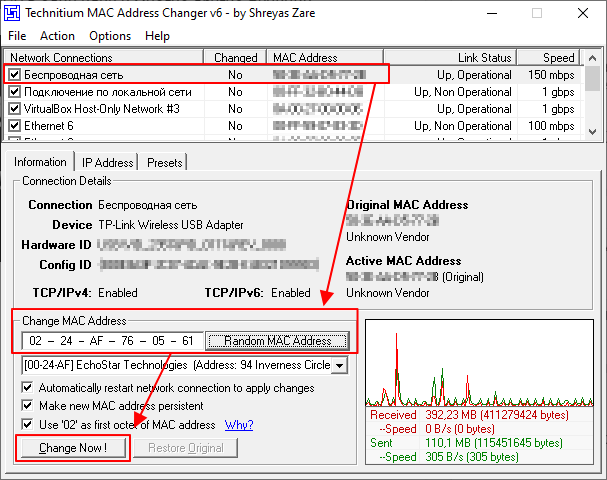
В случае использования программы Technitium MAC Address Changer изменения применяются сразу, и перезагрузка компьютера не требуется.
Также для изменения MAC-адрес на компьютере с Windows 10 можно использовать и другие подобные программы. Например: SMAC MAC Address Changer (сайт) или Win 7 MAC Address Changer (сайт).
Проверка изменений
Для проверки изменения MAC-адреса на компьютере с операционной системой Windows 10 можно использовать команду «getmac /v /fo list». Для этого просто запустите командную строку и выполните указанную команду. В результате, в командной строке будет выведен список всех сетевых подключений и их текущие MAC-адреса (Физический адрес).
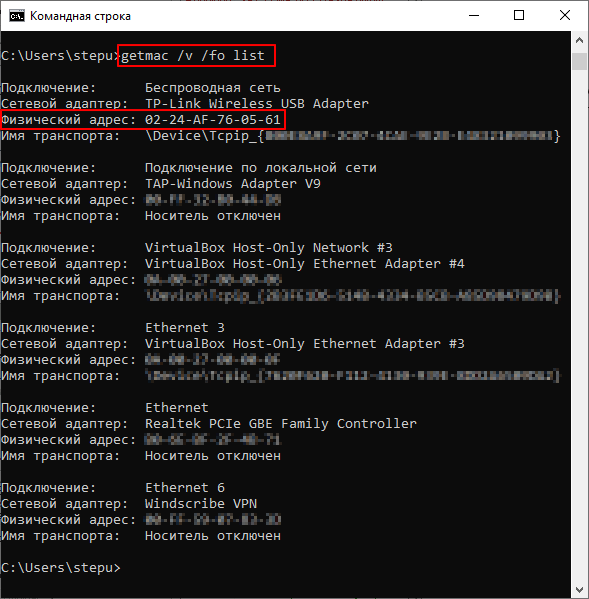
Альтернативный вариант – команда «msinfo32». В этом случае нужно нажать комбинацию клавиш Win-R и выполнить указанную команду.
После выполнения данной команды появится окно «Сведения о системе». Здесь нужно открыть раздел «Компоненты – Сеть – Адаптер» и найти в списке сетевую карту, для которой вы изменяли мак-адрес.
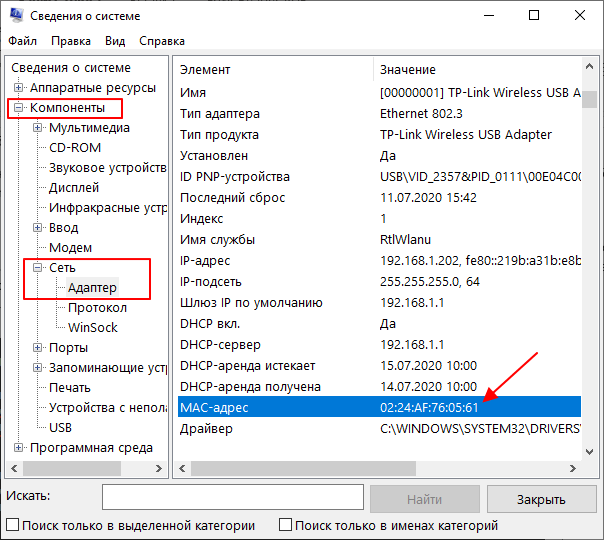
Если все было сделано правильно, то здесь в строке «MAC-адрес» будет указано нужное вам значение.







