Как поставить высокий приоритет программе в Windows 10
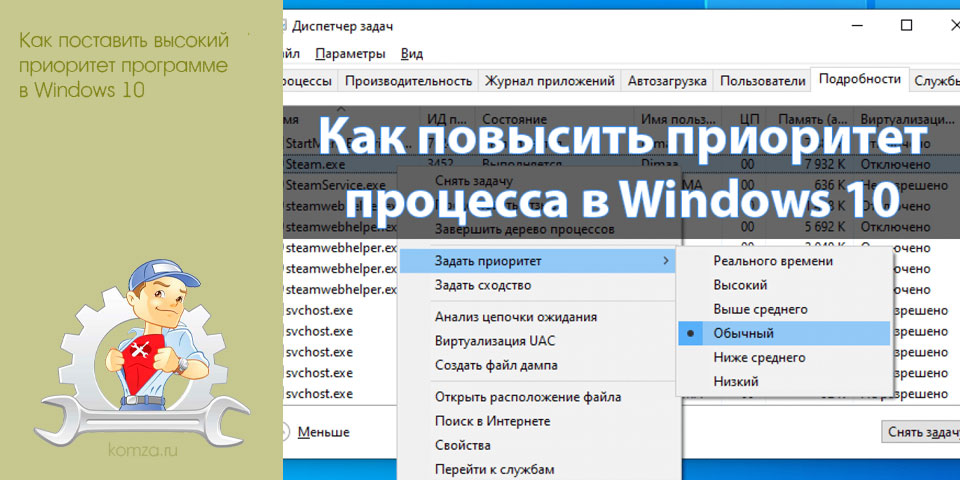
Как и в предыдущих версиях, в Windows 10 можно менять приоритет программ. Это позволяет поставить высокий приоритет для тех программ или приложений, которые выполняют важные для пользователя задачи. Высокий приоритет повышает производительность и отзывчивость программ, программы с более высоким приоритетом быстрее реагируют на действия пользователя, что может быть полезно в играх или при высокой нагрузке на компьютер.
В этом материале мы рассмотрим несколько способов, как можно поставить высокий приоритет для программ, приложений или игр в Windows 10.
Содержание
- Как поставить высокий приоритет через «Диспетчер задач»
- Как запустить программу с высоким приоритетом через командную строку
- Как настроить запуск программы с высоким приоритетом через реестр
Как поставить высокий приоритет через «Диспетчер задач»
Если нужно изменить приоритет уже запущенной программы, то для этого можно воспользоваться «Диспетчером задач».
Чтобы открыть «Диспетчер задач» можно использовать разные способы. Самый простой и известный вариант – это комбинация клавиш Ctrl-Alt-Del. Также можно кликнуть правой кнопкой мышки по панели задач внизу экрана и выбрать там «Диспетчер задач».
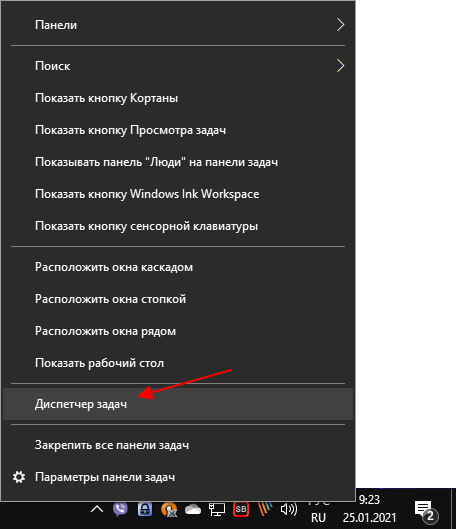
После открытия «Диспетчера задач» вы попадете на вкладку «Процессы». Здесь нужно найти программу, приоритет которой нужно повысить, кликнуть по ней правой кнопкой мышки и выбрать пункт «Подробно».
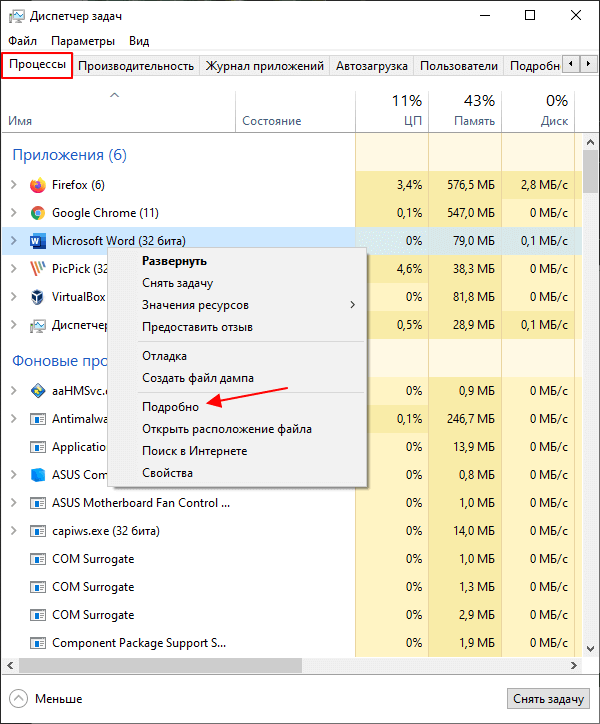
После этого «Диспетчер задач» перейдет на вкладку «Подробности» и выделит процесс выбранной ранее программы. Здесь нужно кликнуть по процессу правой кнопкой мышки и задать для него приоритет выполнения.
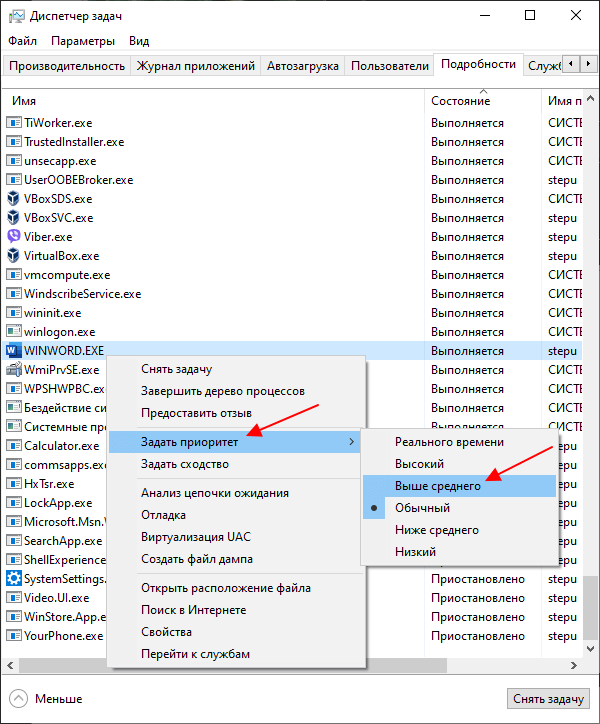
Рекомендуется указывать приоритет «Выше среднего» или «Высокий». Если выбрать приоритет «Реального времени», то это может привести к зависанию программы или всей системы.
Как запустить программу с высоким приоритетом через командную строку
Для того чтобы запустить программу сразу с высоким приоритетом можно использовать командную строку Windows 10. Для этого понадобится стандартная команда «start», которая позволяет запускать любые другие программы из командной строки.
Так, для запуска программы через командную строку с высоким приоритетом нужно выполнить:
start /high program
Где:
- /high – это указание на приоритет программы. Также можно использовать:
- /low
- /normal
- /high
- /realtime
- /abovenormal
- /belownormal
- program – это программа, которую нужно запустить с данным приоритетом.
Например, для того чтобы запустить редактор Paint с высоким приоритетом нужно выполнить:
start /high mspaint

После запуска программы можно перейти найти ее в «Диспетчер задач» и проверить ее приоритет. В данной случае все правильно, параметр /high привел к запуску с высоким приоритетом.
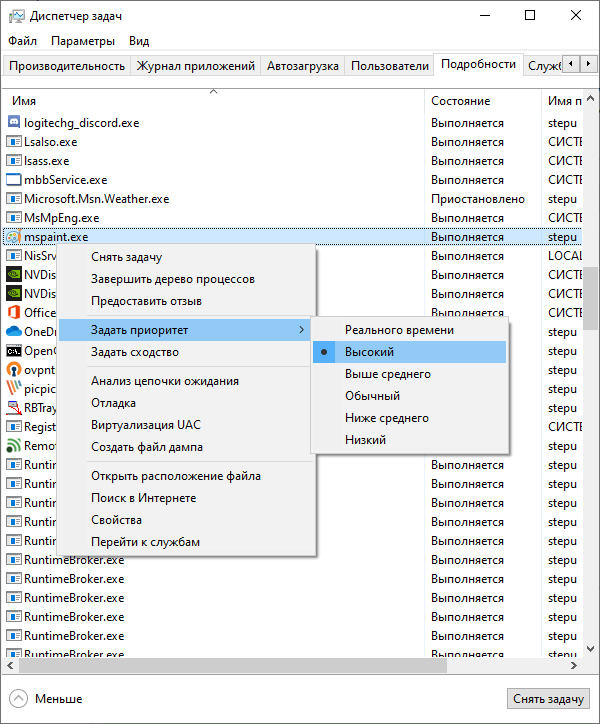
Если таким образом не получается запустить нужную вам программу, то попробуйте сначала перейти в папку с программой и уже потом выполнять команду «start».
cd c:\путь\к\программе start /high program
Также с помощью параметра «/D» путь к программе можно указать прямо в команде «start». В этом случае команда будет выглядеть так:
start /high /D «c:\путь\к\программе» program
Например, для того чтобы запустить программу «akelpad», которая находится в папке «C:\Program Files (x86)\AkelPad» нужно выполнить следующую команду:
start /high /D «C:\Program Files (x86)\AkelPad» akelpad
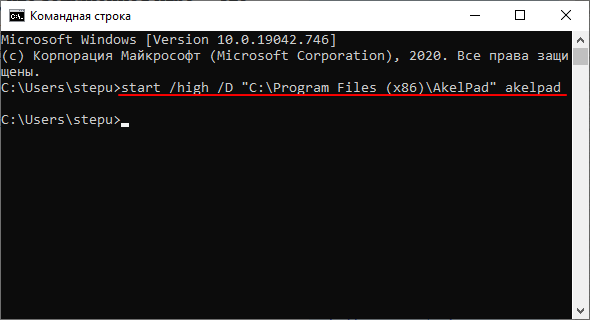
Используя данные команды можно создать командный BAT-файл для быстрого запуска программ с высоким приоритетом. Больше информации о команде «start» можно получить на сайте Майкрософт.
Как настроить запуск программы с высоким приоритетом через реестр
Также Windows 10 позволяет настроить приоритет выполнения программ через реестр. В этом случае при каждом запуске указанной программы ей автоматически будет задаваться нужный приоритет.
Чтобы воспользоваться этим способом нужно запустить редактор реестра Windows 10. Это можно сделать, например, при помощи комбинации клавиш Win-R и команды «regedit».
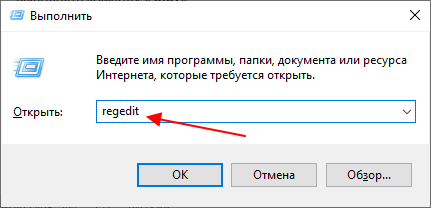
В редакторе реестра нужно открыть указанный ниже раздел.
HKEY_LOCAL_MACHINE\SOFTWARE\Microsoft\Windows NT\CurrentVersion\Image File Execution Options
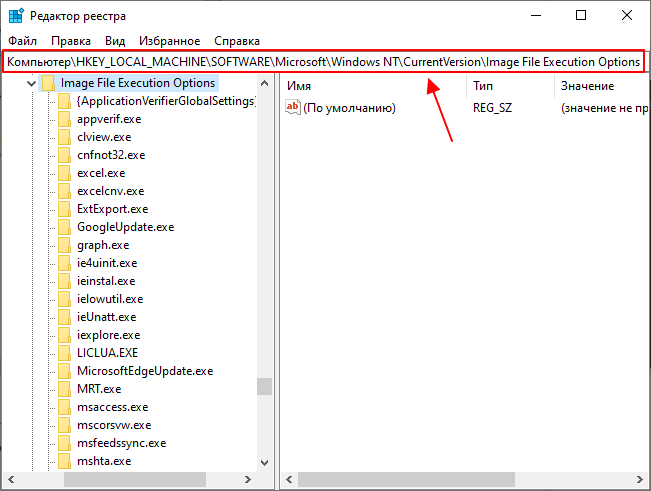
В данном разделе нужно создать новый вложенный раздел и назвать его так, как называется exe-файл нужной вам программы.
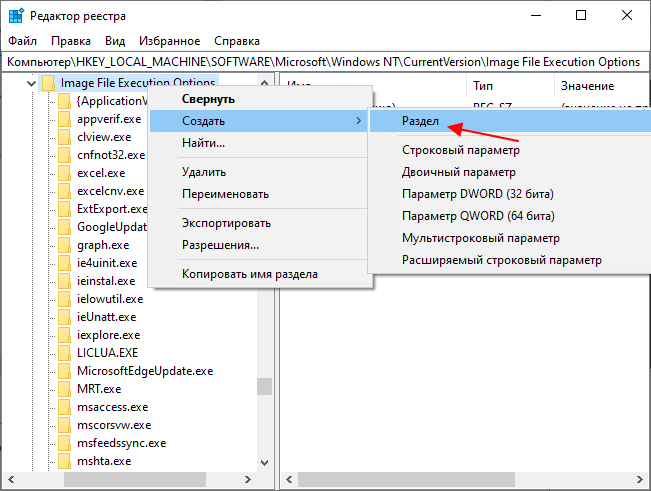
Например, для того чтобы с высоким приоритетом запускалась программа «Akelpad», созданный раздел должен называться «akelpad.exe». В вашем случае это может быть «chrome.exe», «hl.exe» и т. д.
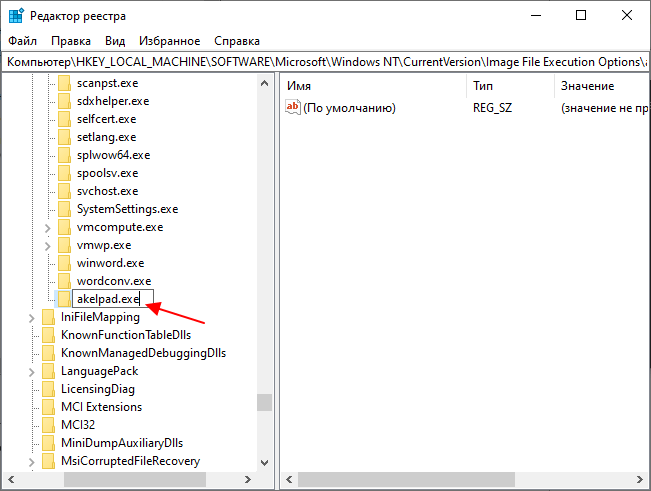
В новом разделе создаем еще один вложенный раздел с названием «PerfOptions».
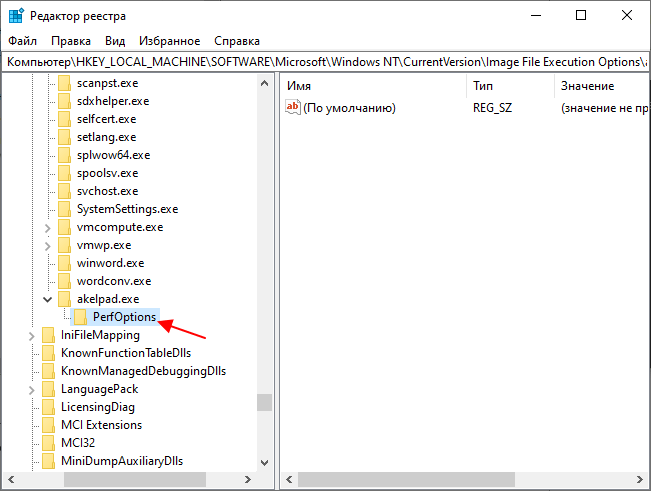
А в разделе «PerfOptions» создаем параметр «DWORD 32 бита» с названием «CpuPriorityClass».
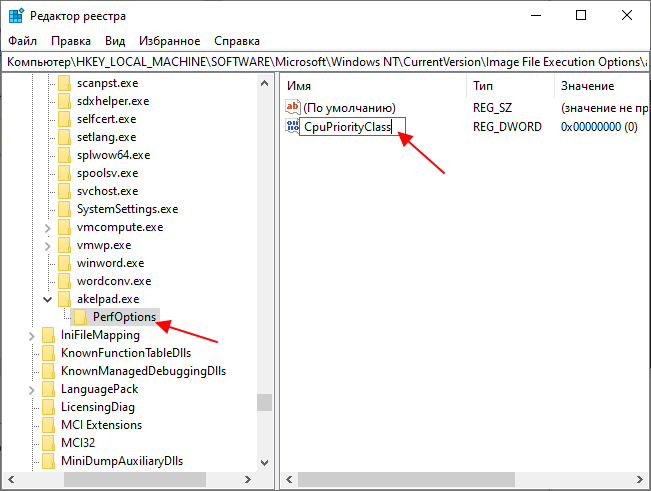
Дальше открываем параметр «CpuPriorityClass», выбираем десятичную систему исчисления и присваиваем ему значение 3 (высокий приоритет).

Для данного параметра можно использовать следующие значения приоритета:
- 1 — низкий;
- 5 — ниже среднего;
- 8 — обычный;
- 6 — выше среднего;
- 3 — высокий;







