Как правильно настроить время автоматического отключения дисплея на экране блокировки и сохранить энергию
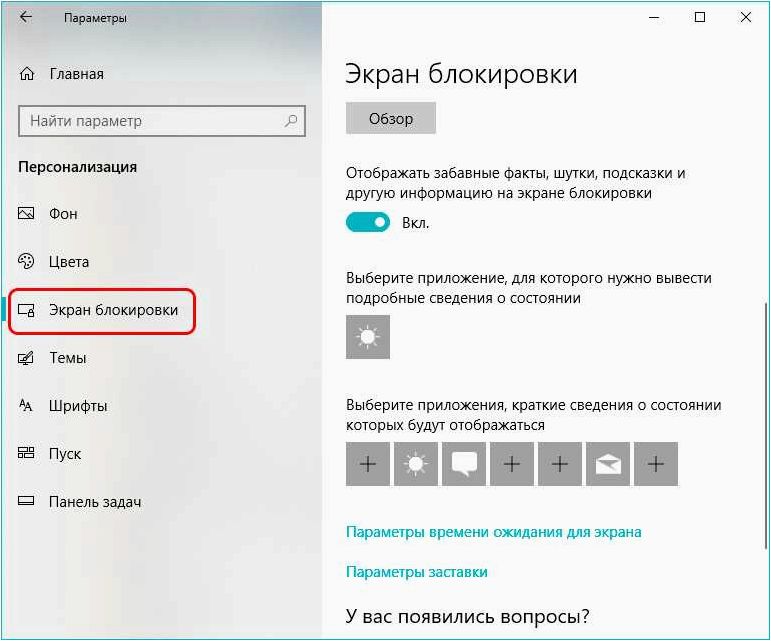
В современном мире компьютеры исторически стали неотъемлемой частью нашей повседневной жизни. Они помогают нам во многих задачах, упрощают нашу работу и облегчают коммуникацию. Однако, как и любая другая технология, они могут столкнуться с различными проблемами, которые иногда вызывают недовольство и раздражение у пользователей.
Содержание статьи:
Одной из таких проблем является установка и настройка времени до автоматического отключения дисплея на экране блокировки. Возможно, вы заметили, что ваш компьютер или ноутбук автоматически выключается через определенное время бездействия. Это может быть неудобно, особенно если вы читаете длинный текст или просматриваете фотографии и не хотите, чтобы экран выключался каждые несколько минут.
В данной статье мы рассмотрим несколько способов решения этой проблемы. Мы покажем вам, как изменить настройки времени до отключения дисплея на экране блокировки, чтобы вы могли наслаждаться работой на компьютере без лишних перебоев и прерываний.
Изменение автоматического отключения дисплея на экране блокировки в Windows 11

Настройка времени до автоматического отключения дисплея
Для изменения времени автоматического отключения дисплея на экране блокировки в Windows 11 необходимо выполнить следующие шаги:
- Откройте «Настройки» путем щелчка на иконке «Пуск» в левом нижнем углу экрана и выбора соответствующей опции.
- В открывшемся окне «Настройки» выберите раздел «Система».
- На странице «Система» найдите и выберите вкладку «Экран блокировки».
- Прокрутите страницу вниз до раздела «Автоматическое отключение экрана».
- В этом разделе вы можете выбрать желаемое время до отключения дисплея на экране блокировки с помощью выпадающего списка.
- После выбора желаемого времени, закройте окно «Настройки».
Выбор оптимального времени отключения дисплея
При выборе оптимального времени до автоматического отключения дисплея на экране блокировки необходимо учитывать свои предпочтения и потребности. Если вы хотите максимально продлить время работы устройства от аккумулятора, рекомендуется выбрать более длительный интервал времени. Однако, если вам важно быстро возвращаться к работе после блокировки экрана, то стоит выбрать более короткое время.
Изменение времени автоматического отключения дисплея на экране блокировки в Windows 11 позволяет пользователю настроить уровень комфорта и энергосбережения в соответствии с индивидуальными предпочтениями. Будьте внимательны при выборе оптимального времени и наслаждайтесь удобством использования операционной системы Windows 11.
Читайте также: Как отключить автоматическое обслуживание и настроить систему для повышения производительности
В современном мире компьютеры и операционные системы стали неотъемлемой частью нашей повседневной жизни. Они помогают нам во многих сферах — от работы и..
Возможные сложности с настройками экранного заставки в новой версии операционной системы
При переходе на Windows 11 пользователи могут столкнуться с некоторыми проблемами в настройке экрана блокировки, который отображается перед вводом пароля или пин-кода. Эта функция позволяет установить время, через которое дисплей автоматически отключится, если не было активности на компьютере. Однако, в процессе настройки возможны некоторые сложности, которые могут потребовать дополнительных действий со стороны пользователя.
Одной из возможных проблем является отсутствие опции для изменения времени до отключения дисплея на экране блокировки. В предыдущих версиях операционной системы пользователи могли легко настроить данную опцию через панель управления или настройки экрана. Однако, в Windows 11 эта функция может быть скрыта или перенесена в другое место, что может вызвать затруднения в поиске и настройке.
Еще одной возможной проблемой является ограничение времени до отключения дисплея на экране блокировки. В некоторых случаях операционная система может предоставлять только ограниченное количество вариантов времени, например, только 1, 3, 5 или 10 минут. Это может ограничить возможности пользователей, которые хотят установить более специфическое время до отключения экрана.
Для решения данных проблем может потребоваться использование дополнительных инструментов или настройка через реестр операционной системы. В некоторых случаях может быть необходимо обратиться к поддержке операционной системы или найти соответствующие руководства и инструкции в сети интернет.
| Возможные проблемы с настройками экрана блокировки в Windows 11: |
|---|
| Отсутствие опции для изменения времени до отключения дисплея на экране блокировки |
| Ограничение времени до отключения дисплея на экране блокировки |
| Необходимость использования дополнительных инструментов или настройка через реестр операционной системы |
| Потребность в обращении к поддержке операционной системы или поиске руководств и инструкций в интернете |
Изменение задержки перед автоматическим выключением экрана на экране блокировки
Использование настроек энергосбережения
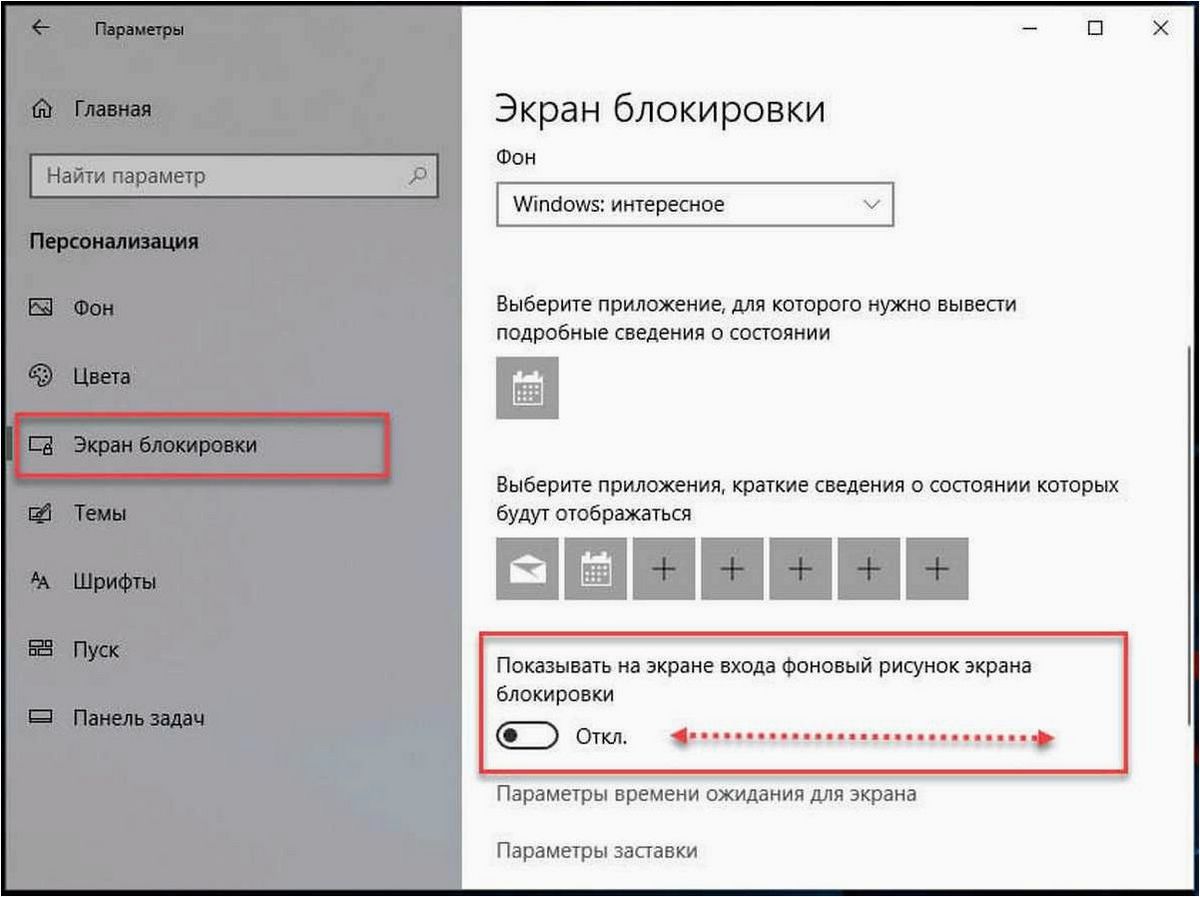
Первый способ изменить время задержки — это использование настроек энергосбережения в операционной системе. Для этого нужно открыть панель управления и перейти в раздел «Настройки электропитания». Здесь вы можете выбрать режим энергосбережения, а также настроить время задержки перед автоматическим выключением экрана на экране блокировки.
Как настроить время затухания экрана и выключить авторегулировку яркости на Realme X50?
Использование реестра системы
Второй способ изменить время задержки — это использование реестра системы. Для этого нужно открыть редактор реестра, перейти в раздел «HKEY_CURRENT_USER\Control Panel\PowerCfg», найти параметр «ACSettingIndex» и изменить его значение на желаемое время задержки. После изменения значения рекомендуется перезагрузить компьютер, чтобы изменения вступили в силу.
- Откройте панель управления
- Перейдите в раздел «Настройки электропитания»
- Выберите режим энергосбережения
- Настройте время задержки перед автоматическим выключением экрана на экране блокировки
- Откройте редактор реестра
- Перейдите в раздел «HKEY_CURRENT_USER\Control Panel\PowerCfg»
- Найдите параметр «ACSettingIndex»
- Измените значение параметра на желаемое время задержки
- Перезагрузите компьютер
Дополнительные способы управления настройками дисплея в Windows 11
Использование командной строки
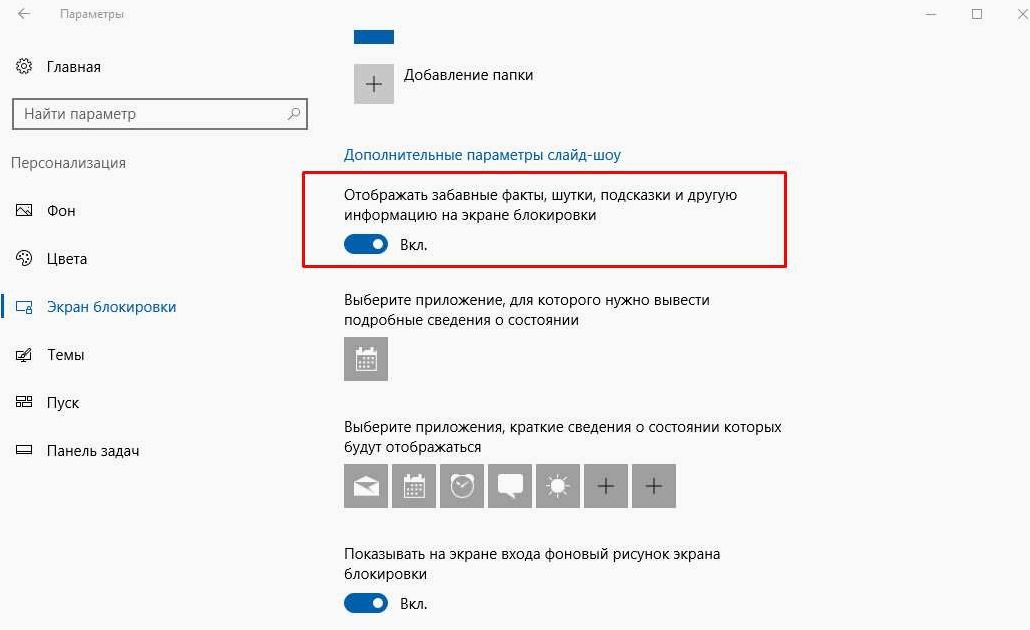
Один из способов управления настройками дисплея в Windows 11 — использование командной строки. С помощью определенных команд можно изменить различные параметры дисплея, такие как яркость, разрешение, ориентацию и другие. Например, команда «display brightness 50» установит яркость дисплея на 50%. Для более подробной информации о доступных командах и их синтаксисе можно обратиться к документации Microsoft.
Использование панели управления
Еще один способ изменения настроек дисплея — использование панели управления. В Windows 11 панель управления имеет новый интерфейс, который обеспечивает более удобный доступ к различным настройкам. Через панель управления можно настроить параметры отображения экрана, включая разрешение, масштабирование, цвета и другие. Для доступа к панели управления можно воспользоваться поиском или щелкнуть правой кнопкой мыши на рабочем столе и выбрать соответствующий пункт меню.
| Способ управления | Описание |
|---|---|
| Командная строка | Позволяет изменять параметры дисплея с помощью команд |
| Панель управления | Обеспечивает доступ к различным настройкам дисплея через удобный интерфейс |
Это лишь некоторые из дополнительных способов управления настройками дисплея в Windows 11. Каждый из этих способов имеет свои особенности и предоставляет пользователю возможность настроить отображение экрана в соответствии с его индивидуальными предпочтениями и потребностями.







