Как преобразовать MBR в GPT в Windows 10
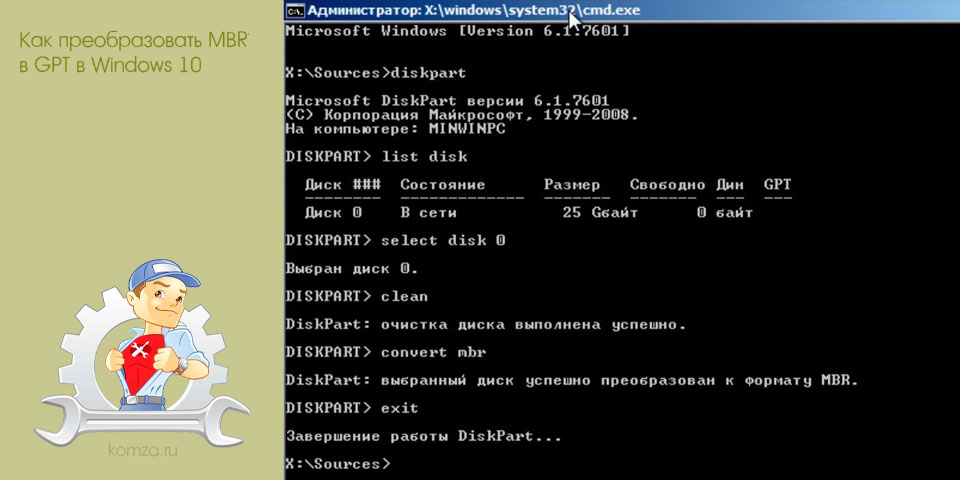
MBR и GPT — это разные стили разметки жестких дисков. На данный момент MBR считается устаревшим поскольку он имеет множество ограничений и часто не совместим с другими современными технологиями. Например, MBR не поддерживает диски объемом больше 2 ТБ и не позволяет создать больше 4 основных разделов.
На смену MBR постепенно приходит GPT, который лишен описанных недостатков. В данной статье мы расскажем о том, как преобразовать диск из MBR в GPT без потери данных с помощью инструментов Windows 10 и сторонних программ.
Содержание
- Преобразование диска из MBR в GPT в Windows 10
- Конвертация при установке Windows 10
- Конвертация без переустановки Windows 10
- Преобразование диска из MBR в GPT с помощью сторонних программ
- Конвертация MBR в GPT с удалением данных
Преобразование диска из MBR в GPT в Windows 10
В операционной системе Windows 10 (начиная с версии 1703 Creators Update) есть специальная программа для конвертации жесткого диска из MBR в GPT. Данная программа называется MBR2GPT, и она позволяет выполнять преобразования жесткого диска без потери данных. Программа может быть запущена в командной строке при установке Windows (в Windows PE), в среде восстановления Windows, а также в полноценной рабочей версии Windows 10 (с использованием параметра /allowFullOS).
Программу MBR2GPT можно применять для решения следующих задач:
- Для конвертации любых подключенных системных дисков из формата MBR в формат GPT. Обратите внимание, программу MBR2GPT нельзя использовать для конвертации несистемных дисков.
- Для конвертации MBR накопителя с томами, которые зашифрованы при помощи BitLocker. На время конвертации защита должна быть приостановлена.
- Для конвертации HDD с ранними версиями Windows 10, например 1507, 1511 и 1607. Для этого нужно загрузить ОС Windows 10 версии 1703 и выполнить преобразование в автономном режиме.
- Для конвертации HDD из MBR в GPT с использованием диспетчера конфигураций или набора средств MDT.
Автономная конвертация системных накопителей со старыми версиями Windows (например, с Windows 7, 8 или 8.1) официально не поддерживается. Для конвертации таких накопителей необходимо обновить операционную систему до Windows 10, и только потом выполнить преобразование.
Для того чтобы преобразовать диск помощью MBR2GPT должны выполняться следующие условия:
- Используется формат MBR.
- На HDD есть место для сохранения основных и второстепенных таблиц GPT:
- 16 КБ + 2 сектора в начале HDD.
- 16 КБ + 1 сектор в конце HDD.
- На HDD есть не больше 3 основных разделов.
- Один из разделов HDD указан в качестве активного и является системным разделом.
- На HDD нет дополнительных или логических разделов.
- Данные конфигурации загрузки содержат стандартную запись операционной системы.
- Для каждого тома, которому присвоена буква, доступен идентификатор.
- Все разделы HDD имеют тип MBR или для них выполнено сопоставление с помощью параметра командной строки /map.
Программа MBR2GPT работает в режиме командной строки и имеет следущий синтаксис:
| MBR2GPT /validate|convert [/disk:] [/logs:] [/map:=] [/allowFullOS] | |
| /validate | Выполнение только проверки на возможность конвертации (без запуска самого преобразования). |
| /convert | Выполнение проверки и конвертации жесткого диска из MBR в GPT. |
| /disk: | Указывает программе номер накопителя, который нужно преобразовать в GPT. Если параметр не задан, программа использует системный HDD. |
| /logs: | Указывает на папку, в которую нужно записывать журналы. Если параметр не задан, журналы сохраняютсяв %windir%. |
| /map:= | Указывает дополнительные соотношения типов разделов MBR и GPT. Номер раздела MBR указывается в десятичной системе. GUID формата GPT может содержать скобки. При необходимости можно использовать несколько параметров /map. |
| /allowFullOS | Данный параметр разрешает преобразование HDD из рабочей версии Windows 10. |
Конвертация при установке Windows 10
Необходимость в конвертации жесткого диска из MBR в GPT чаще всего возникает при установке Windows 10. Это связано с тем, что на современных компьютерах установка Windows на MBR диск возможна только если в BIOS включен режим Legacy. Если этот режим выключить то, пользователь будет получать ошибку с сообщением о том, что установка невозможна, поскольку используется таблица MBR-разделов, а на EFI-системах установка Windows возможна только на GPT.
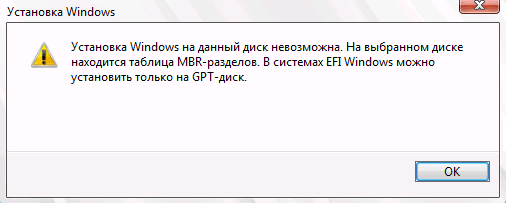
Решить такую проблему можно двумя способами, либо активировав режим Legacy, либо преобразовав диск из MBR в GPT. Программа MBR2GPT позволяет воспользоваться вторым способом, при этом не потеряв данные. Главное помнить, что MBR2GPT можно применять только при соблюдении описанных выше условий. В частности, преобразовать можно только системные диски с загрузочной записью Windows 10 и с количеством разделов не больше трех. Если требования программы MBR2GPT соблюдаются, то вы можете выполнить конвертацию жесткого диска из MBR в GPT без потери данных.
Конвертация жесткого диска из MBR в GPT во время установки Windows 10 выглядит следующим образом:
- Во время установки Windows 10, на этапе выбора раздела, нужно открыть командную строку. Это можно сделать при помощи комбинации клавиш Shift-F10 (или Shift-Fn-F10 на некоторых ноутбуках).
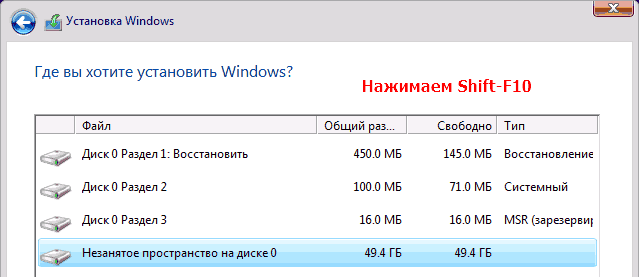
- Дальше нужно выполнить команду «mbr2gpt /validate» для того, чтобы проверить возможность конвертации диска. Если вы получили сообщение «Validation completed successfully», то это означает, что все проверки прошли успешно и можно начинать процесс преобразования (шаг 4).
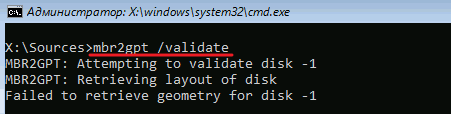
- Если же вы получили сообщение «Failed», то нужно разобраться, почему проверка не прошла. Возможно вам нужно вручную указать номер диска, который нужно конвертировать из MBR в GPT. В этом случае команда будет выглядеть как «mbr2gpt /disk:0 /validate», где 0 — это номер диска.
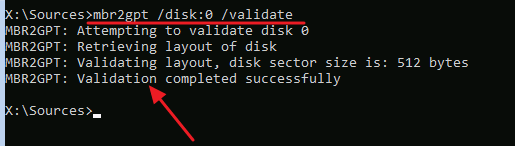
Номер диска, для данной команды, можно посмотреть в окне выбора раздела для установки.
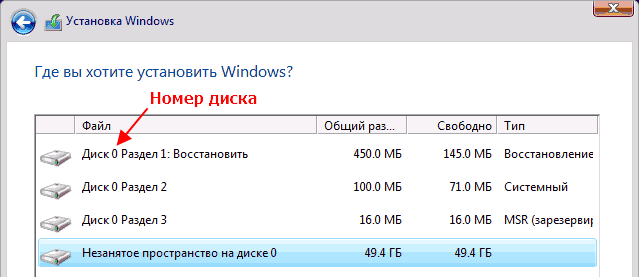
- После проверки можно запускать конвертацию диска. Для этого выполните команду «mbr2gpt /convert» или «mbr2gpt /disk:0 /convert», в зависимости от того какой вариант проверки у вас закончился успешно.
-
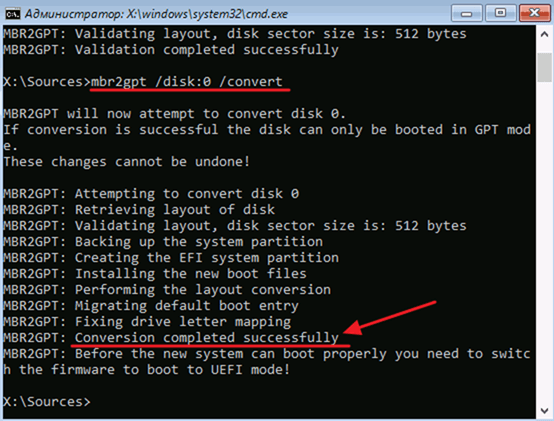
Чтобы продолжить установку Windows 10 нужно нажать на кнопку «Обновить» и получить новую конфигурацию разделов на диске.
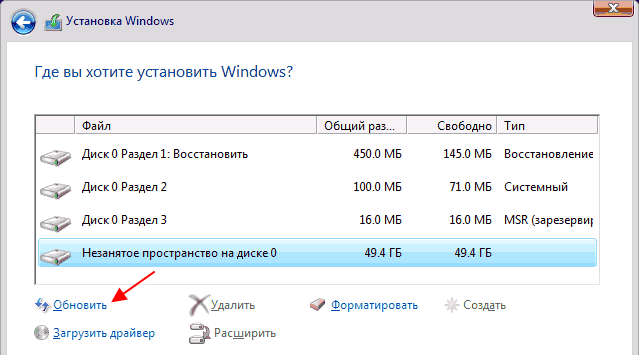
Также для продолжения установки может потребоваться перезагрузка компьютера и переключение BIOS из режима Legacy в режим UEFI.
Конвертация без переустановки Windows 10
Как уже было сказано, программа MBR2GPT позволяет выполнить конвертацию диска с уже установленной Windows 10, в этом случае преобразование будет выполнено без потери данных и без переустановки операционной системы.
Для того чтобы конвертировать диск с уже установленной операционной системой нужно выполнить все те же этапы, что описаны выше. Единственное отличие – после такой конвертации вам не нужно продолжать установку Windows 10. То есть, вы можете загрузиться с загрузочного DVD или флешки, запустить командую строку, выполнить конвертацию диска из MBR в GPT и перезагрузить компьютер, не продолжая установку операционной системы. После этого также нужно будет переключить BIOS из режима Legacy в режим UEFI и компьютер снова готов к работе.
Кроме загрузочного диска, для запуска программы MBR2GPT можно использовать среду восстановления Windows 10. Чтобы попасть в среду восстановления нужно открыть меню «Параметры», перейти в раздел «Обновление и безопасность — Восстановление» и нажать на кнопку «Перезагрузить сейчас».
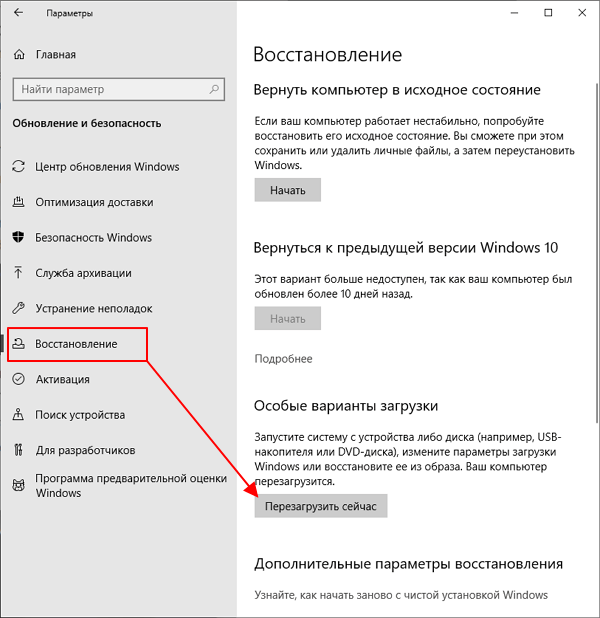
После перезагрузки вы попадете в среду восстановления, где сможете открыть командую строку и воспользоваться программой MBR2GPT. Для этогонужно выбрать «Поиск и устранение неисправностей», а потом «Командная строка». В некоторых случаях может понадобиться выбор пользователя и ввод пароля.
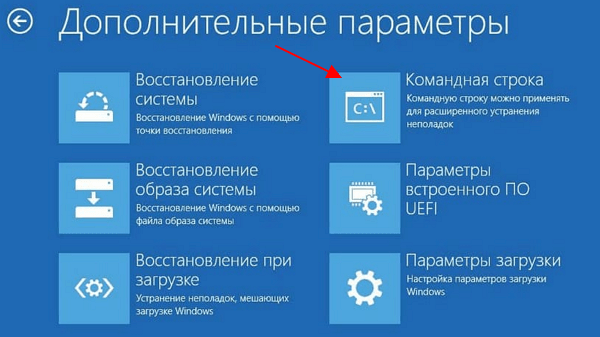
В результате откроется командная строка. В данной командной строке можно использовать команду MBR2GPT для конвертации MBR диска в GPT, точно также как это описано выше.
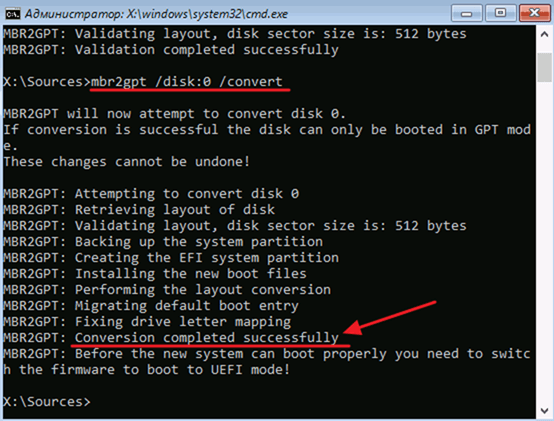
Единственное отличие — определение номера диска. Если вам понадобится номер диска, то его можно узнать с помощью команды «diskpart».
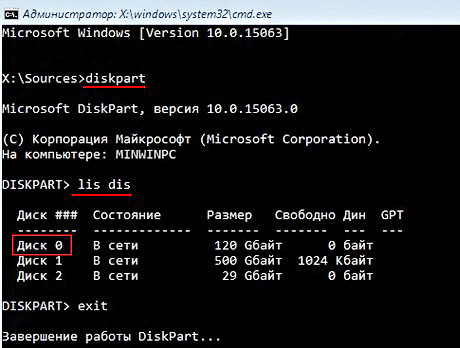
Для этого запустите «diskpart» и выведите список дисков командой «lis dis». Для выхода из «diskpart» введите команду «exit».
Преобразование диска из MBR в GPT с помощью сторонних программ
Если описанные выше способы с использованием MBR2GPT вам не подошли, то вы можете преобразовать диск из MBR в GPT с помощью любой сторонней программы для работы с дисками и разделами. Например, можно использовать программу AOMEI Partition Assistant, которая доступна на загрузочном диске Hiren’s boot CD (скачать).
Чтобы воспользоваться этим способом вам нужно будет скачать образ Hiren’s boot CD, сделать загрузочную флешку и загрузить его на своем компьютере. После загрузки Hiren’s boot CD появится рабочий стол похожий на Windows 10.
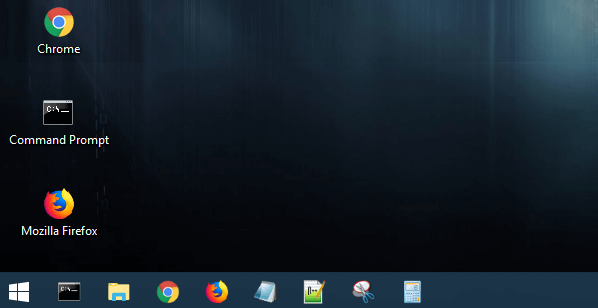
Здесь нужно открыть «Пуск– Все программы – Hard Disk Tools – Partition Tools» и запустить программу «AOMEI Partition Assistant».
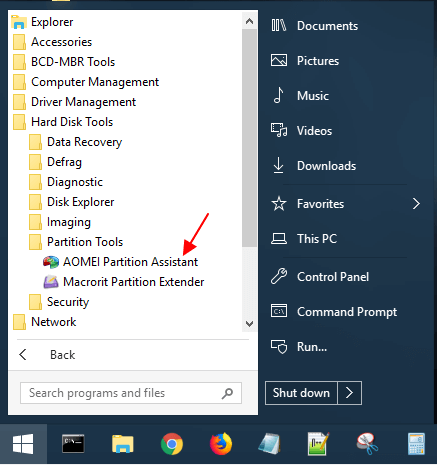
В нижней части окна программы «AOMEI Partition Assistant» будет отображаться список всех дисков с указанием стиля разметки (MBR или GPT).
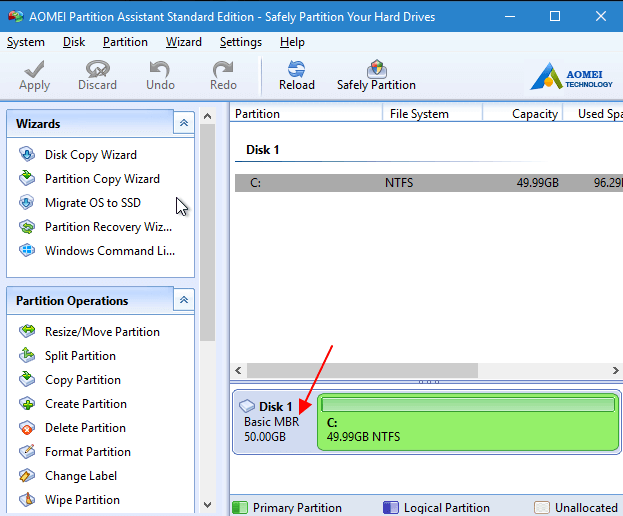
Для того чтобы преобразовать диск из MBR в GPT нужно кликнуть правой кнопкой мышки по диску и выбрать «Convert to GPT Disk».
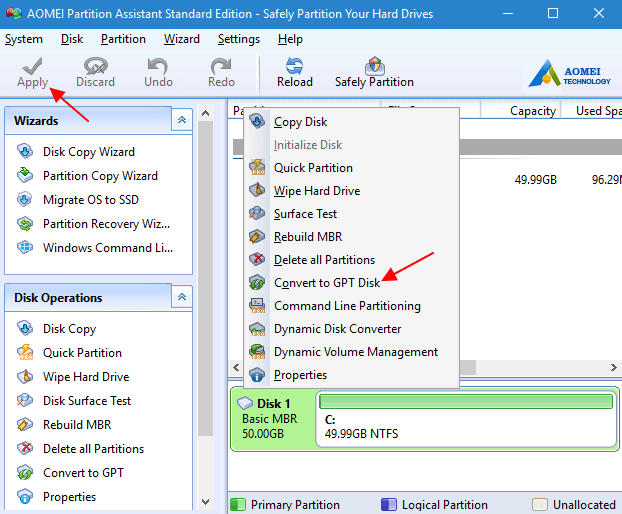
Перед выходом из программы «AOMEI Partition Assistant» нужно сохранить изменения с помощью кнопки «Apply».
Конвертация MBR в GPT с удалением данных
Если конвертация у вас не срабатывает, то вы можете превратить диск в GPT после удаления всех разделов (и соответственно, всех данных). Перед использованием данного способа нужно сделать резервную копию всех нужных вам файлов с накопителя, который будет конвертироваться в GPT.
Чтобы воспользоваться этим способом загрузите компьютер с установочного диска Windows 10, выберите язык системы и перейдите в раздел «Восстановление».
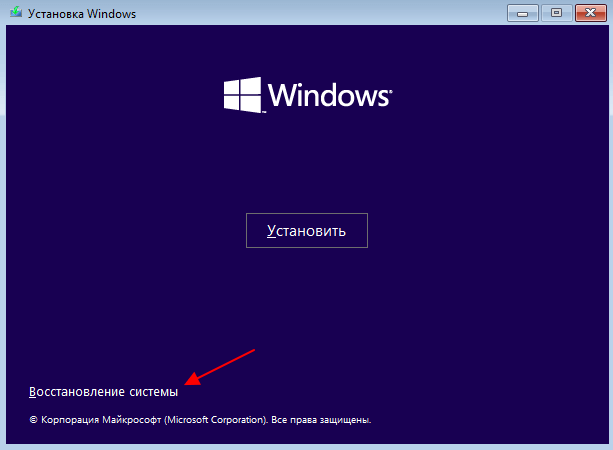
В открывшемся меню нужно перейти в раздел «Поиск и устранение неисправностей».
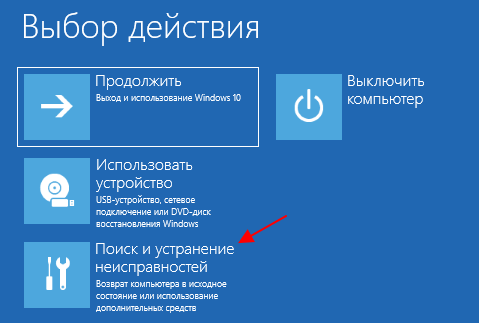
А потом в раздел «Командная строка». Либо вы можете открыть командную строку с помощью комбинации клавиш Shift-F10 (или Shift-Fn-F10 на ноутбуках).
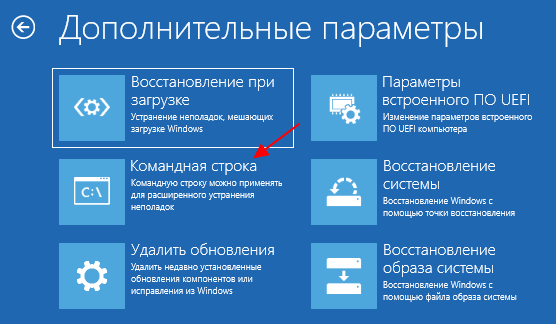
В командной строке нужно по очереди выполнить команды «diskpart» и «list disk». В результате в командную строку будет выведен список накопителей. Здесь нужно найти диск, который нужно конвертировать в GPT, и запомнить его номер.
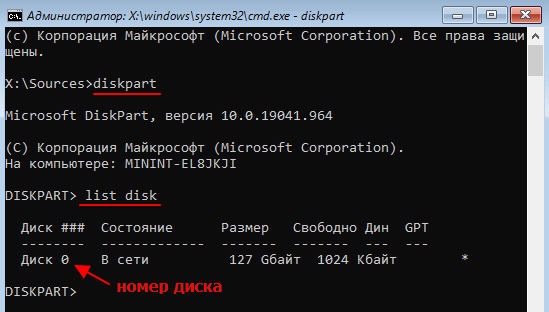
Следующий шаг — выбор диска, который нужно превратить в GPT. Для этого выполните команду «select disk 0», где «0» — это нужный вам номер диска.
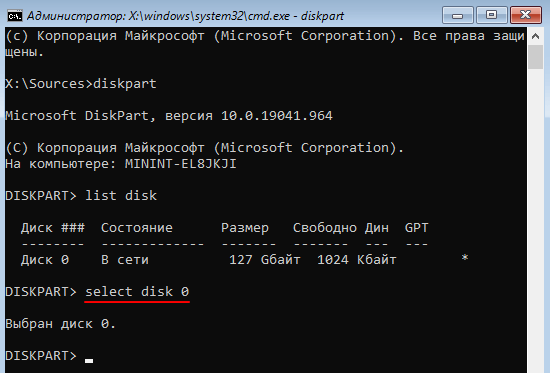
После этого можно удалять разделы и конвертировать диск в GPT. Для этого выполните команды «clean» и «convert gpt».
Обратите внимание, выполнение данных команд удалит все файлы с выбранного диска. Не выполняйте если не уверены.
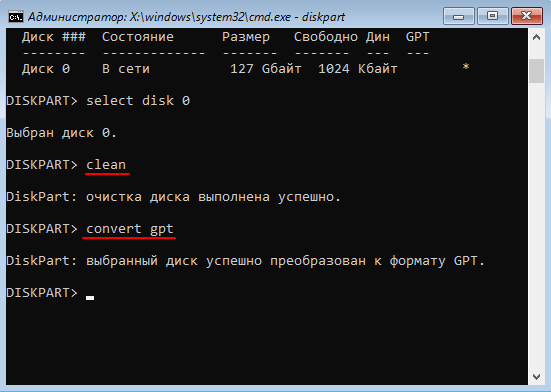
На этом все, диск конвертирован в GPT, выполните команду «exit» и закройте командную строку. Разбивку диска на разделы можно будет выполнить при установке Windows.
Возможно вам будет интересно:
- Как узнать, что на диске, MBR или GPT?







