Как проверить совместимость компьютера с Windows 11
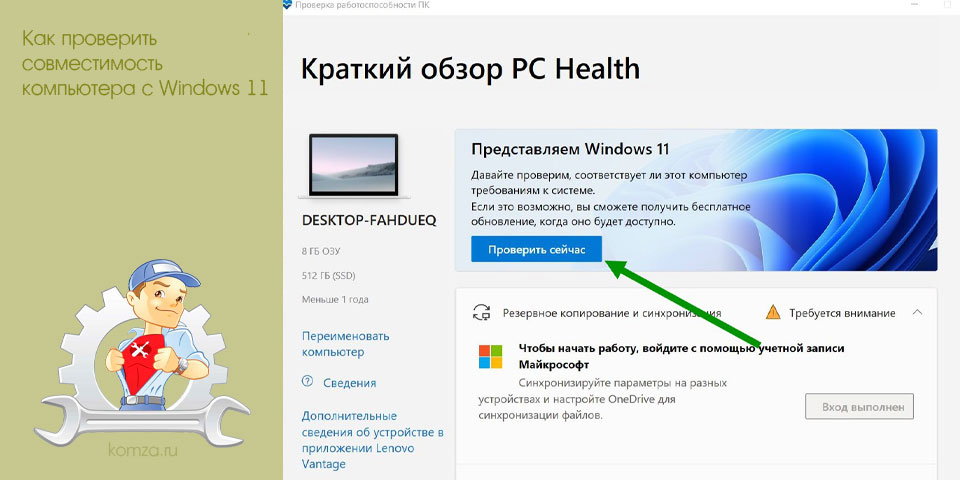
Недавно компания Microsoft представила новую версию Windows, которая получила название Windows 11. Вместе с релизом новой операционной системы были опубликованы и новые системные требования, которые заметно отличаются от системных требований предыдущей версии.
Поэтому многие пользователи заинтересовались, как узнать поддерживает ли компьютер Windows 11. В этом материале мы рассмотрим системные требования и расскажем о том, как проверить совместимость компьютера с Windows 11.
Содержание
- Минимальные системные требования Windows 11
- Совместимость процессора с Windows 11
- Разрядность процессора
- Список поддерживаемых процессоров
- Совместимость видеокарты с Windows 11
- DirectX 12
- WDDM 2.0
- Поддержка UEFI, Secure Boot и TPM
- UEFI и Secure Boot
- TPM (Trusted Platform Module)
- Программа для проверки поддержки Windows 11
Минимальные системные требования Windows 11
Проверку совместимости компьютера с Windows 11 стоит начать с системных требований этой ОС. Системные требования новой ОС заметно увеличились по сравнению с Windows 10, поэтому многие компьютеры, которые работали на Windows 10, не смогут обновиться до Windows 11.
-
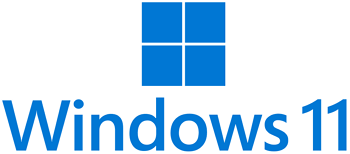
Процессор:
- 64-битный процессор 2 ядрами и тактовой частотой 1 ГГц или выше.
- Оперативная память и хранилище:
- 4 ГБ оперативной памяти или больше;
- 64 ГБ свободного места на диске или больше.
- Видеокарта и дисплей:
- Видеокарта с поддержкой DirectX 12 или выше;
- Драйвер видеокарты на базе WDDM 2.0 (Windows Display Driver Model);
- Также требуется 9-дюймовый дисплей с разрешением 1366×768 точек или выше.
- Материнская плата и BIOS:
- Материнская плата с поддержкой UEFI;
- Secure Boot;
- TPM (Trusted Platform Module) версии 2.0.
- Доступ к Интернету:
- При установке Windows 11 Home Edition для завершения первоначальной настройки требуется доступ к Интернету и аккаунту Майкрософт.
- Также доступ к Интернету требуется для работы режима S Mode, обновлений и некоторых других функций.
Ниже мы более подробно рассмотрим некоторые из этих пунктов и расскажем о том, как проверить совместимость вашего компьютера с этими системными требованиями.
Совместимость процессора с Windows 11
Для работы Windows 11 требуется 64-битный процессор с 2 ядрами и тактовой частотой 1 ГГц или выше. Это означает, что старые 32-битные процессоры поддерживаться не будут, но в Windows 11 останется поддержка 32-битных программ, их можно будет запускать точно также как и в 64-битной версии Windows 10.
Разрядность процессора
Все современные процессоры, которые выпущены после 2006 года являются 64-битными. Для того чтобы точно узнать разрядность вашего процессора можно посмотреть информацию о системе в Windows 10.
Для этого нужно открыть меню «Параметры» (Win-i) и перейти в раздел «Система – О программе». Здесь среди прочего будет указана и разрядность процессора.
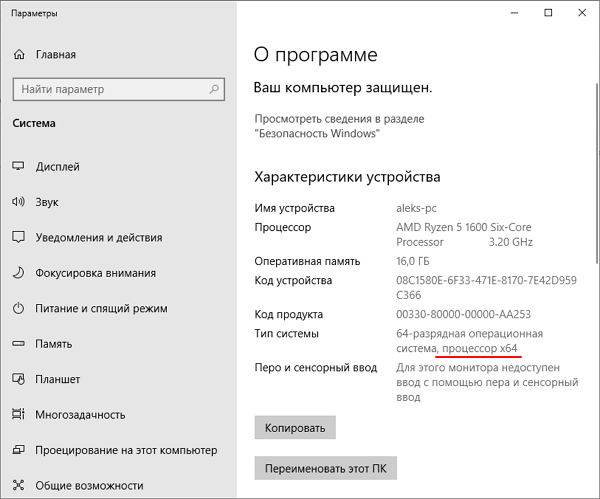
Также можно воспользоваться программой CPU-Z. После запуска данной программы на вкладке «CPU» будет отображаться список поддерживаемых инструкций. Если процессор 64-разрядный, то должен поддерживаться один из следущих вариантов инструкций:
- x86-64
- EM64T
- Amd64
- Intel 64
- x64
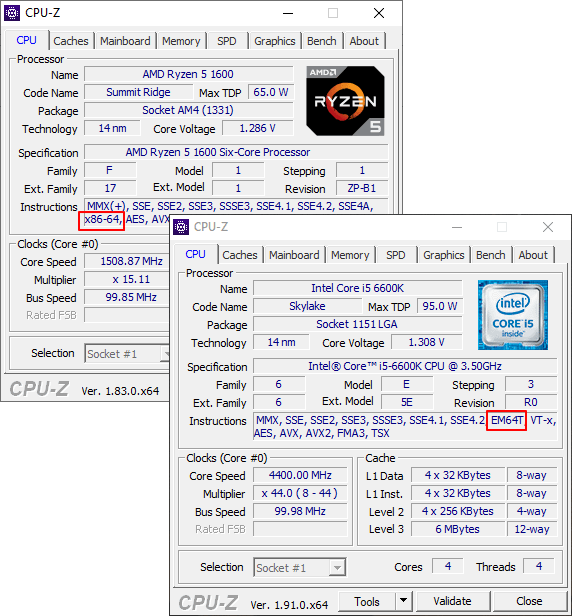
Список поддерживаемых процессоров
Еще один способ проверить совместимость процессора с Windows 11 — это посмотреть список официально поддерживаемых процессоров:
- Список поддерживаемых процессоров.
Но, в данном списке есть только новые процессоры, выпущенные в последние годы. Хотя, скорее всего, Windows 11 будет работать и на более старых CPU, которые отсутствуют в списке.
Совместимость видеокарты с Windows 11
Чтобы компьютер был совместим с Windows 11 ему нужна видеокарта с поддержкой DirectX 12 или выше, а также драйвер видеокарты должен быть построен на базе WDDM 2.0 (Windows Display Driver Model).
DirectX 12
Главным требованием здесь является поддержка DirectX 12, которой может не быть на старых видеокартах или процессорах со встроенной графикой.
Самым простым и надежным способом проверить совместимость видеокарты с Windows 11 является программа GPU-Z. После запуска данной программы на вкла дке «Graphics Card» среди прочей информации будет указываться и версия DirectX, которую поддерживает данная видеокарта.
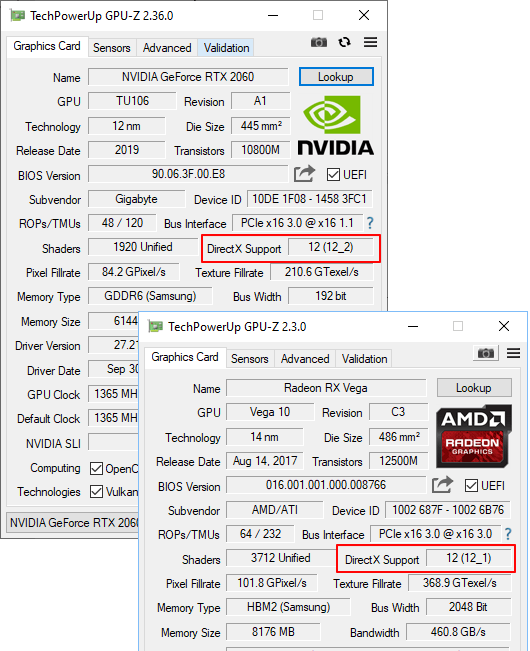
WDDM 2.0
Что касается поддержки WDDM 2.0 драйвером видеокарты, то информацию об этом можно получить в Windows 10.
Для этого нужно нажать комбинацию клавиш Win-R, выполнить команду «dxdiag.exe», и в появившемся окне перейти на вкладку «Монитор». Здесь в блоке «Драйверы» будет указана версия WDDM, которая поддерживается драйвером для вашей видеокарты.
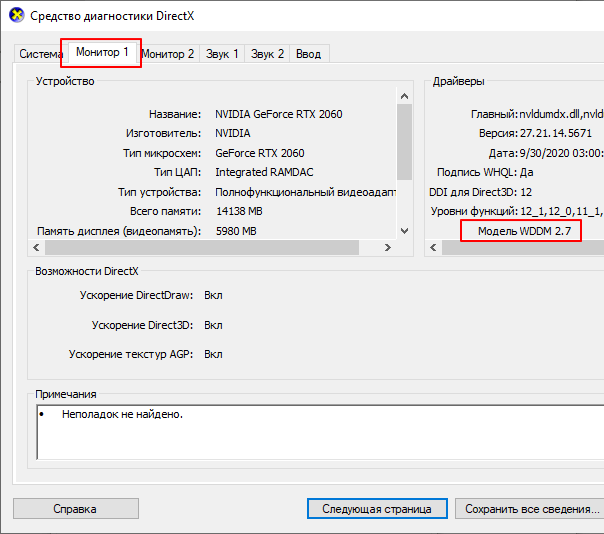
Также для совместимости с Windows 11 требуется дисплей с диагональю 9 дюймов и разрешением 1366×768 точек или выше, хотя именно это вряд ли станет проблемой.
Поддержка UEFI, Secure Boot и TPM
UEFI и Secure Boot
Пожалуй, самым серьезным пунктом системных требований Windows 11 является совместимость с материнской платой и BIOS. Здесь для работы Windows 11 требуется материнская плата с поддержкой UEFI и Secure Boot, что сразу отсекает старые компьютеры, которые работают на классическом BIOS.
Для того чтобы получить информацию о том, поддерживает ли компьютер UEFI и Secure Boot можно воспользоваться стандартной программой «Сведения о системе», которая доступна в Windows 10. Для этого нажмите комбинацию клавиш Win-R и выполните команду «msinfo32».
Здесь будет доступна информация о режиме BIOS (UEFI или Legacy/Устаревший) и состоянии безопасной загрузки (Secure Boot). Но, если здесь указано, что у вас устаревший BIOS и безопасная загрузка выключена, то это еще не означает, что компьютер на совместим с Windows 11, возможно эти функции просто отключены в BIOS и после их включения вы сможете установить Windows 11.
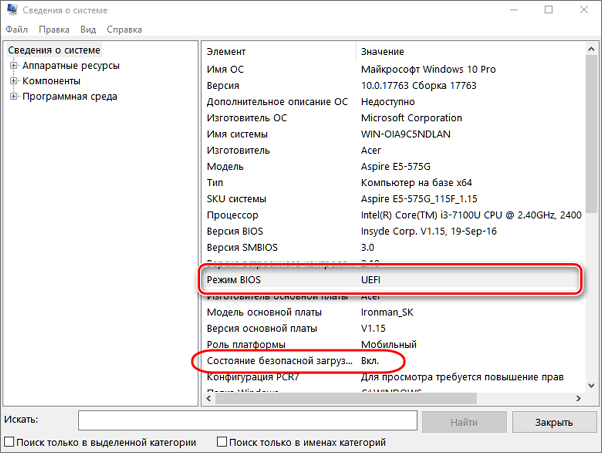
TPM (Trusted Platform Module)
Еще одно требование Windows 11 – это поддержка TPM (Trusted Platform Module) версии 2.0 со стороны материнской платы или BIOS. Для того чтобы узнать текучее состояние TPM нужно нажать комбинацию клавиш Win-R и выполнить команду «tpm.msc».
Если вы увидите надпись «Не удается найти совместимый доверенных платформенный модуль», то это означает, что на вашем компьютере TPM не работает. Возможно модуль отсутствует или он отключен в настройках BIOS.

Зайдите в BIOS и поищите опцию, которая бы называлась:
- TPM;
- Trusted Platform Module;
- Security Chip;
- TPM Device;
- fTPM;
- PTT.
После включения этой опции еще раз выполните команду «tpm.msc». Если все нормально, то должна появиться надпись «Управление TPM на локальном компьютере» и информация о текущем состоянии TPM.
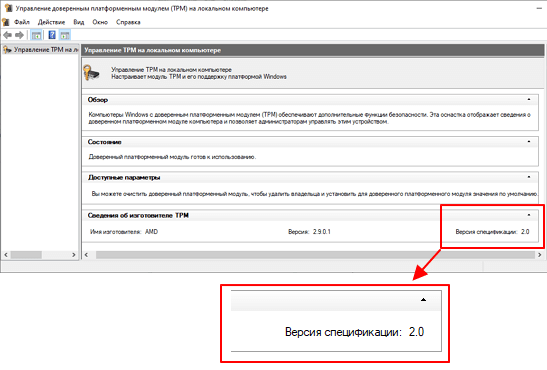
При этом в нижней части окна, в блоке «Сведения об изготовителе TPM» будет указана версия спецификации TPM. Для работы Windows 11 требуется версия 2.0.
Если в BIOS нет нужной функции или она не включается, то возможно для вашей платы требуется установка внешнего TPM модуля.

Но, перед покупкой внешнего TPM модуля нужно уточнить, какой модуль нужен именно для вашей платы. Так как у каждого производителя материнских плат собственные TPM модули, и они не совместимы с платами других производителей.
Программа для проверки поддержки Windows 11
Также компанией Microsoft была выпущена программа под названием PC Health App (или «Проверка работоспособности ПК»), которая проверяет совместимость компьютера с Windows 11. Скачать программу можно по этой ссылке.
После установки и запуска программы нужно нажать на кнопку «Проверить сейчас».
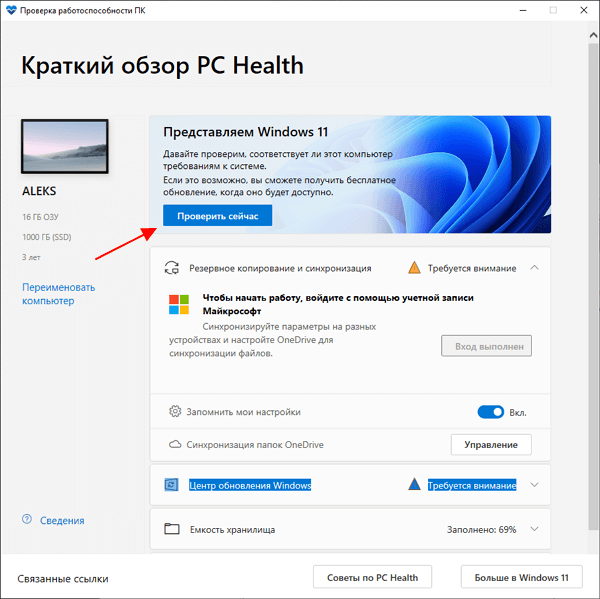
После проверки компьютера на совместимость с Windows 11 программа покажет результат. К сожалению, пока программа не выводит никакой информации о том, какие комплектующие компьютера не прошли проверку. Возможно, такая функция появится в будущих версиях.
Если вы получили сообщение «Запуск Windows 11 на этом компьютере невозможен». То это еще не означает, что установить Windows 11 не получится. Возможно, после включения Secure Boot и TPM в настройках BIOS установка пройдет без проблем.
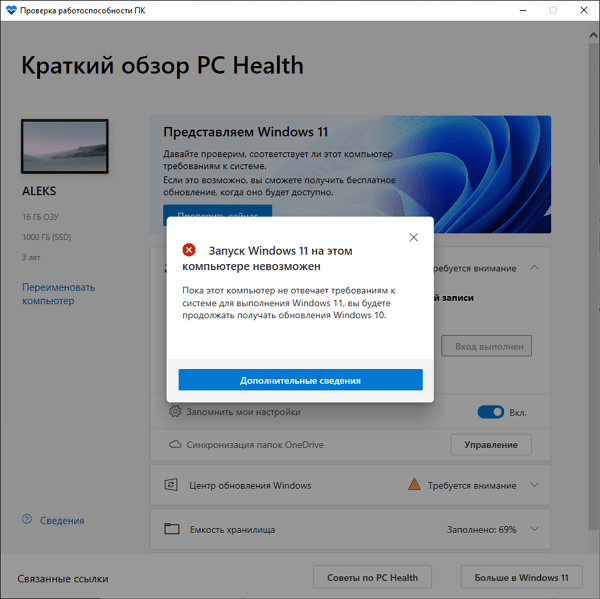
Также уже начали появляться программы для проверки совместимости с Windows 11 от сторонних разработчиков. Например, программа WhyNotWin11:
- Страница на GitHub;
- Ссылка на скачивание.
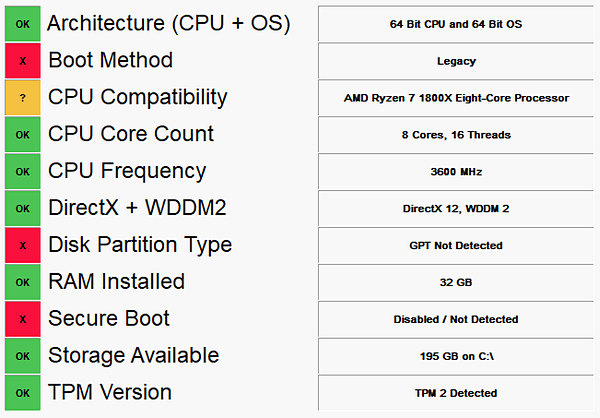
В отличие от PC Health App, данная программа демонстрирует весь список системных требований Windows 11 и указывает по каким пунктам компьютер проходит проверку, а по каким нет. Это позволяет понять, что нужно сделать для обновления компьютера перед установкой Windows 11.







