Как расшарить принтер по сети в Windows 10
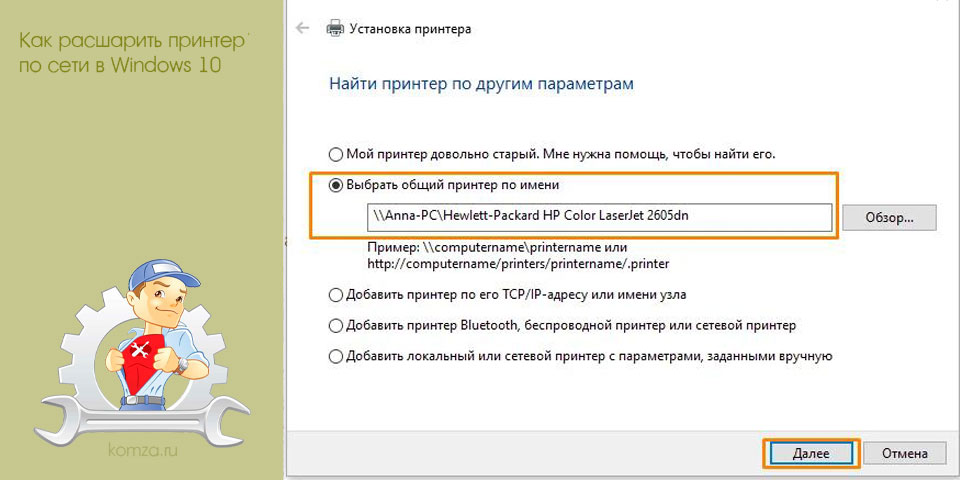
Многие современные принтеры умеют подключаться к локальной сети по Wi-Fi или кабелю и позволяют печатать документы с любого компьютера. Но, даже если у вас простая модель без поддержки сети, ее все равно можно настроить для совместного использования с разных компьютеров.
Для этого нужно подключить принтер к одному из компьютеров и установить драйверы для того, чтобы принтер мог работать с этим компьютером. После этого можно расшарить принтер по сети, открыв к нему общий доступ. В данной статье мы покажем, как это делается на примере принтера HP LaserJet и операционной системы Windows 10.
Содержание
- Как открыть общий доступ к принтеру через меню «Параметры»
- Как открыть общий доступ к принтеру через «Панель управления»
- Настройка общего доступа к принтеру без пароля
- Как подключиться к общему принтеру с другого компьютера
Как открыть общий доступ к принтеру через меню «Параметры»
Для того чтобы расшарить принтер по сети и предоставить к нему общий доступ можно использовать новое меню «Параметры», которое появилось в Windows 10. Чтобы открыть меню «Параметры» откройте меню «Пуск» и нажмите на кнопку с шестеренкой, либо воспользуйтесь комбинацией клавиш Win-i.
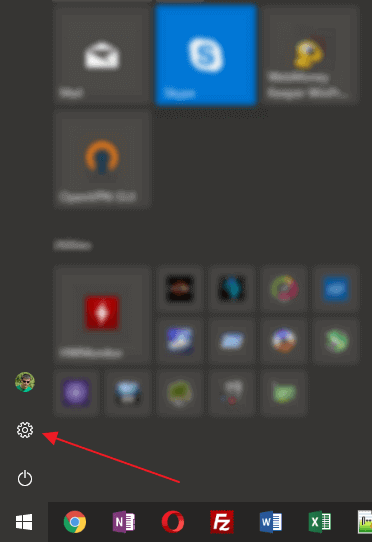
В меню «Параметры» нужно перейти в раздел «Устройства».
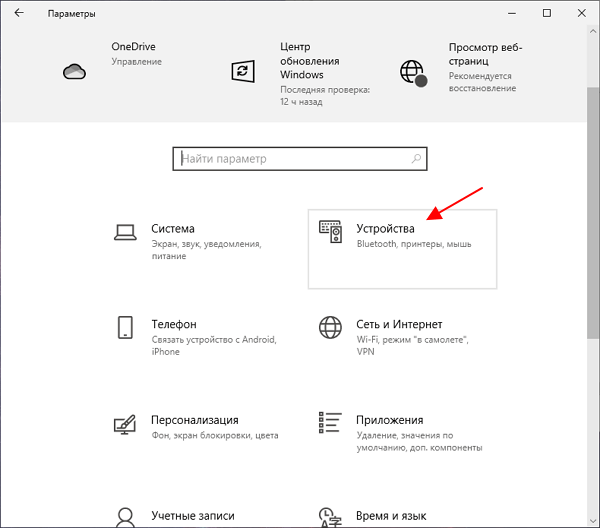
А потом открыть подраздел «Принтеры и сканеры».
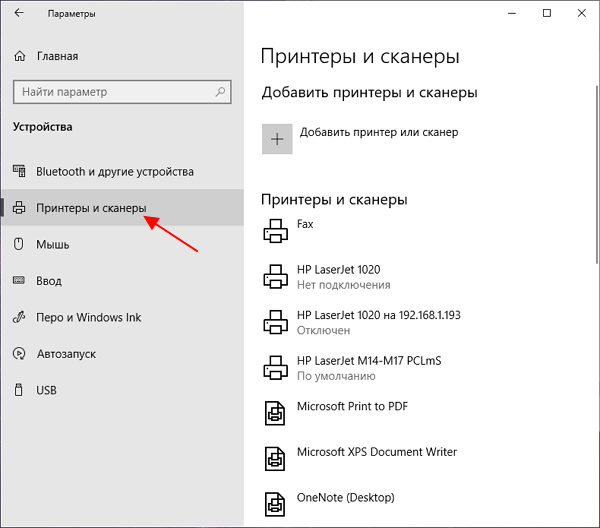
В данном разделе будет доступен список всех принтеров, которые установлены на вашем компьютере. Здесь нужно выбрать принтер, доступ к которому нужно расшарить, и нажать на кнопку «Управление».
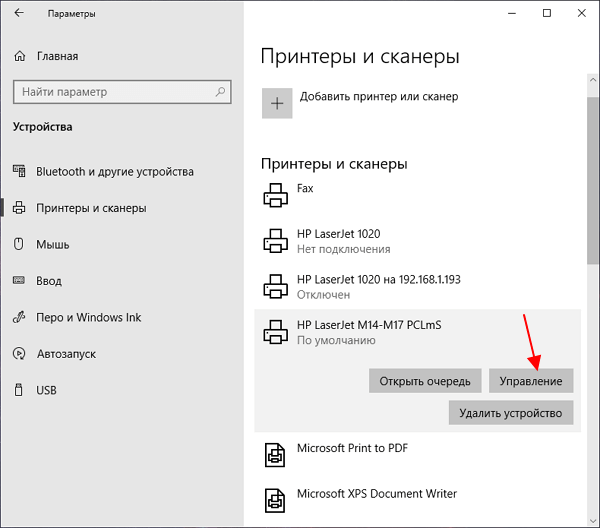
В результате откроется окно с информацией о выбранном принтере. Чтобы перейти к настройкам общего доступа нужно нажать на ссылку «Свойства принтера».
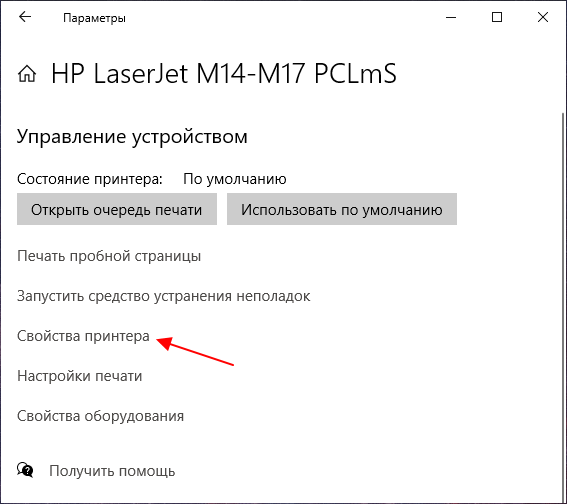
После этого появится окно со свойствами. Чтобы расшарить принтер по локальной сети нужно перейти на вкладку «Доступ», включить опцию «Общий доступ к данному принтеру» и указать «Имя ресурса».
«Имя ресурса» — это название принтера, под которым он будет определяться в локальной сети. Желательно давать ресурсам короткие и понятные названия, так как они могут понадобиться при настройке доступа на других компьютерах.
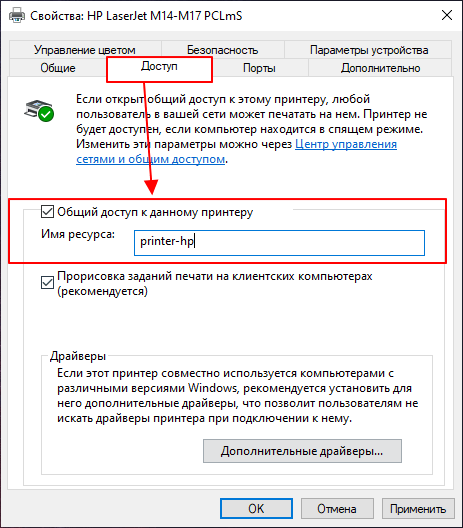
Если на компьютерах, которые будут использовать этот общий принтер, установлена версия Windows 10 с другой разрядностью (32 или 64 бит) или версия для другой архитектуры (ARM), то нужно настроить дополнительные драйверы. Это позволит выполнить автоматическую установку драйверов при подключении к общему принтеру. Если же Windows 10 на всех компьютерах одинаковая, то этот пункт можно пропустить и сразу сохранять настройки.
Для настройки дополнительных драйверов нажмите на кнопку внизу окна.
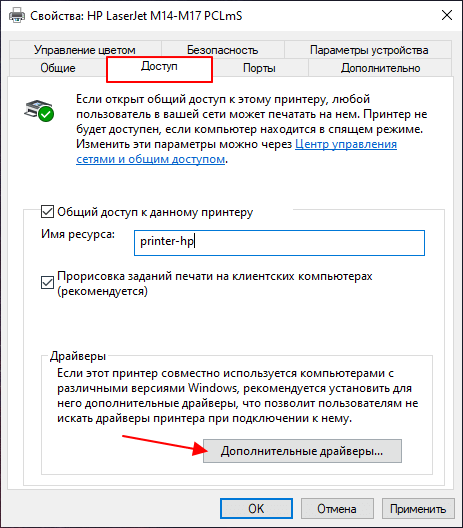
Дальше выберите нужную разрядность или архитектуру и нажмите на кнопку «ОК».
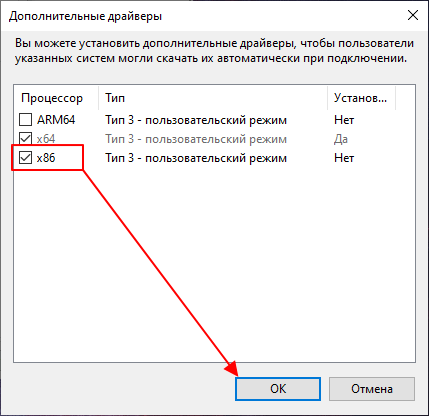
Если в системе нет нужных драйверов, то появится окно, в котором нужно будет указать место расположения данного драйвера.
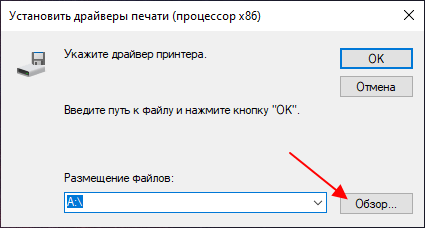
На этом настройка общего доступа к принтеру завершена. Для сохранения изменений не забудьте нажать на кнопку «ОК».
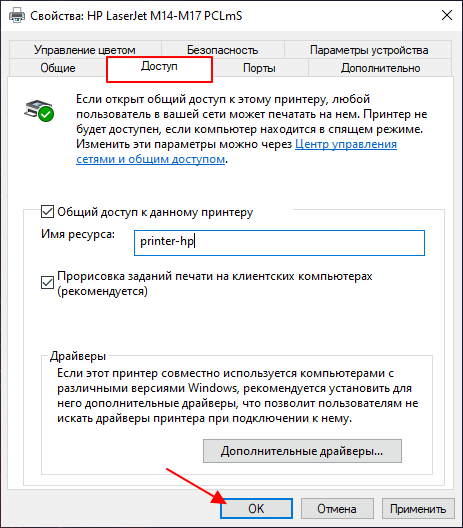
После сохранения настроек принтер станет доступен по сети.
Как открыть общий доступ к принтеру через «Панель управления»
Также в Windows 10 доступ к настройкам принтера можно получить через «Панель управления». Для этого нужно нажать комбинацию клавиш CTRL-R и выполнить команду «control».
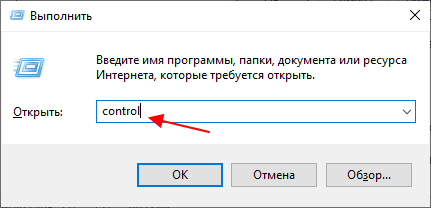
После открытия «Панели управления» нужно кликнуть по ссылке «Просмотр устройств и принтеров», которая находится в блоке «Оборудование и звук».
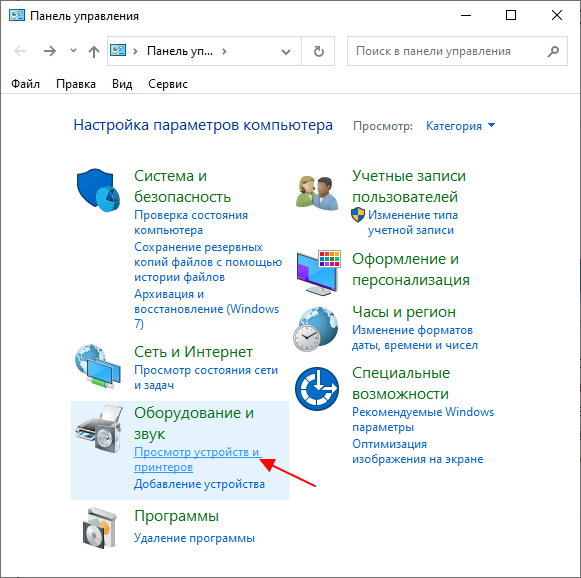
В результате появится окно со списком устройств, подключенных к компьютеру. Здесь нужно кликнуть правой кнопкой мышки по принтеру, который нужно расшарить по сети, и выбрать пункт «Свойства принтера» (не путать с пунктом «Свойства»).
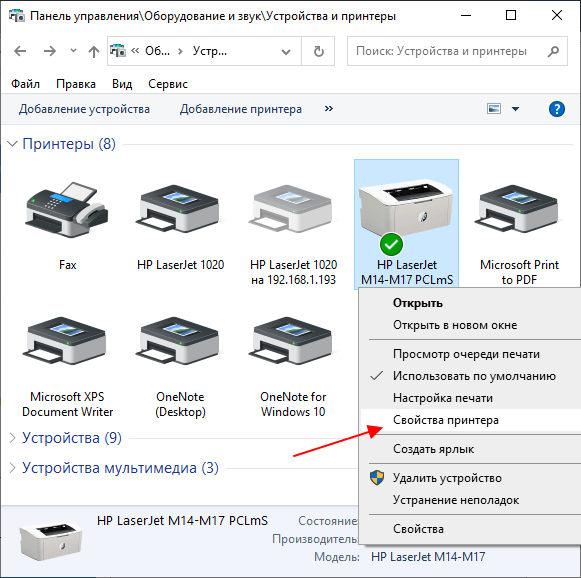
После этого отроется окно со свойствами принтера, которое мы рассматривали выше.
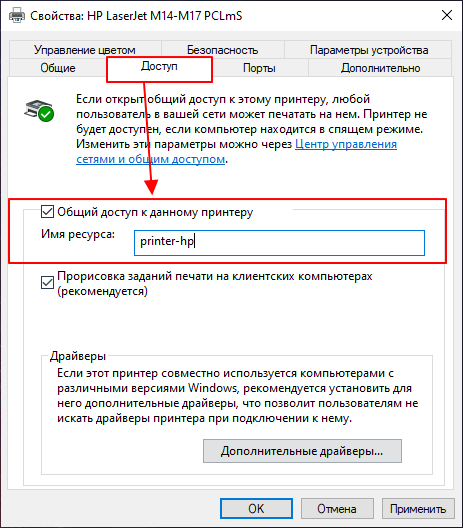
Дальше настраиваем общий доступ, так как это было описано выше. Переходим на вкладку «Доступ», включаем опцию «Общий доступ к данному принтеру», вводим имя принтера и при необходимости устанавливаем дополнительные драйверы.
Настройка общего доступа к принтеру без пароля
Если вы хотите, чтобы общий доступ к принтеру выполнялся без ввода пароля, то необходимо сделать еще некоторые дополнительные настройки. Для этого откройте меню «Параметры» (комбинация клавиш CTRL-i) и перейдите в раздел «Сеть и Интернет».
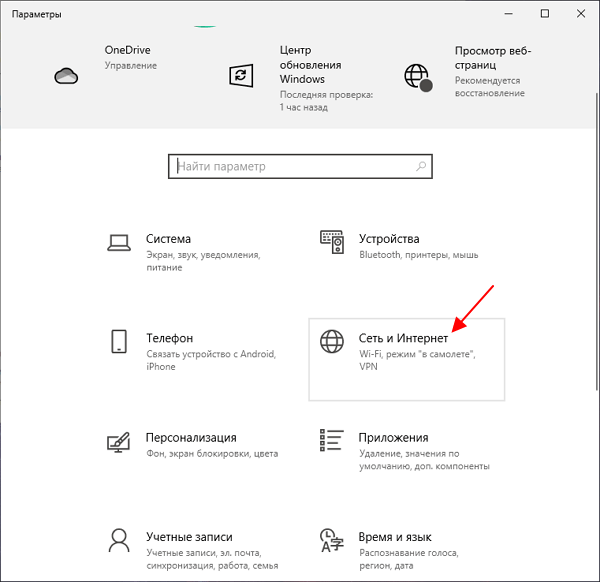
После этого в подразделе «Состояние» нужно кликнуть по ссылке «Центр управления сетями и общим доступом».
Либо вы можете открыть «Панель управления» (команда «control») и перейти в раздел «Сеть и Интернет – Центр управления сетями и общим доступом».
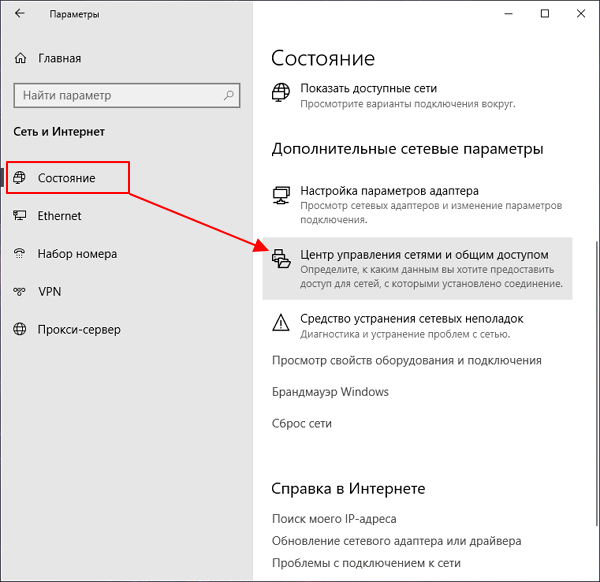
В окне «Центр управления сетями и общим доступом» нужно кликнуть по ссылке «Изменить дополнительные параметры общего доступа».
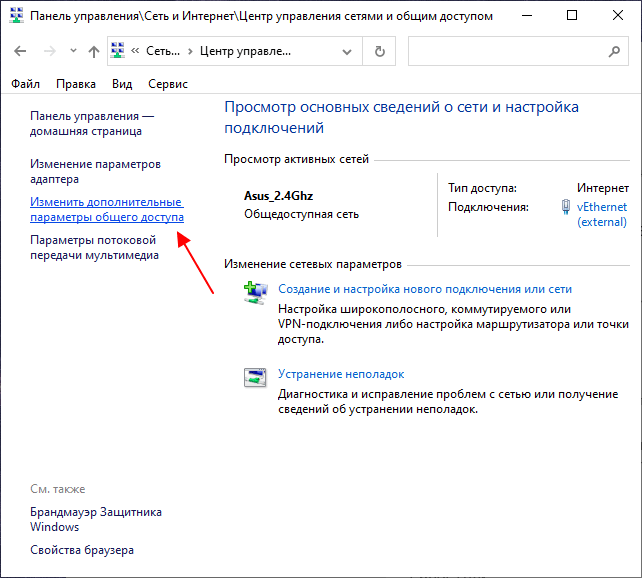
В результате появится окно с настройками сети. Здесь нужно открыть блок «Все сети» и пролистать настройки в самый конец.
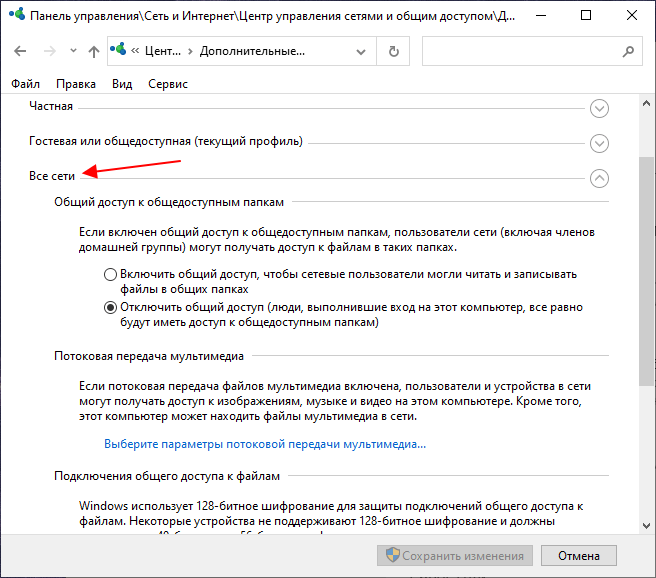
В конце блока «Все сети» будет пункт «Общий доступ с парольной защитой». Здесь нужно выбрать вариант «Отключить общий доступ с парольной защитой» и сохранить настройки.
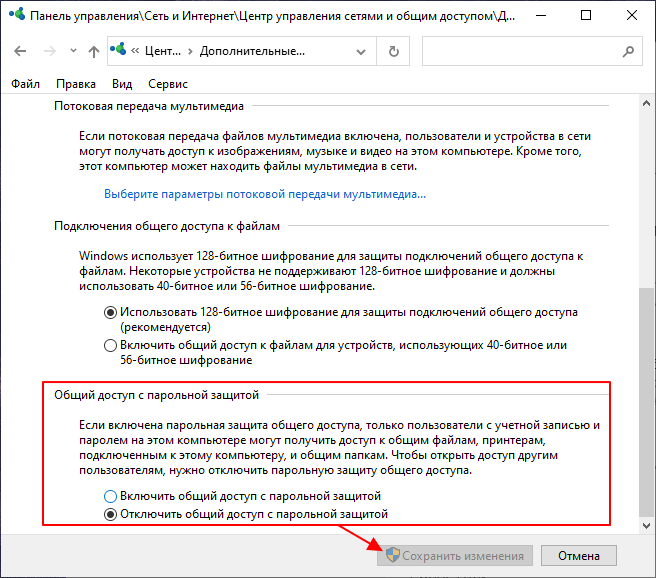
После этого к принтеру можно будет подключаться без ввода пароля.
Как подключиться к общему принтеру с другого компьютера
После того как принтер расшарен, к нему можно подключаться с других компьютеров. Для этого на другом компьютере нужно открыть меню «Параметры» (комбинация клавиш CTRL-i), перейти в раздел «Устройства – Принтеры и сканеры» и нажать на кнопку «Добавить принтер или сканер».

После этого Windows 10 начнет поиск сетевых принтеров. Если устройство обнаружилось, то его можно будет добавить в один клик. Если нет, то нужно нажать на ссылку «Необходимый принтер отсутствует в списке».
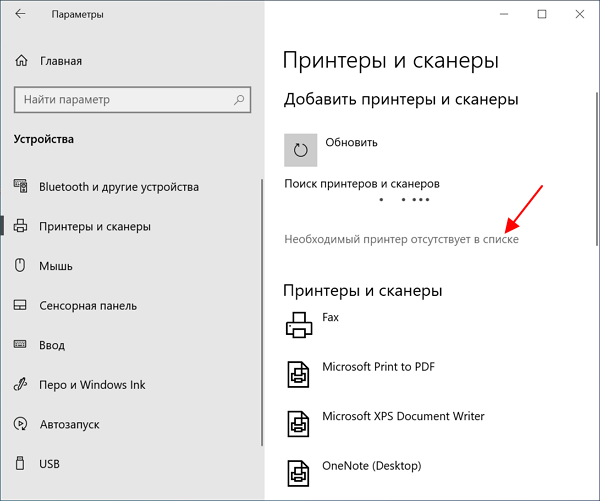
Дальше появится окно поиска. Здесь нужно переключиться на поиск по имени и ввести путь к расшаренному принтеру.
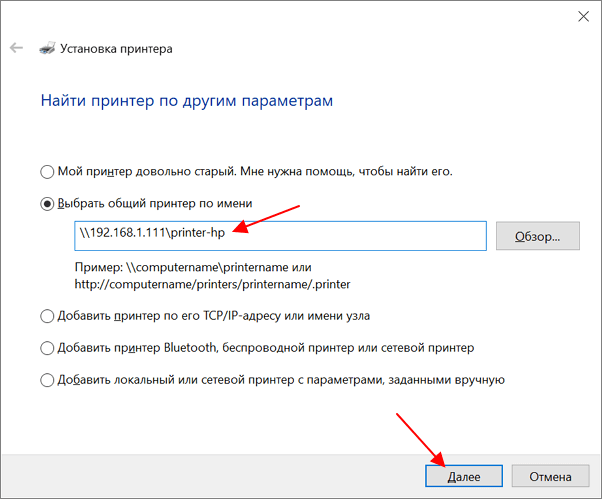
Путь к расшареному принтеру нужно вводить следующим образом:
\\computer-name\printer-name
Например:
\\Alex-PC\Printer-HP
Также вместо имени компьютера можно указывать и IP-адрес в локальной сети:
\\IP-address\printer-name
Например:
\\192.168.1.111\Printer-HP
После ввода имени принтера нужно нажать на кнопку «Далее» и подтвердить добавление принтера. Если соединение пройдет нормально, то принтер добавится в систему и его можно будет использовать для печати.







