Как раздавать Интернет по Wi-Fi с ноутбука Windows 11
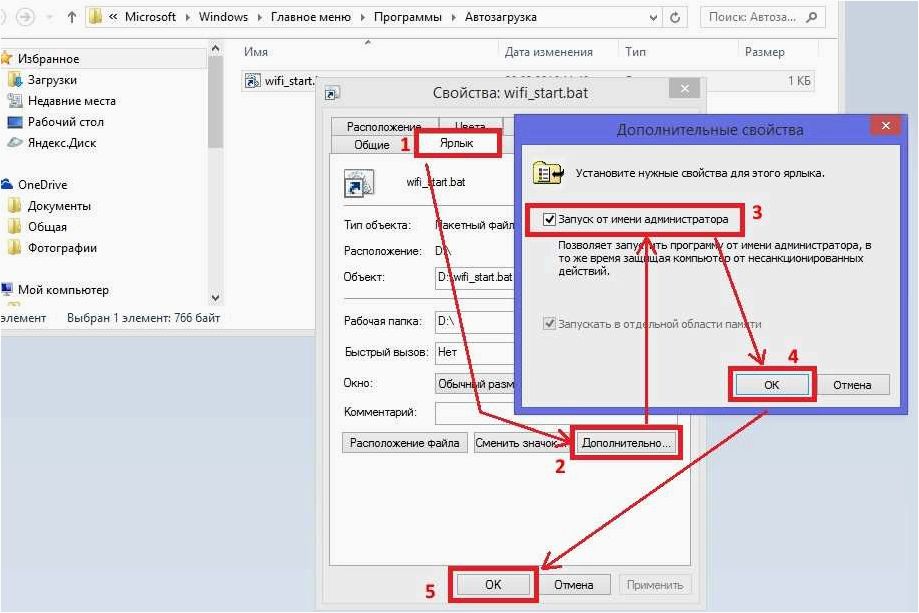
В современном мире Интернет является неотъемлемой частью нашей повседневной жизни. Мы используем его для работы, общения, развлечений и многого другого. Однако, иногда возникают ситуации, когда устройства, которые мы хотим подключить к сети, не имеют доступа к Wi-Fi. Это может быть особенно проблематично, когда речь идет о ноутбуке на базе операционной системы Windows 11.
Содержание статьи:
Операционная система Windows 11 предлагает широкие возможности для подключения к Интернету, но настройка Wi-Fi соединения может быть сложной задачей для многих пользователей. Однако, существуют различные методы и способы, которые позволяют раздавать Интернет по Wi-Fi с ноутбука Windows 11, и мы рассмотрим их в этой статье.
Независимо от того, нужно ли подключить к Интернету смартфон, планшет, игровую приставку или другое устройство, наша статья поможет вам разобраться с этой проблемой. Мы расскажем о различных методах настройки Wi-Fi соединения на ноутбуке Windows 11, а также поделимся полезными советами и рекомендациями, которые помогут вам осуществить это без лишних сложностей.
Подключение ноутбука к беспроводной сети и обеспечение доступа к интернету
Шаг 1: Подключение к беспроводной сети
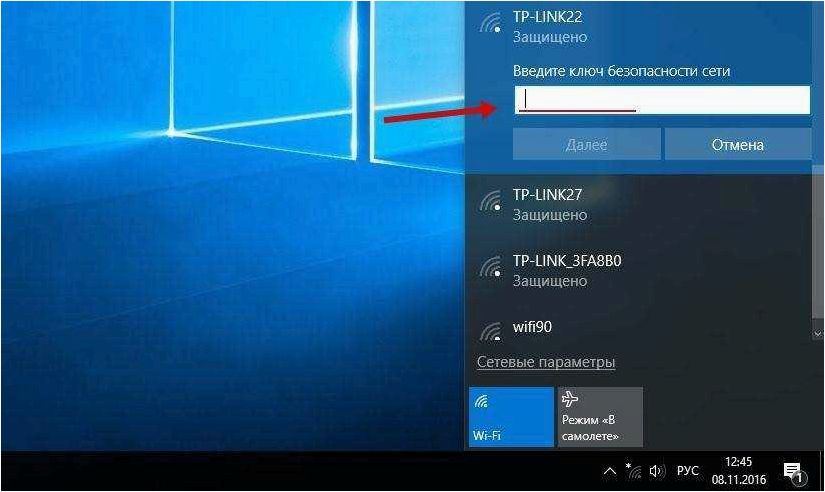
Прежде чем вы сможете раздавать интернет, необходимо подключить свой ноутбук к доступной беспроводной сети. Для этого откройте настройки сети на вашем ноутбуке и найдите список доступных Wi-Fi сетей. Выберите нужную сеть и введите пароль, если требуется. После успешного подключения вы увидите значок Wi-Fi в трее.
Синтаксический анализатор
Синтаксический анализатор — компонент компилятора, выполняющий разбор (анализ) программы, записанной на одном из языков программирования, и проверяющий её на соответствие синтаксису этого языка. Результатом работы синтаксического анализатора является дерево разбора (синтаксическое дерево), которое затем используется для проведения семантического анализа и генерации кода.
Шаг 2: Настройка режима хостпота
Читайте также: Как безопасно и удобно передавать изображение с телефона или другого компьютера на экран ПК или ноутбука с Windows 11 по Wi-Fi
В современном мире, где информационные технологии занимают все более важное место в нашей жизни, удобный и быстрый доступ к информации становится все..
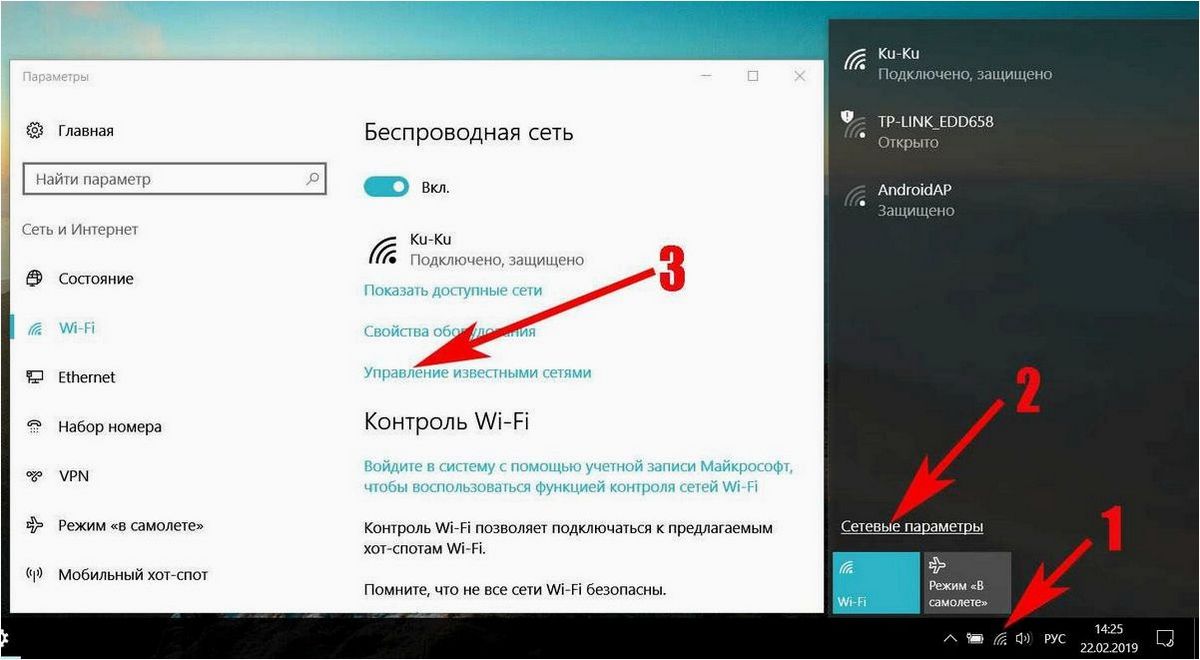
Чтобы раздавать интернет другим устройствам, необходимо настроить режим хостпота на вашем ноутбуке. Перейдите в настройки сети и найдите раздел «Мобильная точка доступа» или «Хостпот». Включите эту функцию и настройте параметры, такие как имя сети (SSID) и пароль. После сохранения настроек, ваш ноутбук станет точкой доступа к интернету.
Шаг 3: Подключение других устройств
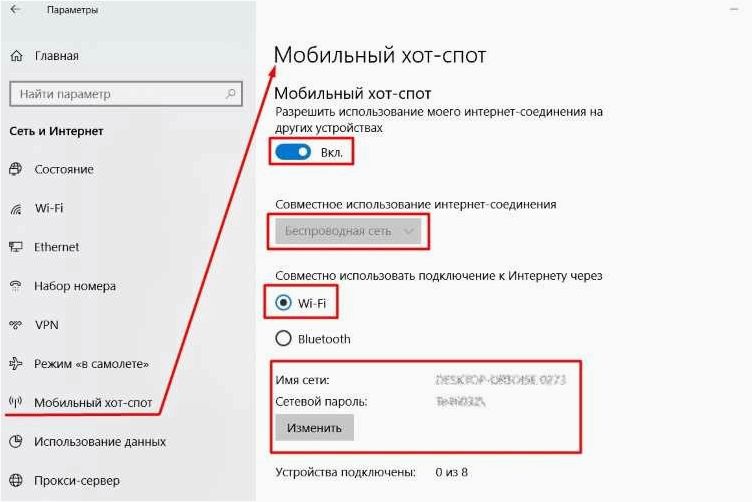
Теперь, когда ваш ноутбук настроен как точка доступа, вы можете подключать к нему другие устройства, такие как смартфоны, планшеты или другие ноутбуки. На каждом устройстве найдите список доступных Wi-Fi сетей и выберите имя сети, которое вы указали в настройках хостпота. Введите пароль, если требуется, и после успешного подключения вы сможете пользоваться интернетом на своих устройствах.
Как раздать Wi Fi с компьютера или ноутбука в Windows 11. Интересное решение !
Важно помнить, что раздача интернета через хостпот может потреблять больше энергии и ограничивать скорость соединения. Поэтому рекомендуется использовать эту функцию только при необходимости и в случаях, когда другие способы доступа к интернету недоступны.
Настройка подключения к беспроводной сети на переносном компьютере с операционной системой нового поколения
Использование встроенной функции «Раздача интернета» в ОС Windows 11
В операционной системе Windows 11 предусмотрена полезная функция, позволяющая использовать свой ноутбук в качестве точки доступа к интернету для других устройств. Эта функция, называемая «Раздача интернета», позволяет вам создать безопасную и стабильную сеть Wi-Fi, которую можно использовать для подключения к интернету смартфонов, планшетов и других устройств.
Для того чтобы воспользоваться функцией «Раздача интернета» в Windows 11, необходимо пройти несколько простых шагов. Во-первых, убедитесь, что ваш ноутбук подключен к интернету через проводное соединение или другую доступную сеть. Затем откройте настройки Windows 11 и найдите раздел «Сеть и интернет».
В разделе «Сеть и интернет» найдите опцию «Мобильная точка доступа» или «Раздача интернета» и активируйте ее. При активации вам может потребоваться указать название сети Wi-Fi и пароль для безопасного подключения к ней. После настройки параметров сети, вы сможете подключиться к созданной точке доступа с любого устройства, поддерживающего Wi-Fi.
Использование встроенной функции «Раздача интернета» в Windows 11 позволяет удобно и просто обеспечить доступ к интернету для других устройств в вашей сети. Это может быть особенно полезно, если у вас нет доступа к проводному интернету или если вам нужно подключить несколько устройств к интернету одновременно. Помимо этого, вы можете настроить безопасность сети, установив пароль для доступа, чтобы обеспечить защищенное подключение к вашей точке доступа.
Альтернативные способы обеспечения доступа к интернету с ноутбука на операционной системе Windows 11
1. Использование мобильного телефона в качестве точки доступа
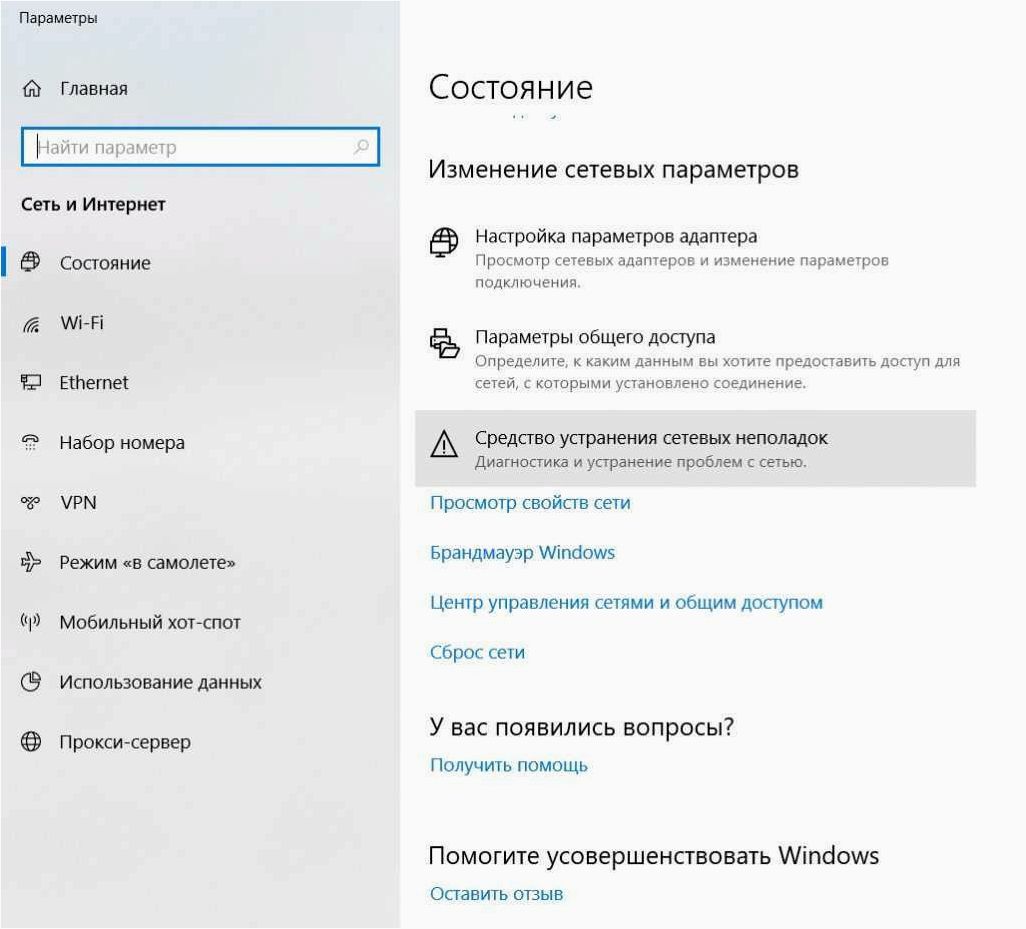
Если у вас есть мобильный телефон с поддержкой функции «Точка доступа Wi-Fi» или «Персональный хотспот», вы можете использовать его в качестве альтернативного источника интернета для других устройств. Подключите свой телефон к компьютеру по USB-кабелю и активируйте функцию «Точка доступа Wi-Fi». После этого, ваш ноутбук будет работать как маршрутизатор, позволяя другим устройствам подключаться к сети через ваш мобильный телефон.
2. Использование сетевого адаптера для раздачи интернета
Если у вас есть внешний сетевой адаптер, который поддерживает функцию раздачи интернета, вы можете использовать его для создания беспроводной сети. Подключите адаптер к ноутбуку и настройте его в соответствии с инструкциями производителя. Затем, активируйте функцию раздачи интернета через этот адаптер. Теперь, другие устройства смогут подключиться к этой сети и получить доступ к интернету.
Важно помнить, что эти альтернативные способы раздачи интернета имеют свои особенности и требуют дополнительной настройки. Перед использованием рекомендуется ознакомиться с инструкциями и рекомендациями производителя для каждого конкретного метода.







