Как редактировать файл hosts и восстановить его без использования точек и двоеточий
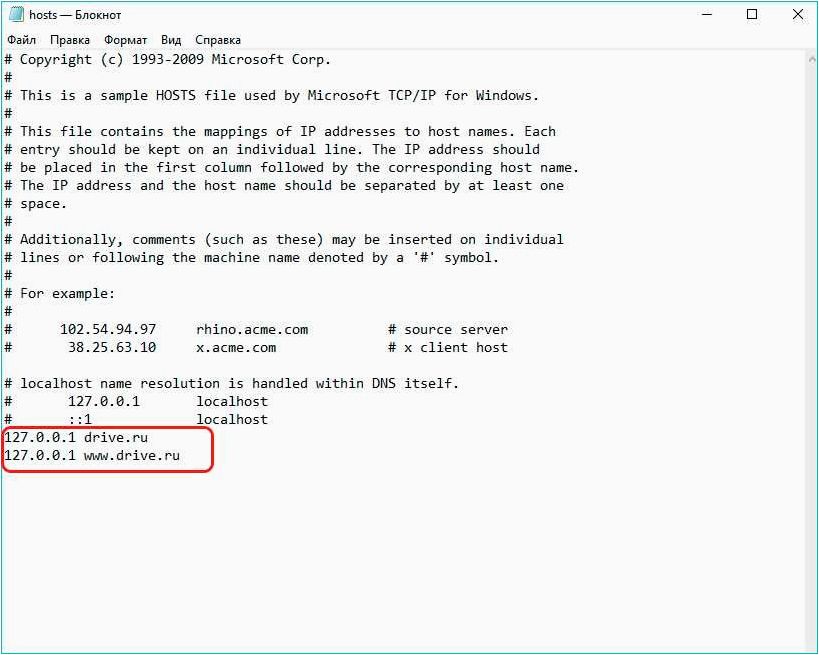
Модернизация и развитие операционной системы Windows 11 привнесли в повседневную жизнь пользователей множество инноваций и улучшений. Однако, вместе с этим, возникла и новая проблема, связанная с управлением доступом к веб-ресурсам. В основе этой проблемы лежит фаил hosts, который играет важную роль в процессе обращения к определенным сайтам или серверам.
Содержание статьи:
Файл hosts, по сути, является своеобразной «телефонной книгой» операционной системы, в которой указываются соответствия между доменными именами и IP-адресами. Иногда возникает необходимость редактировать данный файл для блокировки доступа к определенным сайтам или, наоборот, для обеспечения доступа к ресурсам, которые могут быть заблокированы по умолчанию.
Однако, с появлением Windows 11, многие пользователи столкнулись с трудностями при редактировании файла hosts или его восстановлении. Возникают вопросы о том, как правильно осуществить изменения в данном файле, какие инструменты использовать и какие меры предпринять, чтобы избежать нежелательных последствий.
Изменение файла hosts в Windows 11: пошаговая инструкция
Шаг 1: Откройте проводник и перейдите в директорию C:\Windows\System32\drivers\etc. В этой папке находится файл hosts.
Шаг 2: Нажмите правой кнопкой мыши на файл hosts и выберите пункт «Открыть с помощью». Затем выберите «Блокнот» из списка программ.
Шаг 3: В открывшемся файле hosts вы увидите список записей, каждая из которых состоит из IP-адреса и соответствующего доменного имени. Для добавления новой записи, перейдите на новую строку и введите IP-адрес, затем через пробел укажите доменное имя. Например:
Читайте также: Как войти в режим восстановления операционной системы Windows 11 без использования точек и двоеточий
Все мы знакомы с ситуацией, когда наша операционная система сталкивается с непредвиденными проблемами, требующими оперативного вмешательства. Однако, не..
192.168.0.1 example.com
Шаг 4: После внесения необходимых изменений, сохраните файл hosts, нажав на кнопку «Сохранить» в редакторе блокнота.
Шаг 5: Закройте файл hosts и перезагрузите компьютер, чтобы изменения вступили в силу.
Теперь вы знаете, как изменить файл hosts в операционной системе Windows 11. Следуя этой пошаговой инструкции, вы сможете легко внести необходимые изменения в файл hosts и настроить его в соответствии с вашими потребностями.
Восстановление файла hosts в Windows 11: полезные советы и рекомендации
1. Резервное копирование файла hosts
Перед проведением любых действий с файлом hosts рекомендуется создать его резервную копию. Это позволит вам восстановить предыдущую версию файла в случае возникновения проблем. Для создания резервной копии файла hosts выполните следующие действия:
Файл hosts, для чего он нужен и как с ним работать
- Откройте проводник и перейдите в папку C:\Windows\System32\drivers\etc.
- Скопируйте файл hosts и вставьте его в другую папку или на внешний носитель.
2. Восстановление файла hosts из резервной копии
Если файл hosts был поврежден или удален, вы можете восстановить его из резервной копии. Для этого выполните следующие действия:
- Откройте проводник и перейдите в папку, где вы сохраняли резервную копию файла hosts.
- Скопируйте файл hosts из резервной копии.
- Перейдите в папку C:\Windows\System32\drivers\etc и вставьте скопированный файл hosts.
- При необходимости подтвердите замену существующего файла.
После выполнения этих действий файл hosts будет восстановлен, и вы сможете использовать его для правильной работы сетевых приложений и сервисов в операционной системе Windows 11.
Зачем нужно настраивать файл hosts в ОС Windows 11 и как это может быть полезно
Блокировка нежелательных сайтов и рекламы
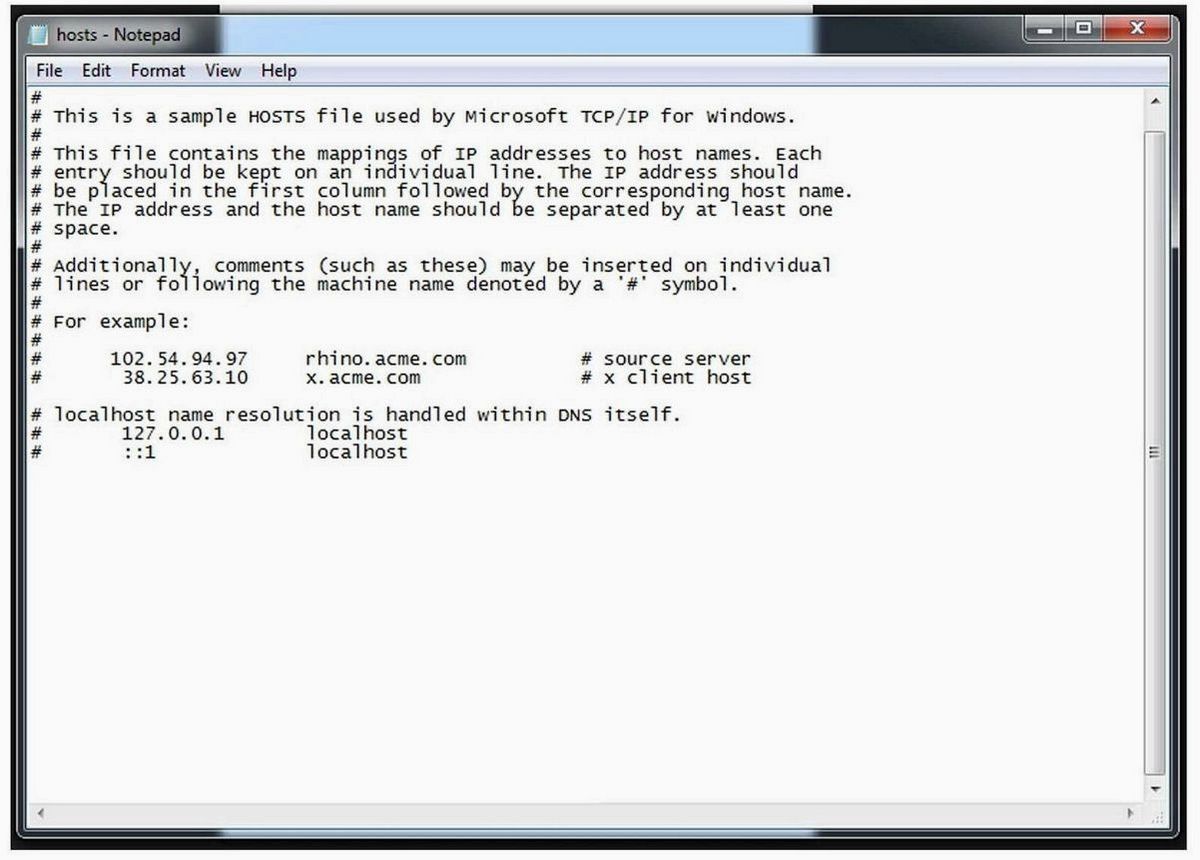
Изменение файла hosts позволяет блокировать доступ к определенным веб-сайтам или рекламным серверам, что может быть полезно для повышения безопасности и улучшения пользовательского опыта. Добавление соответствующих записей в файл hosts позволяет предотвратить загрузку нежелательного контента и улучшить производительность системы.
Перенаправление трафика и локальное развертывание
Редактирование файла hosts также может быть полезным для перенаправления трафика на локальные серверы или развертывания веб-приложений в локальной сети. Добавление соответствующих записей в файл hosts позволяет настроить перенаправление запросов на определенные доменные имена на локальные IP-адреса, что удобно для разработчиков и системных администраторов.
Редактирование файла hosts в Windows 11 может быть полезным инструментом для управления соответствием IP-адресов и доменных имен, блокировки нежелательного контента и перенаправления трафика. Надлежащая настройка этого файла может улучшить безопасность, производительность и функциональность операционной системы.







