Как сделать общую папку в VirtualBox
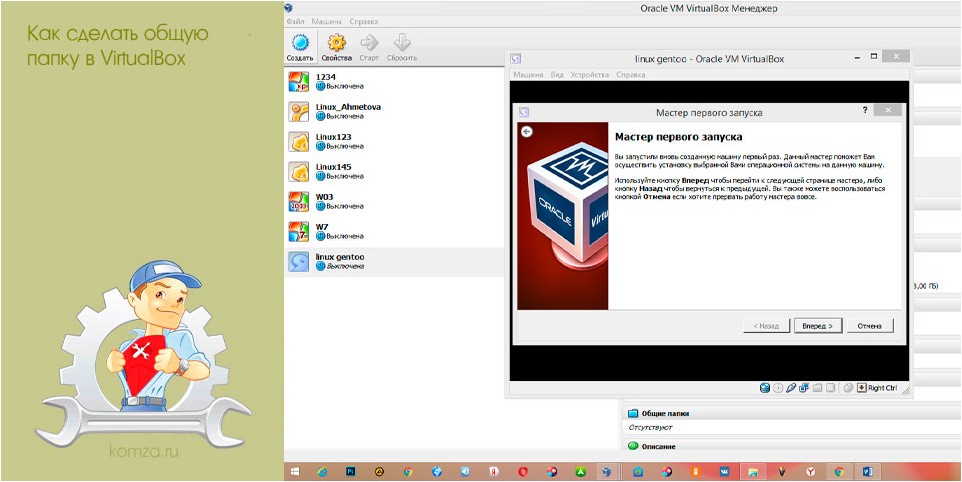
VirtualBox – это бесплатная программа для создания виртуальных машин. С ее помощью можно создать виртуальную операционную систему, внутри которой можно проводить эксперименты без риска повреждения основной системы.
Но, для полноценного использования виртуальной машины необходим способ передачи файлов из основной системы в виртуальную и наоборот. В этой инструкции мы рассмотрим именно эту проблему. Здесь вы узнаете, как сделать общую папку в VirtualBox, которая будет доступна как в обеих операционных системах и позволит выполнять обмен файлами.
Содержание
Настройка общей папки VirtualBox для Windows
Процесс настройки общих папок в VirtualBox немного отличается, в зависимости от того, какая операционная система установлена на виртуальной машине. Для начала рассмотрим вариант, когда и основная и гостевая операционные системы это Windows. В нашем случае это будет Windows 10, но инструкция будет актуальной и для других версий Windows.
Для того чтобы сделать общую папку доступной как в основной, так и в гостевой системе, необходимо установить дополнения для гостевой системы. Для этого открываем меню «Устройства» и выбираем опцию «Подключить образ диска Дополнений гостевой ОС».
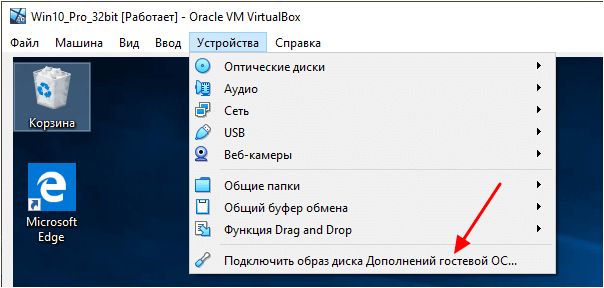
После этого на виртуальной машине с Windows 10 появится оптический дисковод с программным обеспечением от VirtualBox.
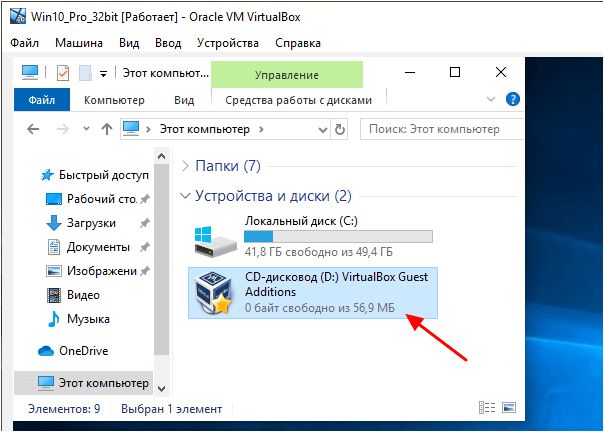
Если открыть данный дисковод, то мы увидим установочные файлы для разных операционных систем. Для Windows нам необходимо установить программу «VBoxWindowsAdditions».
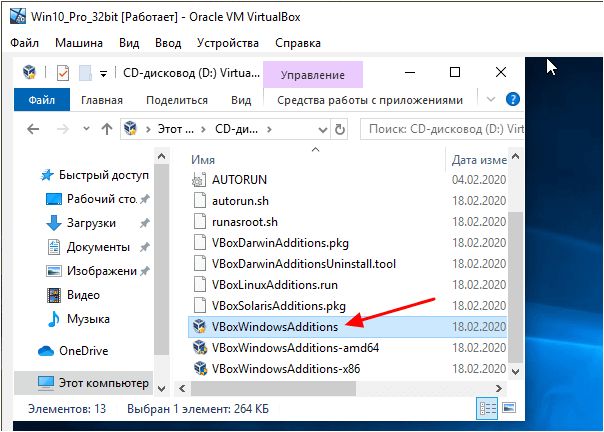
Процесс установки не представляет ничего сложного. Просто нажимаем на кнопку «Next» и в конце перезагружаем виртуальную машину.
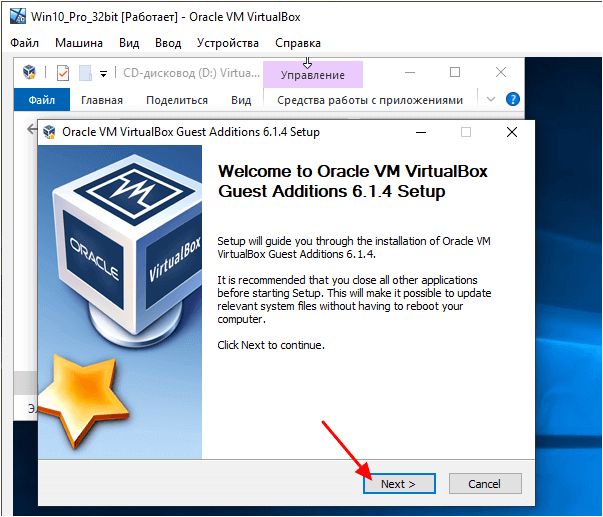
После установки дополнений для гостевой системы можно приступать к созданию общей папки. Для этого выключаем виртуальную машину и переходим к ее настройкам в основном окне VirtualBox.
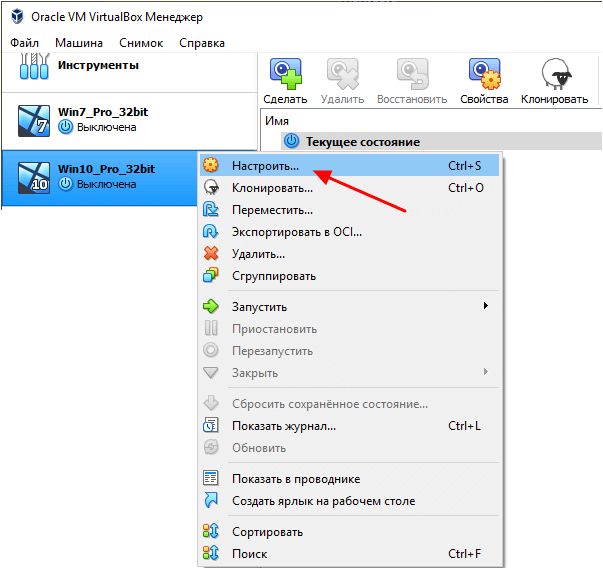
Настройках виртуальной машину нужно перейти в раздел «Общие папки», сделать новую общую папку и включить опцию «Авто-подключение». После этого сохраняем настройки и снова запускаем виртуальную машину.
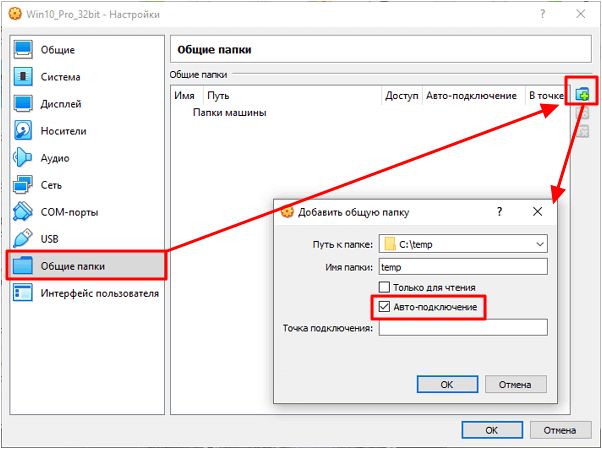
На этом настройка общей папки закончена. На виртуальной машине должен появиться сетевой диск, который будет указывать на общую папки из основной операционной системы.
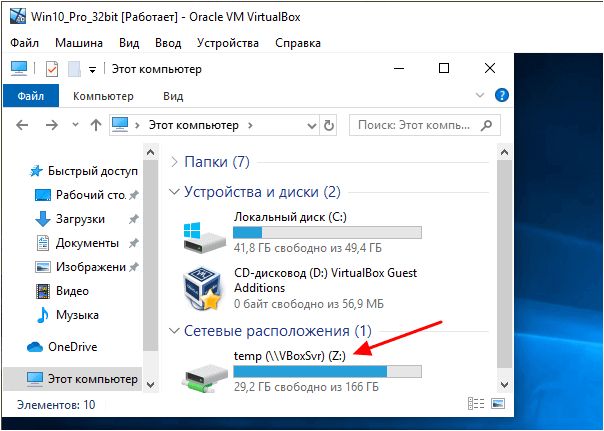
С помощью данного сетевого диска можно переносить файлы из основной Windows на виртуальную машину и обратно.
Настройка общей папки VirtualBox для Linux
Теперь рассмотрим ситуацию, когда вашей основной операционной системой является Windows, а на виртуальной машине VirtualBox установлена Linux. В нашем примере в качестве Linux будет использоваться Lubuntu 19.10, но с другими дистрибутивами процесс настройки должен быть схожим.
Для начала, как и в предыдущем случае, нужно подключить образ диска с дополнениями VirtualBox. Для этого используйте меню «Устройства – Подключить образ диска Дополнений гостевой ОС».
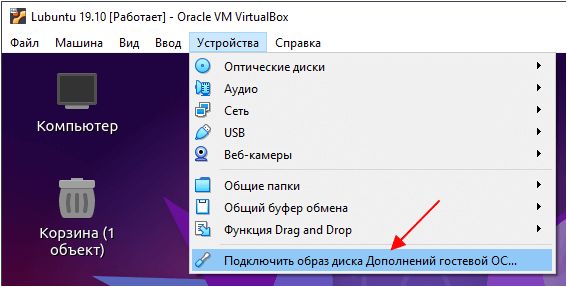
После этого подключенный диск должен быть автоматически примонтирован и система предложит его открыть в диспетчере файлов. Соглашаемся с предложением, для того чтобы посмотреть, куда был примонтирован данный диск.
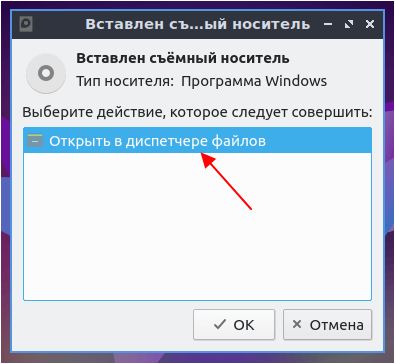
В нашем случае диск был примонтирован в каталог «/media/user/VBox_Gas_6.1.4». В этом каталоге есть файл «VBoxLinuxAdditins.run», который нужно выполнить (с правами ROOT) для установки дополнений гостевой ОС. Поэтому запускаем терминал и выполняем следующую команду:
sudo /media/user/VBox_Gas_6.1.4/VBoxLinuxAdditions.run
Обратите внимание, в вашем случае путь к файлу может отличаться, а после выполнения необходима перезагрузка.
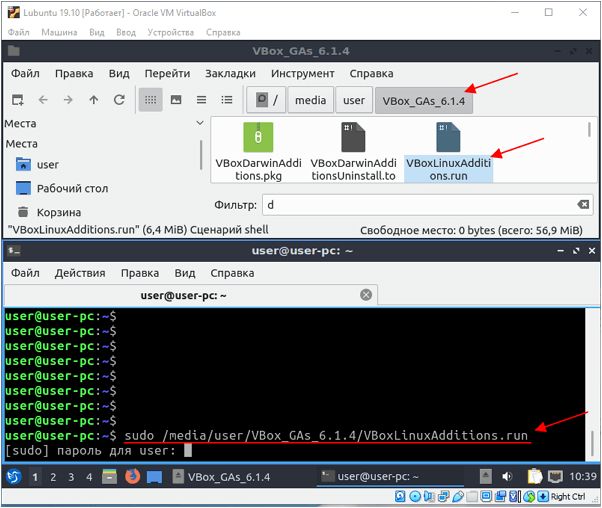
Следующий шаг – настройка общей папки в свойствах виртуальной машины VirtualBox. Для этого выключаем виртуальную машину и открываем ее настройки. Здесь в разделе нужно добавить новую общую папку, указать к ней путь на вашем компьютере и включить опцию «Авто-подключение». В общем, все точно также как в случае виртуальной машины с Windows.
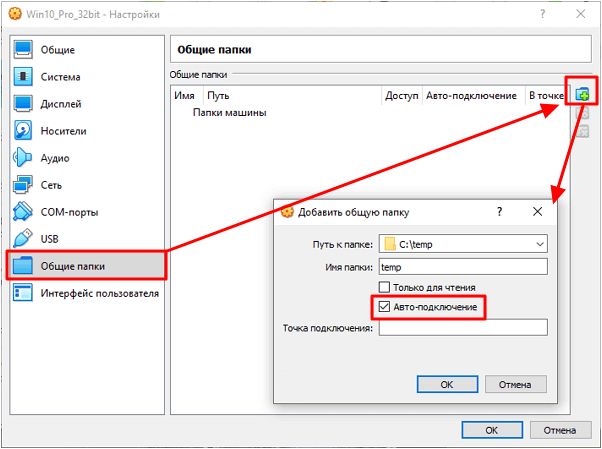
После настройки общей папки снова запускаем виртуальную машину с Linux. Созданная общая папка должна быть автоматически примонтирована в «/media/sf_foldername». В нашем случае это «/media/sf_temp».
Но, данную папку пока нельзя открыть, поскольку нет доступа. Чтобы получить право на доступ к общей папке нужно добавить своего пользователя в группу «vboxsf». Для этого запускаем терминал и выполняем следующую команду:
sudo usermod -aG vboxsf user
Обратите внимание, «user» — это имя вашего пользователя на виртуальной машине Linux.
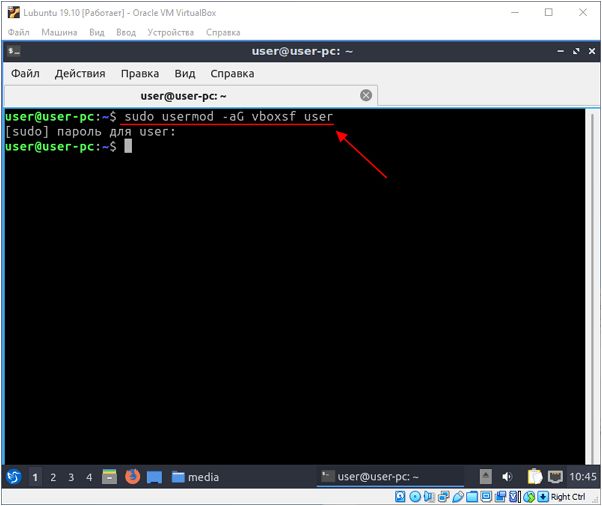
На этом настройка общей папки завершена. Папка «/media/sf_foldername» должна появиться в диспетчере файлов и доступ к ней должен быть открыт.
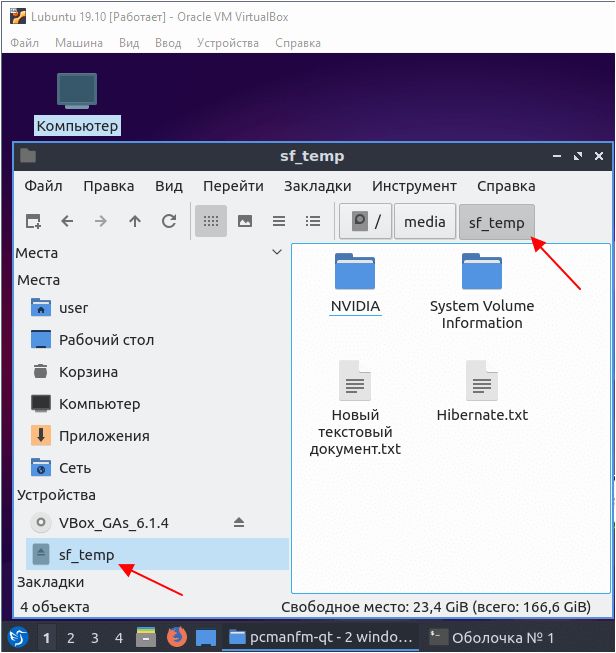
С помощью этой общей папки вы сможете перемещать файлы между вашей основной операционной системой и виртуальной машиной VirtualBox.







