Как сделать скриншот на компьютере с помощью клавиатуры
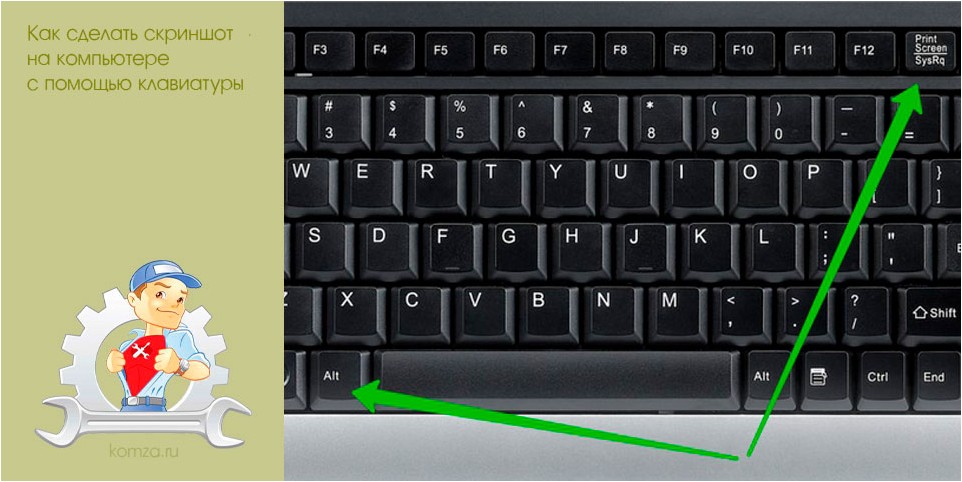
В сети можно часто встретить скриншоты всего рабочего стола, отдельных окон или даже произвольных областей экрана. Чаще всего такие скриншоты выкладывают в инструкциях по настройке или когда спрашивают совета по решению проблем с компьютером.
Для того чтобы сделать подобную картинку не нужно никаких дополнительных программ, можно обойтись только клавиатурой и стандартными средствами, которые доступны в любой версии операционной системы Windows. Именно этому и будет посвящена эта инструкция, здесь мы расскажем, как сделать скриншот на компьютере с помощью клавиатуры.
Содержание
- Как сделать снимок всего экрана с помощью клавиатуры
- Как сделать снимок отдельного окна с помощью клавиатуры
- Как сделать снимок произвольной области экрана
- Профессиональные программы для получения скриншотов
Как сделать снимок всего экрана с помощью клавиатуры
Сделать скриншот (снимок экрана, фотографию экрана монитора) всего рабочего стола сразу довольно просто. Для этого необходимо просто нажать на клавишу Print Screen (Prt Scrn). Как правило эта клавиша находится в верхней правой части клавиатуры, рядом с такими клавишами как Scroll Lock и Pause Break. После нажатия на клавишу Print Screen будет сделан скриншот экрана и помещен в буфер обмена. Другими словами, снимок экрана будет скопирован и готов к вставке в программу, которая умеет работать с изображениями.
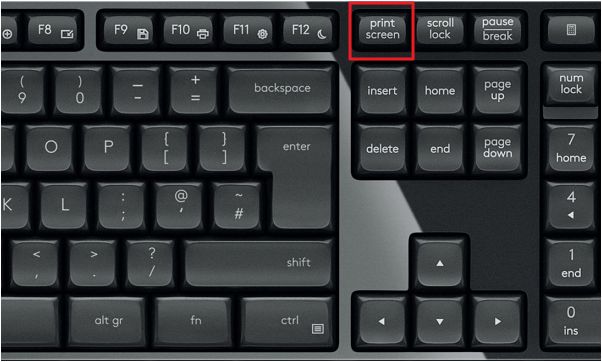
Для того чтобы получить помещенный в буфер обмена скриншот в виде готовой картинки его необходимо сохранить. Для этого подойдет любой графический редактор. Однако проще всего использовать обычный Paint, который есть в любой версии Windows. Для того чтобы запустить Paint откройте меню «Пуск» и введите в поиск «Paint» либо воспользуйтесь списком установленных программ.
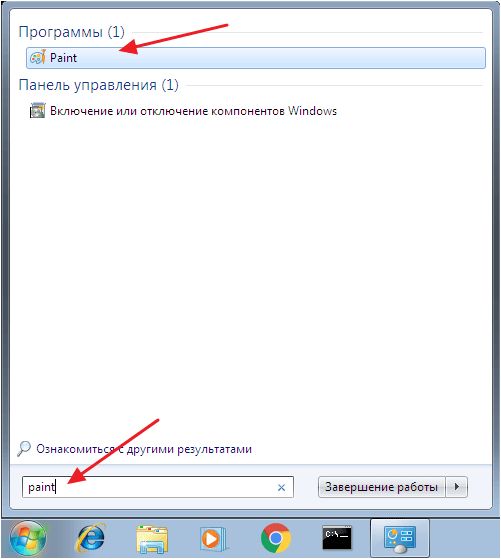
После открытия программы Paint вставьте скриншот из буфера обмена с помощью клавиш Ctrl-V на клавиатуре или воспользуйтесь кнопкой «Вставить» на панели инструментов.
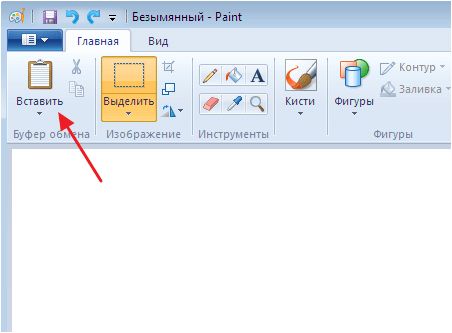
После этого полученную картинку нужно сохранить как файл. Для сохранения лучше использовать формат PNG. Это позволит получить максимально качественную картинки при минимальном размере файла.
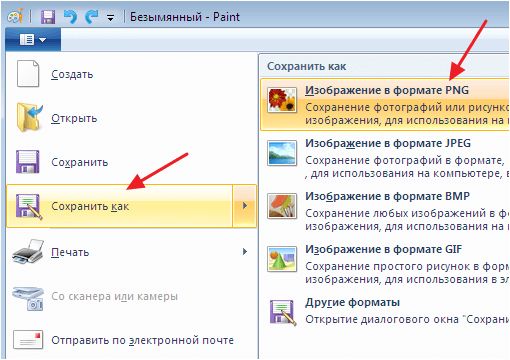
После сохранения, вы получите снимок экрана в виде файла с расширением PNG. В дальнейшем этот файл можно будет отредактировать в любом графическом редакторе, загрузить на сайт или переслать по почте.
Как сделать снимок отдельного окна с помощью клавиатуры
Если, о том, как сделать снимок всего экрана знают многие, то о следующем способе получения скриншотов большинство пользователей даже не подозревает. Дело в том, что Windows может делать снимки только одного отдельного окна. Этот способ позволяет быстро сделать скриншот нужного окна при помощи клавиатуры и не заниматься редактированием полученного изображения, пытаясь отрезать от него ненужные части.
Для того чтобы сделать скриншот отдельного окна вы должны открыть нужное вам окно и убедиться, что оно активно. То есть окно должно находиться на самом верху среди всех открытых окон. Чтобы окно стало активным достаточно просто кликнуть на него мышкой. После этого нужно использовать комбинацию клавиш Alt-Print Screen на вашей клавиатуре.
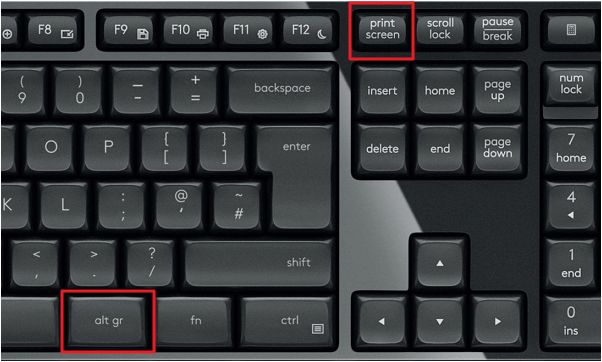
Нажав на клавиши Alt и Print Screen вы получаете снимок только одного активного окна.
Как и в предыдущем случае, полученное изображение автоматически копируется в буфер обмена и для того чтобы его сохранить вы должны открыть графический редактор (например, тот же Paint), вставить изображение и сохранить его как файл.
Как сделать снимок произвольной области экрана
Для того чтобы сделать скриншот произвольной области экрана одной клавиатурой уже не обойтись. В данном случае необходимо использовать программу для создания скриншотов «Ножницы». Данная программа входит в состав Windows 7/10 и ее можно запустить с помощью меню «Пуск».
Чтобы запустить «Ножницы» откройте меню «Пуск» и перейдите в «Все программы – Стандартные – Ножницы» либо просто воспользуйтесь поиском.
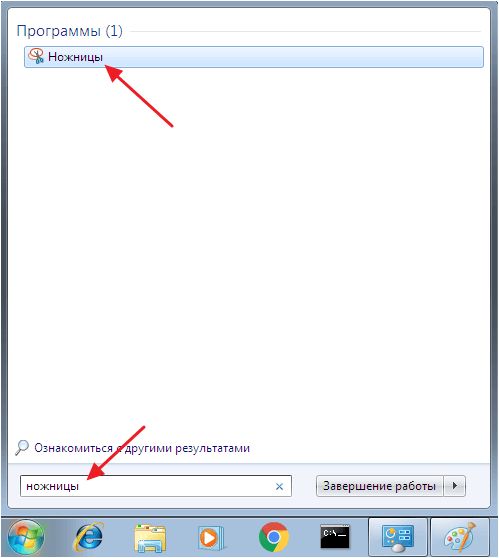
«Ножницы» — это очень удобное приложение, которое позволяет делать скриншоты любой части экрана, добавлять к скриншоту комментарии и заметки, а также сразу сохранять результат в виде картинки в форматах PNG, GIF и JPG. Используя «Ножницы» вам не нужно будет сохранять скриншоты с помощью Paint или другого графического редактора, это можно будет делать прямо из программы.

После запуска программы «Ножницы» вам будет предложено выбрать область экрана, с которой нужно сделать снимок, это можно сделать с помощью мышки. После того как нужна область экрана выделена она будет скопирована в окно, где вы сможете провести базовое редактирование полученного снимка.
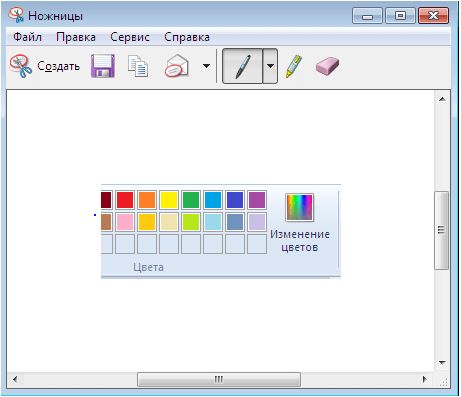
В данной программе доступны такие инструменты:
- Перо — с его помощью вы можете добавлять рукописные заметки прямо на полученном снимке экрана;
- Маркер — инструмент для выделения важных элементов на снимке;
- Резинка — инструмент для удаления надписей, сделанных с помощью инструментов Перо и Маркер;
- Отправить фрагмент — отправка полученного снимка по электронной почте;
- Копировать — скопировать полученный снимок в буфер обмена;
- Создать фрагмент — инструмент для создания нового снимка;
После того как вы закончили работу вы можете сохранить снимок экрана как файл, для этого воспользуйтесь кнопкой «Сохранить» на панели инструментов или откройте меню «Файл – Сохранить как».
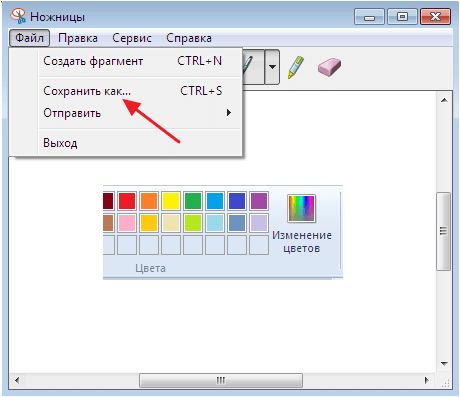
После сохранения картинка готова к использованию в других программах или отправке по сети.
Профессиональные программы для получения скриншотов
Несмотря на то, что Windows 7 и Windows 10 позволяют делать снимки экрана с помощью клавиатуры и без использования сторонних программ, если вам необходимо регулярно делать скриншоты, то лучше установить специализированный софт. Такие программы могут значительно упростить процесс и сэкономить вам много времени. Несколько таких приложений мы описывали в статье «Программы для создания скриншотов».
Одной из лучших программ такого рода является PicPick. Эта программа имеет множество функций и она полностью бесплатна для домашнего использования. Вы можете скачать ее можно скачать с официального сайта разработчика.
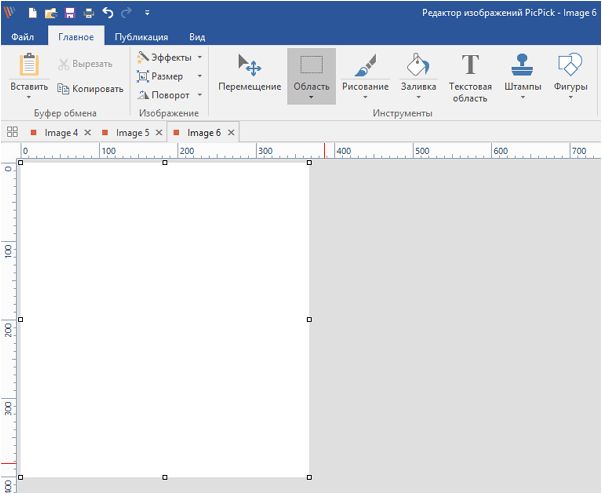
PicPick позволяет:
- Создавать скриншоты всего экрана сразу, отдельного окна, выделенной области, отдельных элементов или всего окна с прокруткой.
- Редактировать полученные изображения, добавлять к ним фигуры, надписи, фильтры, эффекты и другие объекты.
- Публиковать полученные изображения в популярных веб-сервисах, отправлять в мессенджеры или по электронной почте, передавать в другие программы.
- Самостоятельно выбирать комбинации клавиш на клавиатуре, которые будут использоваться для снятия скриншотов.
- Работать с несколькими снимками на разных вкладках.
- Автоматизировать процесс получения снимков, их обработки и отправку.







