Как сделать скриншот на компьютере с Windows 7
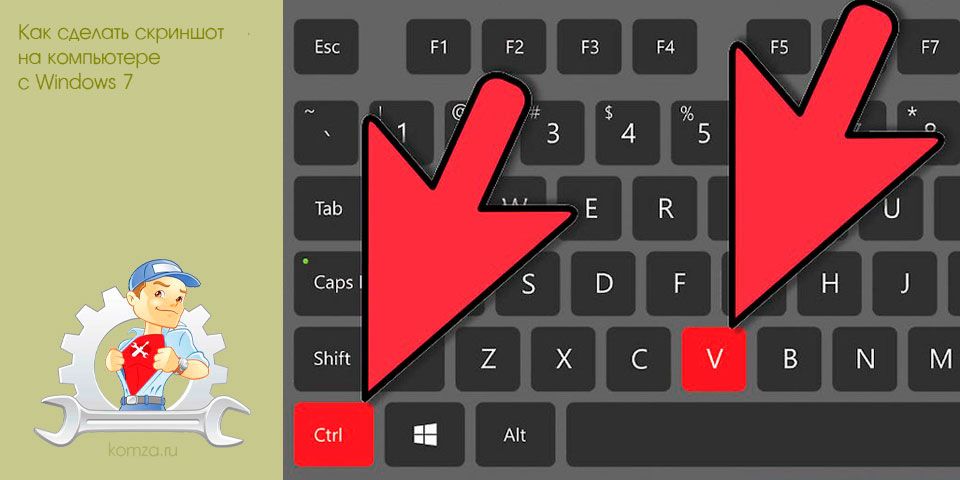
Необходимость сделать скриншот может возникать в разных ситуациях. Например, вам может понадобиться показать изображение с вашего экрана для того чтобы проконсультироваться с IT специалистом по поводу какой либо неисправности компьютера.
В этом материале мы расскажем о том, ка сделать скриншот на компьютере с Windows 7.
Содержание
- Как сделать скриншот на компьютере с Windows 7 с помощью клавиши PrintScreen
- Как сделать скриншот на компьютере с Windows 7 с помощью программы Ножницы
- Как сделать скриншот при помощи сторонних программ
Как сделать скриншот на компьютере с Windows 7 с помощью клавиши PrintScreen
Самый простой способ сделать скриншот, это воспользоваться стандартными инструментами для создания скриншотов. Любая версия Windows умеет делать скриншоты. Для этого используются две комбинации клавиш: PrintScreen и Alt-PrintScreen.
PrintScreen – это клавиша для создания скриншота всего экрана. На такой скриншот попадет все, что изображено на вашем экране в данный момент, включая панель задач и все окна. Клавиша PrintScreen находится в левой верхней части клавиатуры рядом с клавишами Scroll Lock и Pause/Break.
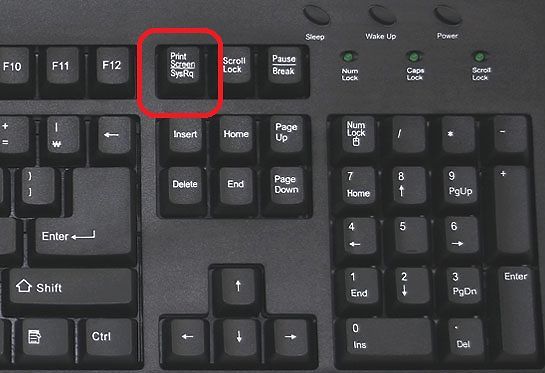
Alt-PrintScreen – это комбинация клавиш при использовании которой создается скриншот активного окна. При этом на скриншот попадет изображение только того, что находится в окне, с которым вы работаете на данный момент.
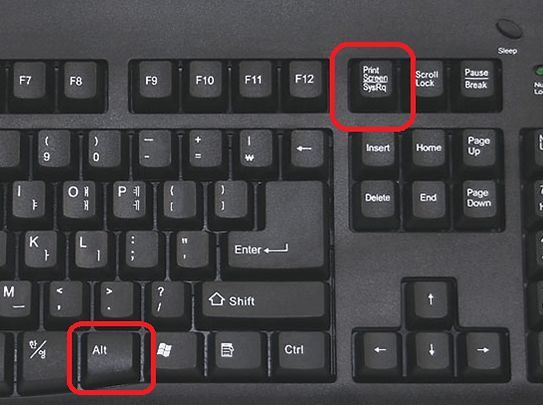
После нажатия на клавишу PrintScreen или использования комбинации клавиш Alt-PrintScreen операционная система Windows 7 создает скриншот и помещает его в буфер обмена. Для того чтобы сохранить такой скриншот в виде картинки вам необходимо запустить любой графический редактор (например, Paint, Gimp или Photoshop), вставить в него картинку из буфера обмена (с помощью CTRL-V или команды «Вставить») и сохранить как файл.
необходимо отметить, что в операционной системе Windows 8 можно не сохранять скриншоты через графический редактор, поскольку программа дополнительно сохраняет все созданные скриншоты в папке «Изображения/Снимки экрана».
Как сделать скриншот на компьютере с Windows 7 с помощью программы Ножницы
Еще один вариант, как сделать скриншот на компьютере с Windows 7, это использование программы Ножницы. Данная программа есть во всех версиях Windows, начиная с Windows 7. Для того чтобы запустить данную программу откройте меню Пуск и введите «Ножницы» в поисковую строку.
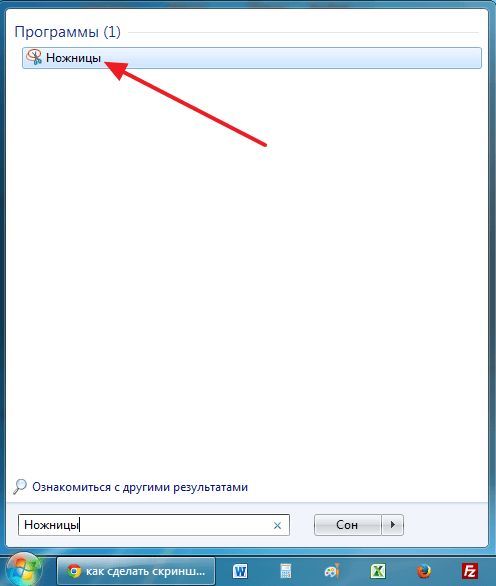
После запуска данной программы перед вами появится небольшое окно с тремя кнопками: Создать, Отмена и Параметры. Для того чтобы сделать скриншот вам необходимо нажать на кнопку «Создать» и выделить область экрана, скриншот которой вы хотите получить. Данная программа особенно удобна тем, что позволяет сделать скриншот произвольной области экрана. То есть в один скриншот может поместится сразу несколько окон.

После создания скриншота, программа ножницы отобразит полученное изображение. При этом вы сможете отредактировать скриншот перед сохранением. Например, можно добавить надписи или удалить часть информации на скриншоте с помощью ластика.
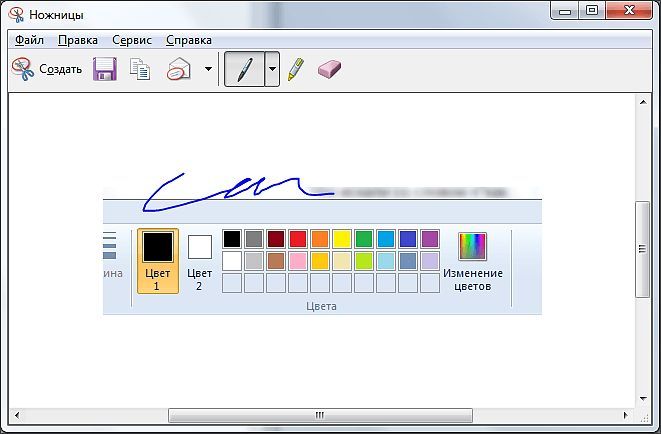
После редактирования скриншот можно сохранить меню «Файл – Сохранить Как». При сохранении можно выбрать формат картинки: PNG, JPG или GIF.
Как сделать скриншот при помощи сторонних программ
Если выше описанные способы вам не подходят или вам необходимо создавать большое количество скриншотов, то вы можете воспользоваться сторонними программами. Сейчас существует большое количество программ для создания скриншотов, как платных, так и бесплатных. В данном материале мы рассмотрим программу PicPick, поскольку она является полностью бесплатной, обладает простым и понятным интерфейсом, полностью русифицирована, а также оснащена массой полезных функций.
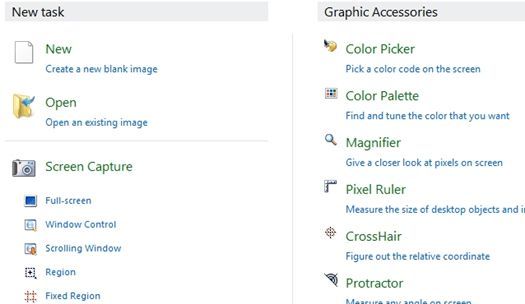
Программа PicPick умеет создавать скриншоты всего экрана, активного окна, отдельных элементов окна, окна с прокруткой, выделенной области экрана, фиксированной области экрана, а также области экрана с произвольной формой. При этом для каждой из этих операций можно настроить отдельную комбинацию клавиш. Кроме создания скриншотов, программа PicPick умеет определять цвет под курсором, измерять углы прямо на экране, отображать линейку и многие другое.
Отдельно необходимо отметить встроенный графический редактор, который позволяет отредактировать полученные скриншоты. В данном редакторе можно добавить стрелки, фигуры, рукописные заметки и другие графические объекты. Есть возможность размыть выделенную часть изображения.
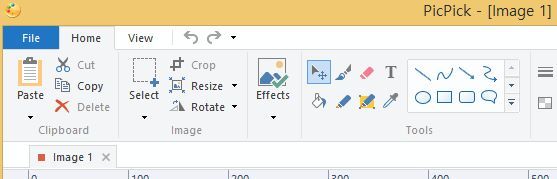
Полученный скриншот можно отправить в Facebook, Twitter, Skype или просто сохранить. Для сохранения доступны такие форматы как PNG, JPG, BMP, GIP и PDF.







