Как сделать скриншот в операционной системе Windows 11 и решить возникшие трудности без использования точек и двоеточий
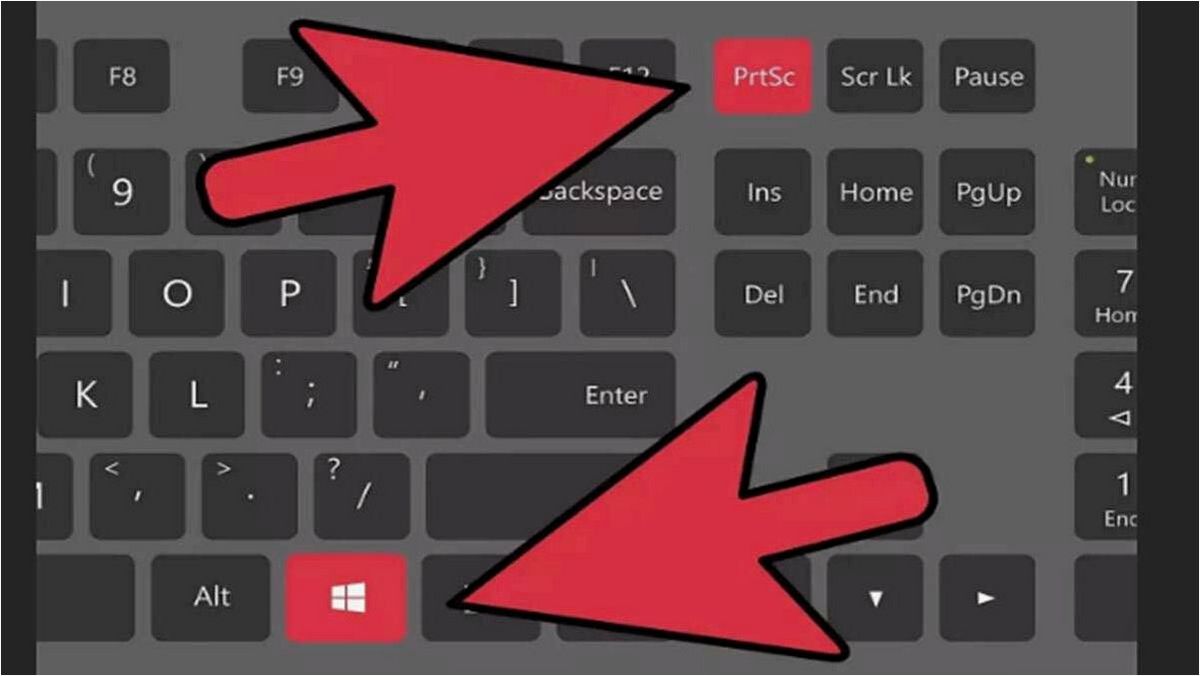
В современном мире, где технологии проникают во все сферы нашей жизни, нам часто приходится сталкиваться с необходимостью сохранить важные моменты и информацию. И одним из самых популярных способов сделать это является создание скриншотов. Это простое действие позволяет зафиксировать экранное изображение и сохранить его в виде файла или изображения.
Содержание статьи:
В новой версии операционной системы от известной компании, которая славится своими инновационными разработками, появилась новая возможность сохранить моменты, которые вам важны. Да, речь идет о Windows 11. Новая операционная система предлагает пользователю ряд улучшений и новых функций, включая удобный и простой способ сделать скриншоты.
Сделать скриншот в Windows 11 стало еще проще и удобнее. Теперь вам не нужно запоминать сложные комбинации клавиш или искать специальные программы для этого действия. Windows 11 предоставляет встроенный инструмент, который позволяет сделать скриншот всего экрана или только выбранной области. Благодаря этому, вы можете быстро и легко зафиксировать интересующую вас информацию, сохранить важные документы или просто поделиться чем-то интересным с другими людьми.
Новые подходы к захвату изображений в ОС Windows 11
Windows 11 предлагает пользователям новые инструменты и функции для удобного и эффективного захвата изображений. В этом разделе мы рассмотрим некоторые из них, которые помогут вам получить нужные снимки экрана без лишнего труда.
1. Использование комбинации клавиш
Одним из самых простых и быстрых способов снятия скриншота в Windows 11 является использование комбинации клавиш. Нажатие определенной комбинации клавиш позволяет мгновенно захватить изображение всего экрана или только выбранной области. Этот метод удобен и интуитивно понятен, что делает его предпочтительным для многих пользователей.
2. Использование встроенной программы «Обрезка и аннотация»
Windows 11 предлагает новую встроенную программу «Обрезка и аннотация», которая позволяет не только снять скриншот, но и редактировать его сразу после захвата. С помощью этой программы вы можете обрезать изображение, добавить различные аннотации, стрелки, тексты и многое другое. Это полезный инструмент для создания и редактирования скриншотов без необходимости использовать сторонние приложения.
Читайте также: Как войти в режим восстановления операционной системы Windows 11 без использования точек и двоеточий
Все мы знакомы с ситуацией, когда наша операционная система сталкивается с непредвиденными проблемами, требующими оперативного вмешательства. Однако, не..
3. Использование встроенной функции «Снимок экрана»
Windows 11 также предлагает новую встроенную функцию «Снимок экрана», которая позволяет быстро захватывать скриншоты определенных областей экрана. Просто откройте меню «Пуск», найдите и выберите функцию «Снимок экрана», после чего вы сможете выбрать нужную область и сохранить скриншот в удобное для вас место.
Новые способы снятия скриншота в Windows 11 делают эту операцию более простой и удобной для пользователей. Используйте эти инструменты, чтобы быстро и легко создавать и редактировать скриншоты на вашем устройстве под управлением Windows 11.
Изменения в функциональности скриншотов в операционной системе Windows 11
Как сделать скриншот заданной области экрана в Windows 11
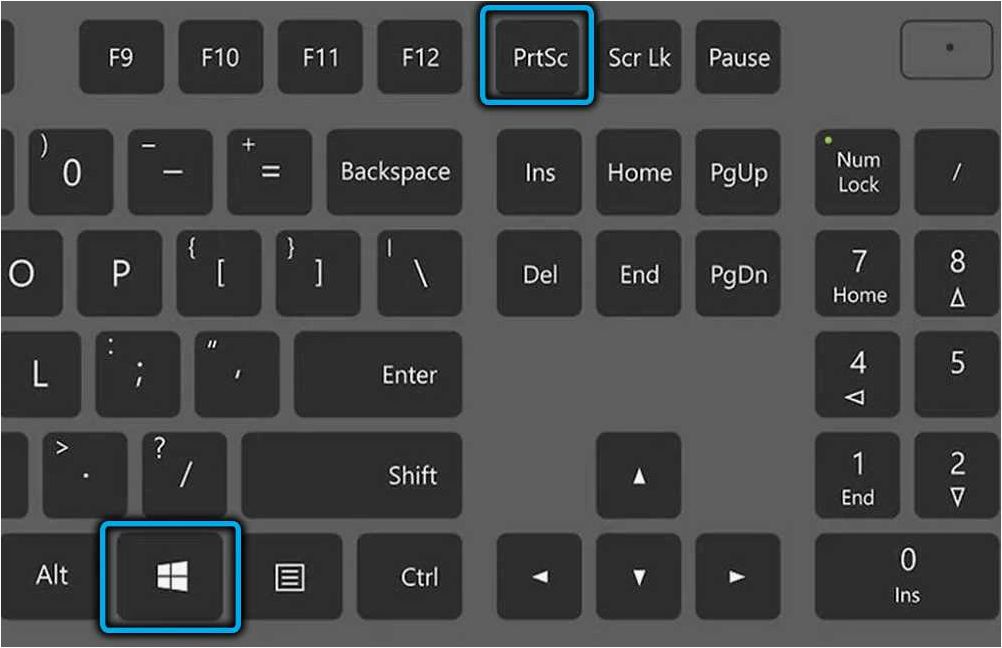
Улучшенный доступ к инструментам скриншотов
Windows 11 предлагает более удобные способы получения доступа к инструментам скриншотов. Теперь пользователи могут легко найти и использовать необходимые функции, не тратя много времени на поиск их расположения. Благодаря новому дизайну интерфейса, все необходимые инструменты стали более доступными и интуитивно понятными.
Расширенные возможности редактирования скриншотов
В Windows 11 были добавлены новые функции для редактирования скриншотов, позволяющие пользователям более гибко настраивать их внешний вид. Теперь можно применять различные фильтры и эффекты, изменять яркость, контрастность и насыщенность, а также добавлять текст и рисунки. Это позволяет создавать более креативные и информативные скриншоты, которые лучше отражают задуманное сообщение.
Совершенствование функциональности скриншотов в операционной системе Windows 11 позволяет пользователям более эффективно использовать этот инструмент для захвата и обработки изображений. Улучшенный доступ к инструментам скриншотов и расширенные возможности редактирования обеспечивают более комфортное и продуктивное использование Windows 11.
Решение проблемы отсутствия клавиши Print Screen в Windows 11
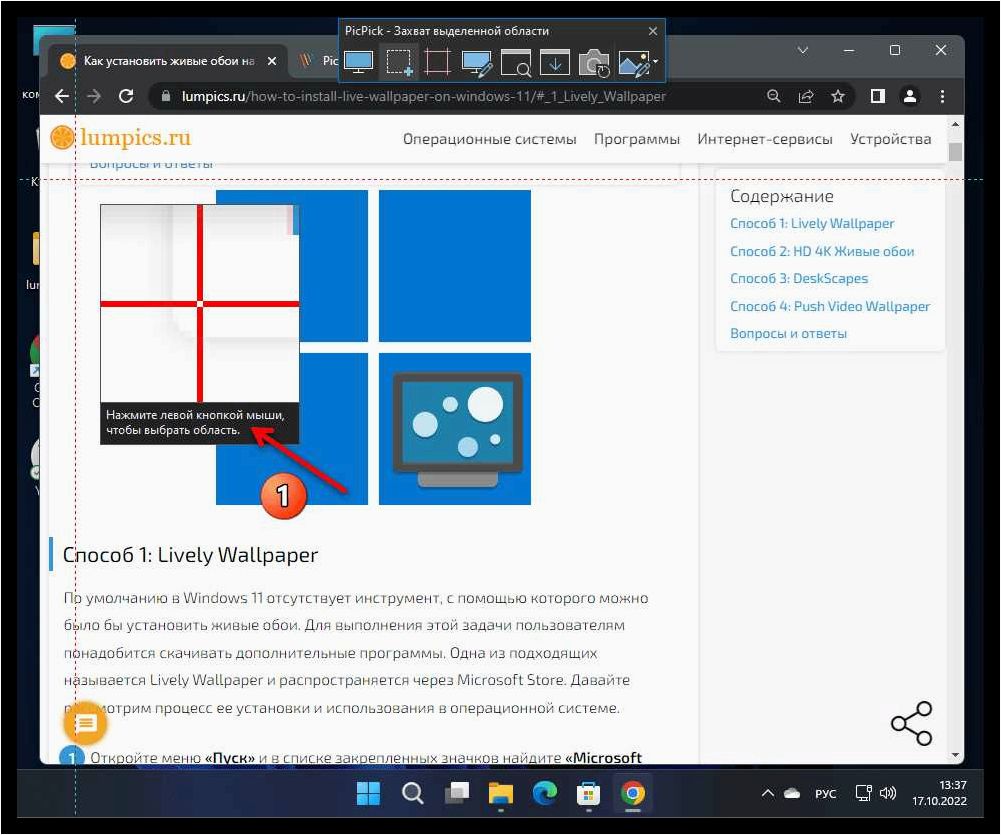
Одной из основных изменений в операционной системе Windows 11 стала отсутствие клавиши Print Screen на клавиатуре. Это может вызвать затруднения у пользователей, которым необходимо делать скриншоты экрана. Однако, существуют несколько альтернативных способов, которые помогут вам решить эту проблему.
- Использование сочетания клавиш Win + Shift + S. Это комбинация позволяет открыть инструмент «Вырезка и аннотация», с помощью которого можно выделить и сохранить нужную область экрана.
- Использование программы «Снимок экрана». В Windows 11 встроена специальная программа, которая позволяет делать скриншоты и сохранять их в нужном формате. Чтобы открыть программу, достаточно нажать клавишу Win и ввести в строке поиска «Снимок экрана».
- Использование сторонних программ. Существует множество программ, которые предоставляют более расширенные возможности для создания скриншотов. Некоторые из них бесплатны, а другие требуют покупки или подписки. Найдите подходящую программу для себя и установите ее на свой компьютер.
Теперь, когда вы знаете несколько способов решения проблемы отсутствия клавиши Print Screen в Windows 11, вы сможете легко делать скриншоты экрана и сохранять их в нужном формате. Выберите наиболее удобный для вас способ и продолжайте работать с операционной системой без проблем!







