Как скачать Realtek Audio Console для Windows 11 и Windows 10
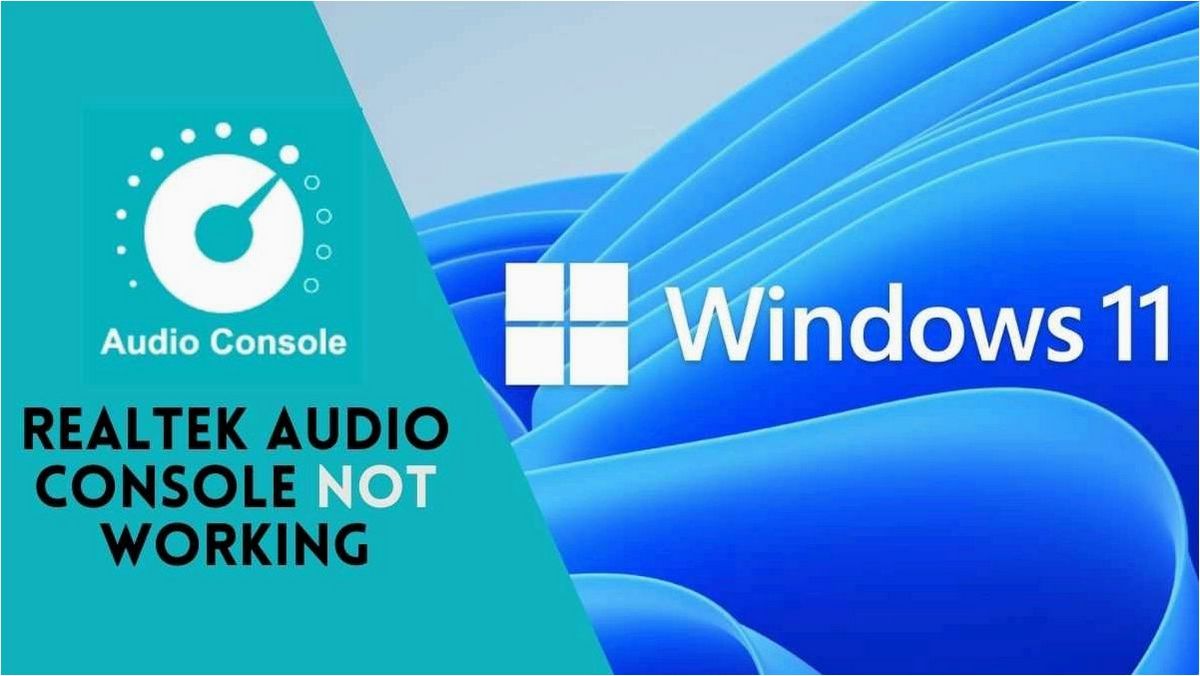
Вместе с появлением новой операционной системы компании Microsoft возникла ряд сложностей, с которыми сталкиваются пользователи. Одной из таких проблем является отсутствие возможности использовать Realtek Audio Console, необходимое приложение для настройки звука на устройствах под управлением Windows 11 и Windows 10.
Содержание статьи:
Realtek Audio Console — это мощный инструмент, который позволяет пользователям изменять и настраивать звуковые параметры своих устройств. С его помощью можно легко настроить громкость, эквалайзер, эффекты пространственного звука и многое другое. Однако, из-за изменений в новой операционной системе, многие пользователи оказались без этого полезного инструмента.
Но не отчаивайтесь! В этой статье мы расскажем вам о том, как скачать Realtek Audio Console для Windows 11 и Windows 10, чтобы вы снова могли наслаждаться качественным звуком на своих устройствах. Мы предоставим вам подробные инструкции и подскажем, где можно найти официальные источники загрузки этого приложения.
Если вы заметили, что звук на вашем устройстве стал неправильно работать или вам не хватает возможности настроить его под свои предпочтения, то Realtek Audio Console может стать незаменимым помощником для вас. Продолжайте чтение статьи, чтобы узнать, как скачать и установить это приложение на ваш компьютер с операционной системой Windows 11 или Windows 10.
Почему Realtek Audio Console не функционирует в новой операционной системе от Microsoft?
Вместе с выходом новой операционной системы Windows 11, пользователи столкнулись с проблемой отсутствия работы Realtek Audio Console. Это приложение, обеспечивающее контроль и настройку звука на компьютере, внезапно перестало функционировать после обновления операционной системы.
Одной из причин проблемы может быть несовместимость Realtek Audio Console с новыми требованиями Windows 11. Обновление операционной системы может привести к изменению стандартных драйверов и настроек звука, что в свою очередь может вызвать неполадки в работе приложения.
Возможные решения проблемы
Для решения проблемы с неработающим Realtek Audio Console в Windows 11 можно попробовать следующие решения:
- Обновить драйверы звуковой карты. Посетите официальный сайт Realtek и загрузите последние версии драйверов для вашей модели звуковой карты. Установите их на компьютер и перезагрузите систему.
- Проверить наличие обновлений операционной системы. Периодически Microsoft выпускает обновления, которые могут включать исправления для проблем совместимости. Убедитесь, что ваша система обновлена до последней версии.
- Воспользоваться альтернативными программами. Если Realtek Audio Console продолжает не работать, попробуйте использовать другие программы для настройки звука, такие как «Sound Control» или «Equalizer APO». Они могут предоставить аналогичные функции и возможности.
В случае, если проблема с Realtek Audio Console не удается решить с помощью вышеперечисленных методов, рекомендуется обратиться в техническую поддержку Realtek или Microsoft для получения дальнейшей помощи.
Отсутствие совместимости и необходимые драйверы
Возникновение проблем с аудио на операционных системах Windows 11 и Windows 10 может быть связано с отсутствием совместимости и необходимыми драйверами. Эти факторы могут оказывать негативное влияние на работу звуковой системы компьютера и приводить к неполадкам в ее функционировании.
Читайте также: Как бесплатно скачать операционную систему Windows 11 и обновить Windows 10
В мире информационных технологий существует одна важная составляющая, без которой невозможно представить себе работу компьютера — операционная система..
Отсутствие совместимости может возникнуть, когда устройство, такое как звуковая карта или аудио-кодек, не поддерживает новую версию операционной системы. Это может произойти из-за различий в аппаратном обеспечении или программном обеспечении, которые могут препятствовать нормальной работе звуковой системы.
Другой важный аспект — наличие необходимых драйверов. Драйверы — это программное обеспечение, которое позволяет операционной системе взаимодействовать с аппаратным обеспечением устройства. Если у вас установлена новая версия операционной системы, но не установлены соответствующие драйверы для звуковой системы, то это может привести к проблемам с аудио.
Для решения этих проблем рекомендуется обратиться к официальным источникам производителя вашего компьютера или звуковой карты. Там вы сможете найти обновленные драйверы, которые совместимы с вашей операционной системой. Установка этих драйверов может помочь решить проблемы с аудио и обеспечить нормальное функционирование звуковой системы.
Важно помнить, что перед установкой любых драйверов необходимо ознакомиться с инструкциями и рекомендациями производителя, чтобы избежать возможных проблем и соблюсти все требования.
Возможные способы решения проблемы с Realtek Audio Console
В данном разделе мы рассмотрим несколько методов, которые могут помочь вам решить проблемы, связанные с Realtek Audio Console на операционных системах Windows 11 и Windows 10.
- Обновление драйверов: одним из возможных решений может быть обновление драйверов звуковой карты Realtek. Это можно сделать с помощью официального веб-сайта Realtek или с помощью менеджера устройств в системных настройках.
- Проверка наличия конфликтующих программ: иногда проблемы с Realtek Audio Console могут быть вызваны конфликтами с другими программами или драйверами. Проверьте список установленных программ и драйверов, и если обнаружите конфликтующие компоненты, попробуйте их временно отключить или удалить.
- Перезагрузка службы аудио: иногда проблемы с Realtek Audio Console могут быть вызваны неправильной работой службы аудио. Попробуйте перезагрузить службу аудио, выполнив следующие шаги: откройте «Управление компьютером», найдите «Службы» в списке, найдите службу аудио (например, «Windows Audio») и щелкните правой кнопкой мыши, выберите «Перезапустить».
- Проверка наличия вирусов и вредоносных программ: некоторые вирусы или вредоносные программы могут повлиять на работу Realtek Audio Console. Проверьте вашу систему на наличие вредоносных программ, используя антивирусное программное обеспечение.
- Проверка подключения аудиоустройств: убедитесь, что все аудиоустройства должным образом подключены к компьютеру. Проверьте кабели, разъемы и настройки звука в операционной системе.
Как скачать Realtek Audio Console для Windows 10 и Windows 11
Если ни один из этих методов не помог решить проблему с Realtek Audio Console, рекомендуется обратиться к специалисту или в службу поддержки Realtek для получения дополнительной помощи.
Установка Realtek Audio Console на операционные системы Windows 11 и Windows 10
В данном разделе мы рассмотрим процесс установки Realtek Audio Console на операционные системы Windows 11 и Windows 10. Realtek Audio Console представляет собой программное обеспечение, которое позволяет пользователю настраивать и управлять звуковыми настройками компьютера.
Шаг 1: Проверка наличия Realtek Audio Console
Перед установкой Realtek Audio Console необходимо убедиться, что данное приложение отсутствует на вашем компьютере. Для этого можно просмотреть список установленных программ или воспользоваться поиском в меню Пуск.
Шаг 2: Скачивание Realtek Audio Console
Для скачивания Realtek Audio Console для Windows 11 и Windows 10 необходимо перейти на официальный сайт разработчика. На сайте следует найти раздел загрузок или поддержки и найти соответствующую версию программы для вашей операционной системы.
После нахождения страницы загрузки Realtek Audio Console следует найти кнопку или ссылку, позволяющую скачать программу. Обычно это может быть кнопка «Скачать» или ссылка с названием программы.
Шаг 3: Установка Realtek Audio Console
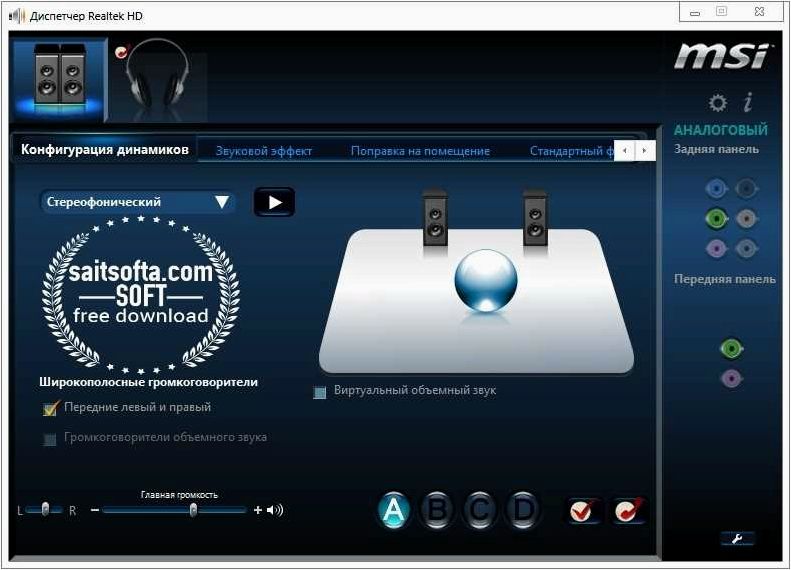
После завершения загрузки Realtek Audio Console необходимо запустить установочный файл. Обычно это файл с расширением .exe или .msi. При запуске установочного файла следуйте инструкциям на экране, чтобы успешно установить приложение на ваш компьютер.
После завершения установки Realtek Audio Console, вы сможете настроить звуковые параметры вашего компьютера и получить более качественное звучание при использовании аудиоустройств.
Проверка совместимости и обновление драйверов
Проверка совместимости операционной системы
Перед установкой или обновлением драйверов необходимо убедиться в совместимости операционной системы с выбранными драйверами. Для этого можно посетить официальный сайт производителя аудиоустройства и найти информацию о поддержке Windows 11 и Windows 10. Также можно воспользоваться специальными инструментами проверки совместимости, предоставляемыми производителями операционных систем или сторонними разработчиками.
Обновление драйверов
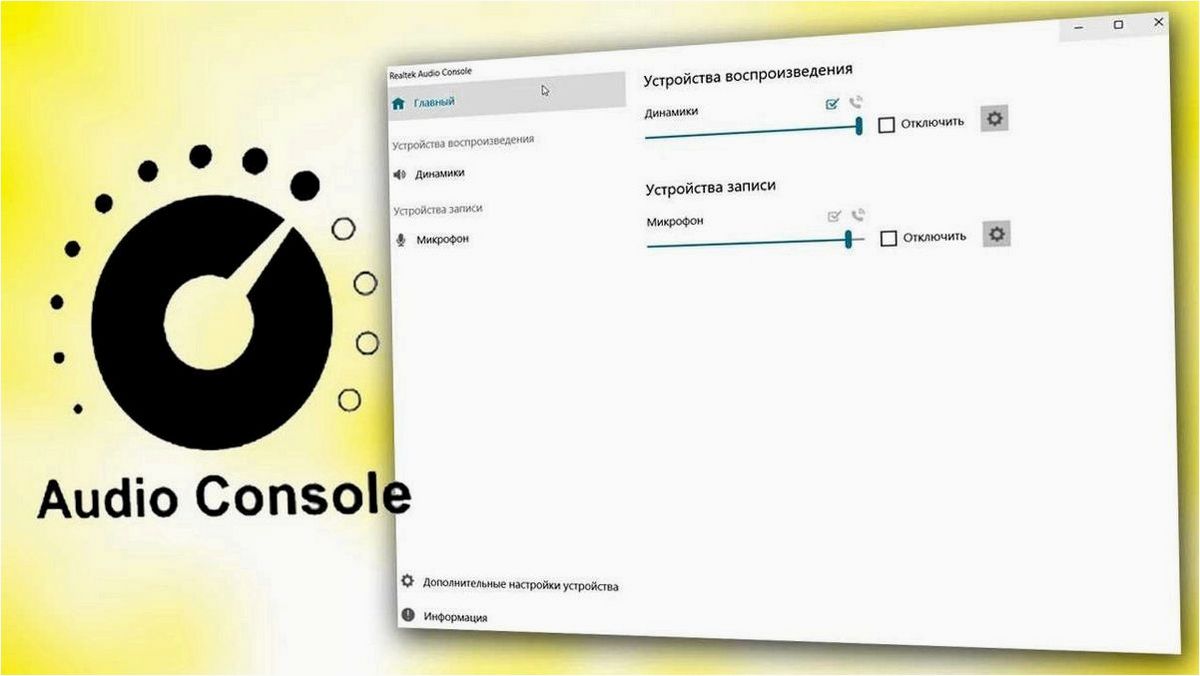
После проверки совместимости можно приступить к обновлению драйверов. Существует несколько способов получить актуальные версии драйверов. Во-первых, можно посетить официальный сайт производителя аудиоустройства и скачать последние версии драйверов для поддерживаемых операционных систем. Во-вторых, можно воспользоваться встроенными инструментами Windows для обновления драйверов. Для этого необходимо открыть «Диспетчер устройств», найти аудиоустройство в списке, щелкнуть правой кнопкой мыши и выбрать «Обновить драйвер».







