Как скопировать файл в Linux через терминал
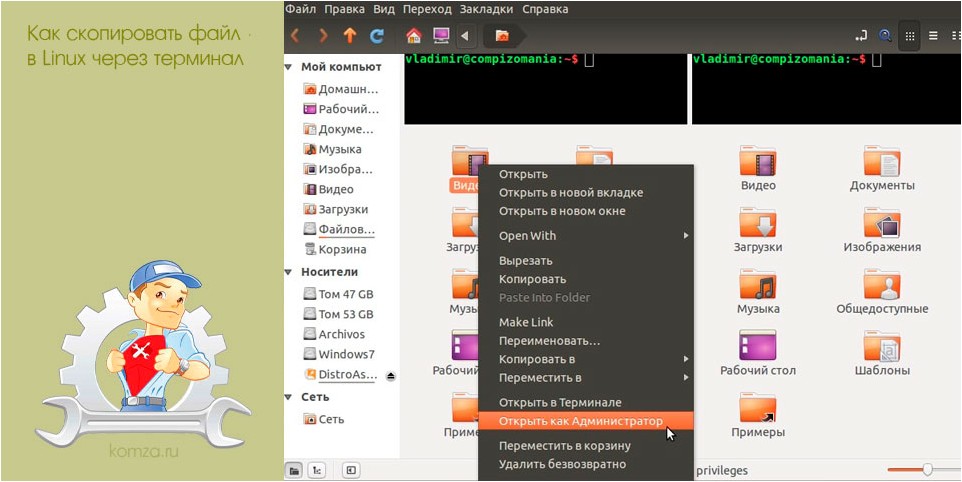
При работе с Linux через терминал не редко приходится создавать копии файлов или копировать файлы из одной папки в другую. Например, это могут быть файлы конфигураций, которые используются для настройки программ, или просто документы пользователя.
В данной инструкции мы расскажем, как скопировать файл в Linux через терминал и какие команды для этого потребуются. Статья будет актуальной для любого дистрибутива Linux, например, Ubuntu Linux или Debian
Содержание
Команда для копирования «cp»
Для копирования файлов в Linux через терминал используется команда «cp» (от англ. «copy»). Команда «cp» представляет собой утилиту командной строки для копирования файлов и каталогов. Она поддерживает перемещение одного или нескольких файлов или папок с параметрами для создания резервных копий и сохранения атрибутов.
В общем случае, для того чтобы скопировать файл в Linux через терминал достаточно ввести команду «cp» и передать ей имя исходного и нового файла.Например, для того чтобы скопировать «file.txt» в новый «newfile.txt» нужно выполнить следующую команду:
cp file.txt newfile.txt
Обратите внимание, по умолчанию команда «cp» всегда будет перезаписывать уже имеющиеся файлы копируемыми, но это поведение можно изменить с помощью опций, которые мы рассмотрим во второй части статьи.
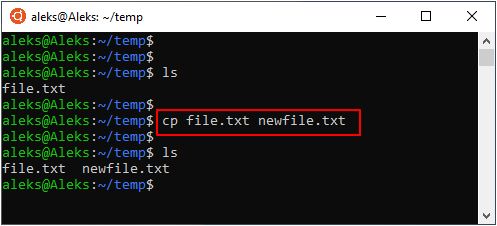
Таким же образом выполняется копирование файла в другую папку. Вводим команду «cp», указываем путь к файлу и затем каталог, в который его нужно скопировать. Например, для того чтобы скопировать «file.txt» в каталог «folder» нужно выполнить вот такую команду:
cp file.txt folder/
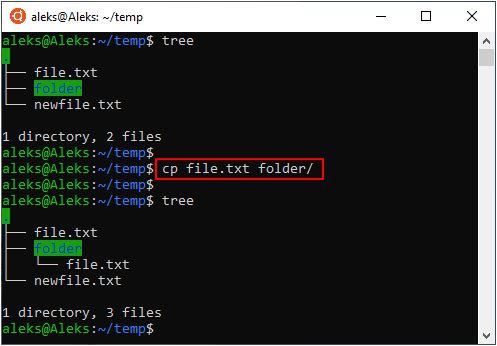
Естественно, если это необходимо, вы можете вводить полные пути к файлам и папкам, которые копируете командой «cp». Например, копирование может выглядеть так:
cp ~/temp/newfile.txt ~/temp/folder/
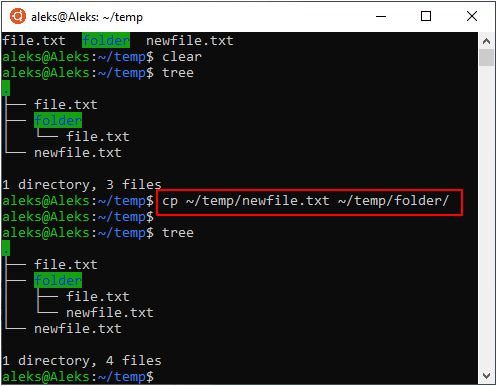
Еще один пример копирования с указанием полного пути:
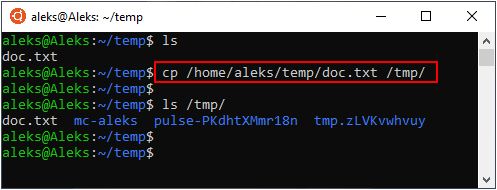
При необходимости можно скопировать сразу несколько файлов. В этом случае сначала нужно перечислить файлы, а потом указать папку, в которую их нужно скопировать. Например, для того чтобы скопировать «file.txt» и «newfile.txt» в каталог «folder» нужно выполнить следующее:
cp file.txt newfile.txt folder/
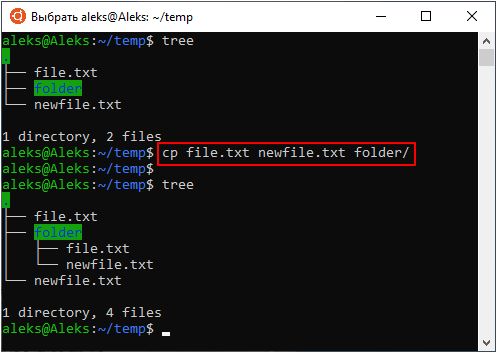
Аналогичное действие можно выполнить и с помощью маски. Например, для того чтобы скопировать все txt-документы в определенную директорию можно выполнить вот такую команду:
cp *.txt folder/
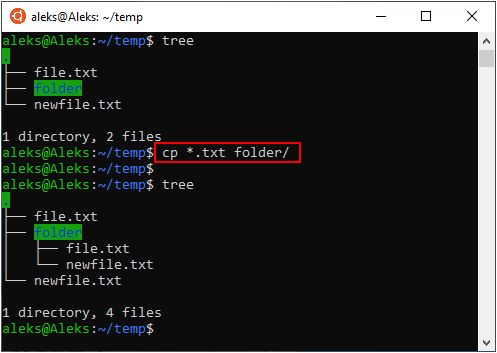
При копировании каталогов нужно добавлять параметр «-R», так как без этого «cp» будет выдавать ошибку. Поэтому, для копирования каталогов нужно ввести команду «cp -R» и указать исходный и новый каталог. Например, для того чтобы скопировать каталог «folder» в «newfolder» вам нужно выполнить вот такую команду:
cp -R folder/ newfolder/
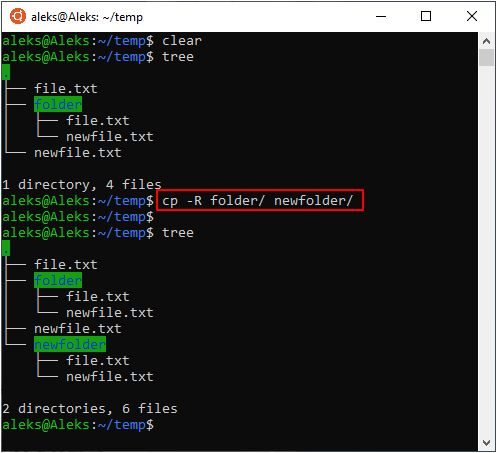
Как и в случае с файлами, папки можно копировать сразу по несколько штук. Для этого нужно ввести «cp», перечислить копируемые папки и указать каталог назначения. Например, для того чтобы скопировать папки «folder» и «folder2» в «newbigfolder» нужно выполнить следующее:
cp -R folder/ folder2/ newbigfolder/
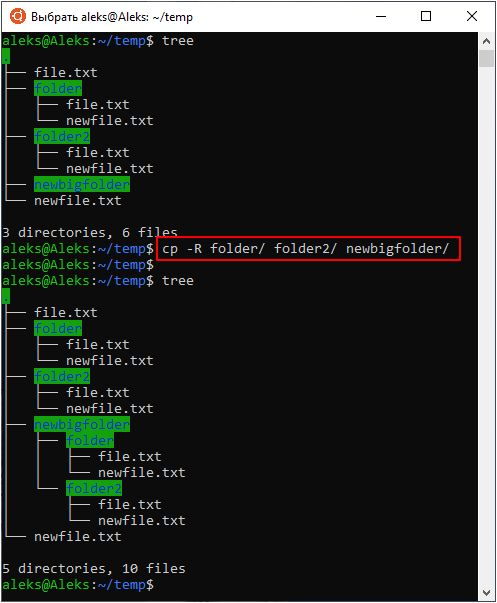
Синтаксис и опции команды «cp»
Команда «cp» имеет множество опций, с помощью которых можно контролировать буквально все аспекты копирования файлов. Синтаксис команды выглядит следующим образом:
cp [опции] источник приемник
Самых опций у команды «cp» очень много, поэтому мы рассмотрим только самые простые и часто используемые. С остальными опциями вы сможете ознакомиться отдельно, выполнив в терминале Linux команду «man cp».
-R , -r , —recursive Рекурсивное копирование каталогов. -b Создание резервной копии для всех файлов, которые могли быть перезаписаны или удалены при копировании. -d Копирование символических ссылок, а не файлов, на которые они ссылаются. -L Копировать файлы, а не символические ссылки. -l , —link Создание жестких ссылок, а не их копирование. -P, —no-dereference Не переходить по символическим ссылкам. -f, —force Если существующий файл назначения не может быть открыт, удалите его и повторите попытку. -i, —interactive Запрос перед перезаписью файлов. -n, —no-clobber Не перезаписывать файлы. -s, —symbolic-link Создавать символические ссылки вместо копирования файлов. -t, —target-directory=directory Обрабатывать место назначения как директорию. -T, —no-target-directory Обрабатывать место назначения как директорию. -u , —update Копировать только если исходный файл новее. -v , —verbose Вывод подробной информации.
Как уже было сказано, для выполнения команды копирования в терминале Linux сначала нужно ввести «cp», потом используемые опции, потом источник, и в конце место назначения. При этом опции из одной буквы можно соединять, например, вместо «-r -v» можно написать просто «-rv».
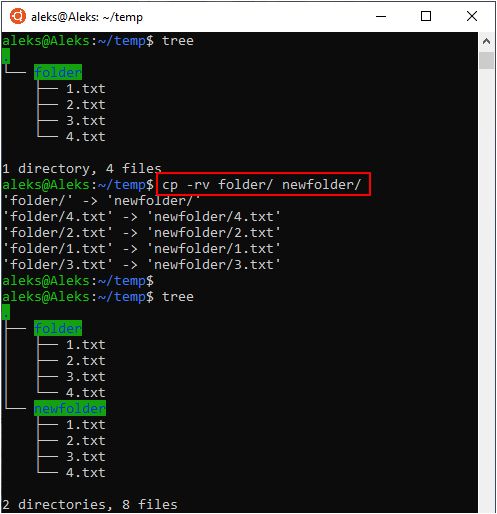
Ниже мы рассмотрим несколько примеров копирования с опциями.
- cp -r folder/ newfolder/
Рекурсивное копирование каталогов. - cp -rv folder/ newfolder/
Рекурсивное копирование с выводом подробной информации. - cp -ri folder/ newfolder/
Рекурсивное копирование в интерактивном режиме с запросом на перезапись. - cp -rn folder/ newfolder/
Рекурсивное копирование без перезаписи. - cp -ru folder/ newfolder/
Рекурсивное копирование только новых файлов.








Это не совсем удобный способ копировать файлы Linux, но всё же он возможен. Будут скопированы все файлы из домашней директории, содержащие в имени только английские буквы.