Как создать BAT файл в Windows 11 или Windows 10
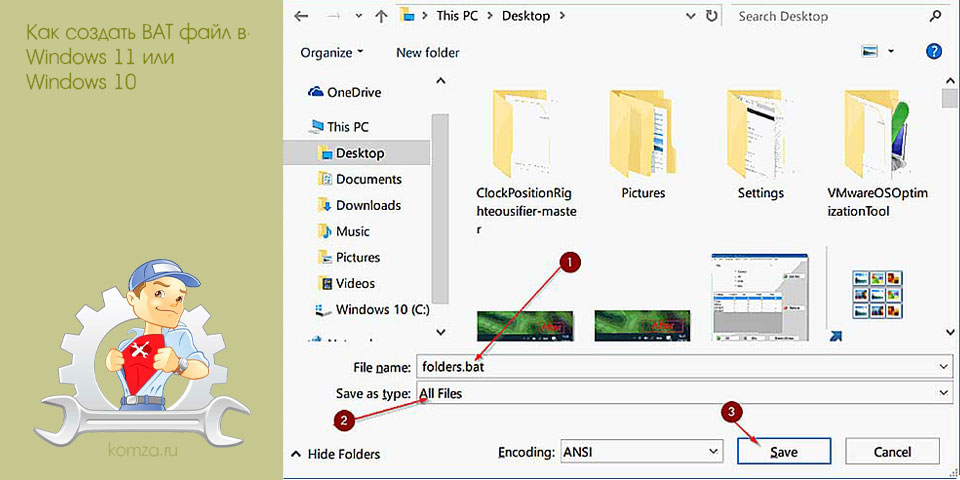
В статьях по настройке операционной системы Windows 11 или Windows 10 часто можно встретить рекомендацию создать BAT файл, записать в него определенные команды и выполнить. Но, при этом, далеко не всегда объясняется, что это такое, как оно создается и запускается.
В данной инструкции мы постараемся закрыть данный вопрос. Здесь вы узнаете, что такое BAT файл, как создать BAT файл в Windows 11 или Windows 10, а также как его редактировать и выполнять.
Содержание
- Что такое BAT-файл в Windows 11 или Windows 10
- Создание BAT файла через Блокнот
- Создание BAT файла переименованием TXT
- Редактирование созданных BAT-файлов
- Создание BAT файлов для запуска программ
- Другие команды для BAT файлов
Что такое BAT-файл в Windows 11 или Windows 10

BAT файл (или пакетный файл) – это текстовый документ с расширением «.BAT», в котором хранится список команд для выполнения командным интерпретатором операционной системы. Запуск такого файла позволяет выполнить все сохраненные в нем команды одна за одной. Пакетные файлы используются для запуска программ и автоматизации рутинных или часто повторяющихся задач. Например, с помощью BAT можно организовать регулярную очистку временных папок, создание резервных копий, редактирование реестра, а также решение других задач по системному администрированию Windows 11 и Windows 10.
Поддержка BAT файлов в операционных системах Microsoft появилась еще в MS-DOS, в которой команды выполнялись командным интерпретатором «COMMAND.COM». Данный интерпретатор также присутствовал и в операционных системах семейства Windows 9x, но с приходом Windows NT был заменен на «cmd.exe».
Интерпретатор «cmd.exe» сохранил совместимость с «COMMAND.COM», а также получил ряд новых функций. В частности, он получил поддержку расширения «.CMD». В результате в современных версиях Windows для пакетных файлов можно использовать как старое расширение «.BAT», так и новое «.CMD».
Создание BAT файла через Блокнот
Самый простой вариант создания BAT файлов в Windows 11 и Windows 10 — это создание через «Блокнот» или другой простой текстовый редактор . Например, можно использовать Notepad++ или Akelpad.
Чтобы запустить «Блокнот» можно воспользоваться поиском в меню «Пуск» или нажать комбинацию клавиш Win-R и выполнить команду «notepad».

После открытия программы «Блокнот» в нее нужно вставить команды для выполнения. Для примера введем команду, которая выполнит 100 запросов ping к домену Google.

После ввода команд, документ нужно сохранить с расширением BAT. Для этого открываем меню «Файл – Сохранить как» или используем комбинацию клавиш Ctrl-Shift-S.
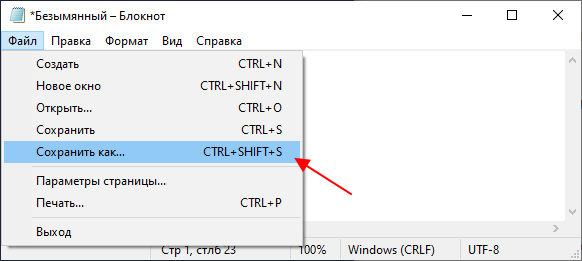
Дальше откроется стандартное окно для сохранения документов. Здесь нужно указать папку для сохранения, выбрать «Тип файла – Все файлы (*.*)» и ввести имя с расширением BAT (.bat). Например, можно ввести «Ping.bat».
Обратите внимание, если вы запустили «Блокнот» без прав администратора, то сохранить документ на системный диск (C:) не получится. В этом случае его можно сохранить в папку пользователя или на другой диск и потом переместить.
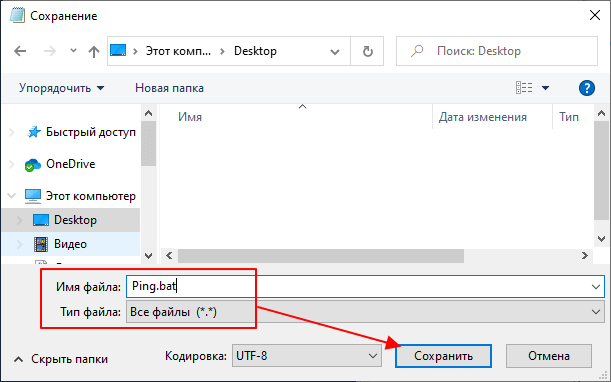
После сохранения в выбранной вами папке появится готовый к использованию BAT файл.
Создание BAT файла переименованием TXT
Также в Windows 11 и Windows 10 можно создавать BAT файлы с помощью переименования обычных текстовых файлов (с расширением *.txt). Другими словами, вы можете сначала создать обычный текстовый документ с расширением TXT, сохранить в него все нужные команды, и уже потом превратить его в исполняемый пакетный файл изменив расширение с TXT на BAT.
Чтобы воспользоваться этим способом необходимо включить отображение расширений в окне «Параметры папок». В Windows 10 для этого нужно открыть любую папку, перейти на вкладку «Вид» и нажать на кнопку «Параметры».
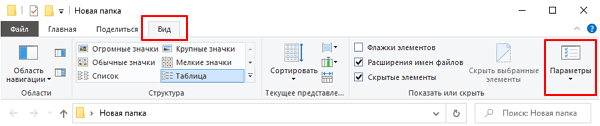
В Windows 11 для этого нужно открыть любую папку, нажать на кнопку с тремя точками и в открывшемся меню выбрать «Параметры».

Также «Параметры папок» можно открыть с помощью меню «Выполнить». Для этого нужно нажать комбинацию клавиш Win-R и ввести команду «control.exe folders».
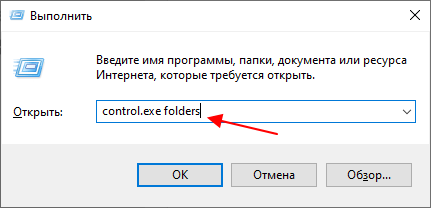
Какой бы вы способ не выбрали, перед вами откроется окно «Параметры папок». Здесь нужно перейти на вкладку «Вид» и отключить функцию «Скрывать расширения для зарегистрированных типов».
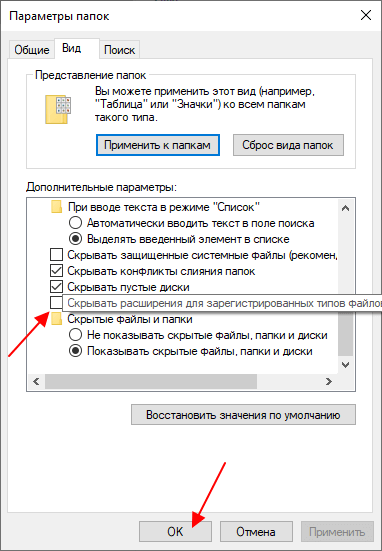
После этого, при переименовании вы сможете изменять расширение.
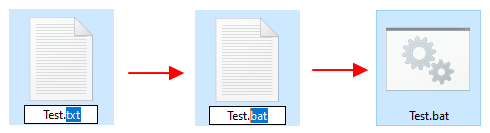
Изменив расширение с TXT на BAT вы получите исполняемый пакетный файл.
Редактирование созданных BAT-файлов
Для того чтобы отредактировать уже созданный BAT-файл его нужно открыть в любом простом текстовом редаторе (например, в Блокноте, Notepad++ или Akelpad). Чтобы отредактировать BAT с помощью Блокнота достаточно кликнуть по нему правой кнопкой мыши и выбрать пункт «Изменить».
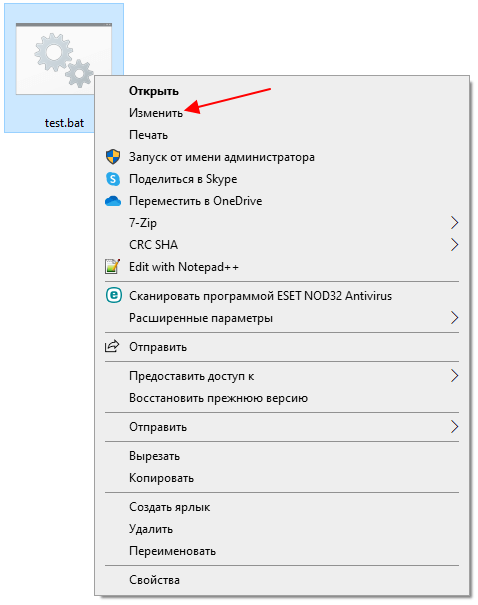
После этого выбранный файл откроется в программе Блокнот и вы сможете отредактировать его содержимое.
Создание BAT файлов для запуска программ
В BAT файле вы можете использовать любые команды, которые могут быть выполнены при помощи «Командной строки» Windows 11 или Windows 10. Но, BAT-файлы также могут использоваться для запуска программ и приложений.
Для запуска программ c помощью BAT файла нужно использовать команду «start». Ниже показано, как выглядит формат записи данной команды.
start «» «название программы или полный путь»
Например, для того чтобы запусть браузер Google Chrome нужно выполнить:
start «» «chrome»
При необходимости можно укзать полный путь к программе, которую нужно запустить:
start «» «C:\Program Files\CPUID\CPU-Z\cpuz.exe»
Для запуска других пакетных файлов нужно использовть команду «call». Ниже показано, как выглядит формат записи данной команды.
call «название BAT или полный путь»
Например, для того чтобы запустить пакетный файл «test.bat», который находится на рабочем столе, нужно выполнить:
call «C:\Users\stepu\Desktop\test.bat»
Другие команды для BAT файлов
Вывод текста. Для вывода текстовых сообщений на экран необходимо сначала включить режим отображения вводимых команд (команда «echo ON»), а потом вывести сообщение (команда «echo»). Например, для того чтобы вывести сообщение «Hello CMD» нужно выполнить следующие команды:
echo ON echo Hello CMD
Также в BAT файлах часто используется команда «@echo off». Данная команда наоборот, отключает вывод выполняемых команд на экран, а знак «@» предотвращает вывод самой команды «echo».
@echo off
Остановка выполнения. При выполнении пакетного файла может понадобится временная остановка, например, для того чтобы просмотреть результаты. Для такой остановки используют команду «@pause».
@pause
Работа с переменными. Для работы с переменными в BAT используют команду «set». С помощью данной команды можно создать новую переменную или переопределить уже существующую. Например, для того чтобы создать переменную «Name» и присвоить ей значение «Ivan» нужно выполнить следующую команду:
set Name=Ivan
Операции с файлами и папками. Кроме этого в BAT часто используют команды для работы с файлами. Ниже мы рассмотрим несколько самых популярных из них.
- MD — Создание папки;
- RD — Удаление папки;
- CD — Смена текущей папки;
- MOVE — Перемещение или переименование папки;
- XCOPY — Копирование структур папок;
- COPY CON — Создание файла;
- TYPE — Вывод содержимого файла на экран;
- DEL — Удаление файла;
- COPY — Копирование или обьединения файлов;
- MOVE — Перемещение или переименование файла;
- REN — Переименование файлов;







