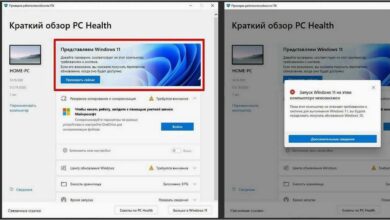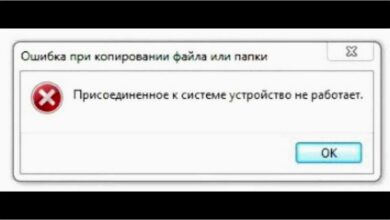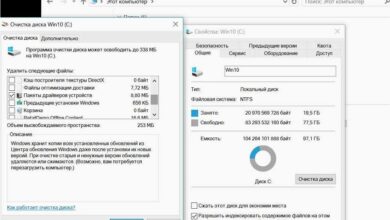Как создать ярлык на рабочем столе Windows 11 и Windows 10 — все способы
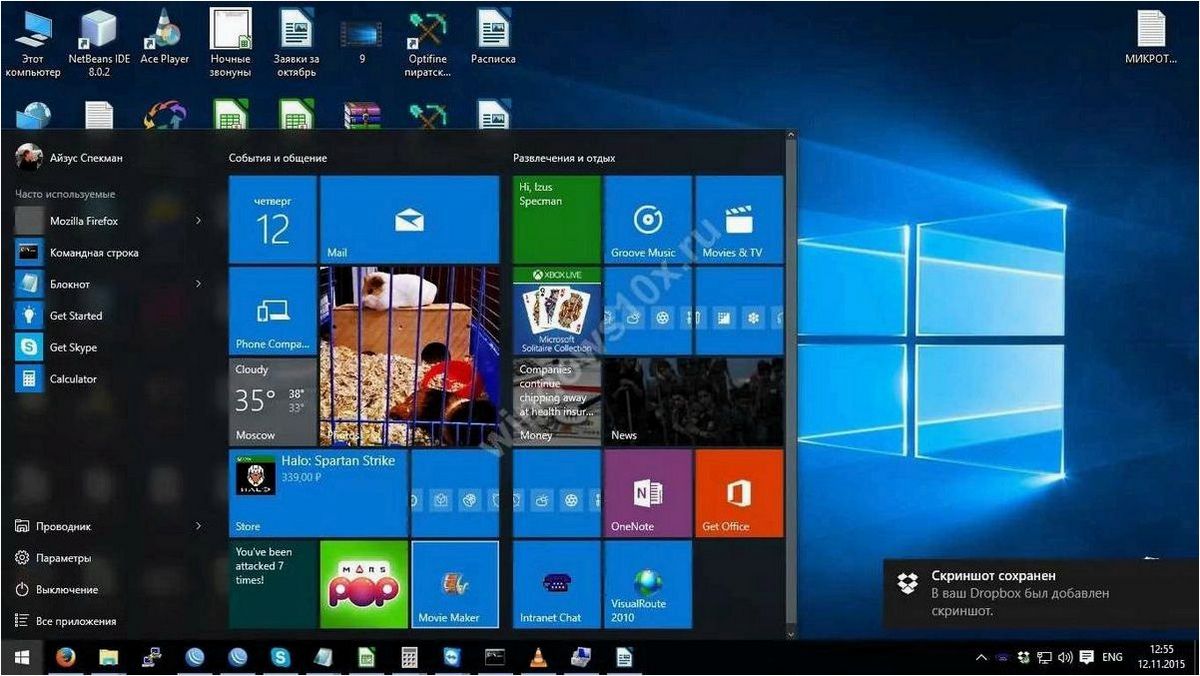
В современном мире компьютеров и операционных систем существует множество способов настройки и персонализации рабочего стола. Один из самых важных и удобных инструментов — это создание ярлыков, которые позволяют быстро запускать нужные программы и файлы.
Содержание статьи:
Однако, несмотря на то что добавление ярлыков на рабочий стол является достаточно простой задачей, многие пользователи сталкиваются с некоторыми сложностями при этом процессе. В статье мы рассмотрим несколько способов создания ярлыков на рабочем столе в операционных системах Windows 11 и Windows 10.
Для того чтобы упростить и ускорить работу с компьютером, необходимо разобраться, как правильно создавать ярлыки на рабочем столе. Мы рассмотрим различные методы, которые помогут вам справиться с этой задачей без лишних сложностей и проблем. Независимо от того, какую операционную систему вы используете, вы сможете легко настроить свой рабочий стол и организовать рабочее пространство по своему усмотрению.
Создание ярлыка на рабочем столе в Windows 11: простые инструкции для пользователей
1. Создание ярлыка с помощью контекстного меню
Первый способ создания ярлыка на рабочем столе в Windows 11 включает использование контекстного меню. Для этого нужно найти нужное приложение, папку или файл в проводнике, затем нажать правой кнопкой мыши и выбрать «Создать ярлык». После этого ярлык будет создан на рабочем столе, и вы сможете переименовать его и переместить в нужное место.
2. Создание ярлыка через свойства
Второй способ создания ярлыка на рабочем столе в Windows 11 основан на использовании свойств. Для этого нужно найти нужное приложение, папку или файл в проводнике, затем нажать правой кнопкой мыши и выбрать «Свойства». В открывшемся окне выберите вкладку «Ярлык» и нажмите кнопку «Создать ярлык». После этого ярлык будет создан на рабочем столе, и вы сможете настроить его свойства, такие как имя и путь к файлу.
Теперь вы знаете два простых способа создания ярлыка на рабочем столе в Windows 11. Вы можете использовать эти инструкции, чтобы упростить доступ к часто используемым программам или файлам и повысить свою продуктивность.
Читайте также: Как очистить рабочий стол в Windows 11 и Windows 10, устраняя беспорядок и повышая эффективность работы
Когда мы проводим большую часть своего времени за компьютером, важно, чтобы рабочий стол был идеально организован. Однако, с появлением новых..
Использование контекстного меню для добавления ярлыка
Для создания ярлыка с использованием контекстного меню необходимо выполнить следующие шаги:
- Найдите файл, программу или папку, для которых вы хотите создать ярлык на рабочем столе.
- Щелкните правой кнопкой мыши на выбранном объекте.
- В контекстном меню найдите команду «Отправить» или «Создать ярлык».
- Выберите соответствующую команду.
После выполнения этих действий на рабочем столе будет создан ярлык, который можно переименовать и переместить в удобное для вас место. Ярлык представляет собой ссылку на исходный объект, и при его запуске будет открываться или запускаться соответствующая программа или файл.
Использование контекстного меню для создания ярлыков значительно упрощает процесс и позволяет быстро добавлять ярлыки на рабочий стол без необходимости выполнять дополнительные шаги. Этот метод особенно полезен при работе с часто используемыми файлами или программами, которые вы хотите иметь быстрый доступ.
Использование функции «Перетащить и отпустить» для быстрого создания ярлыка
Вместо традиционного способа создания ярлыка на рабочем столе в операционных системах Windows 11 и Windows 10, можно воспользоваться удобной функцией «Перетащить и отпустить». Этот метод позволяет быстро создавать ярлыки, перемещая их из разных мест на компьютере.
Простой способ создания ярлыка
Как создать ярлык на сайт на рабочем столе Windows 10 и Windows 11
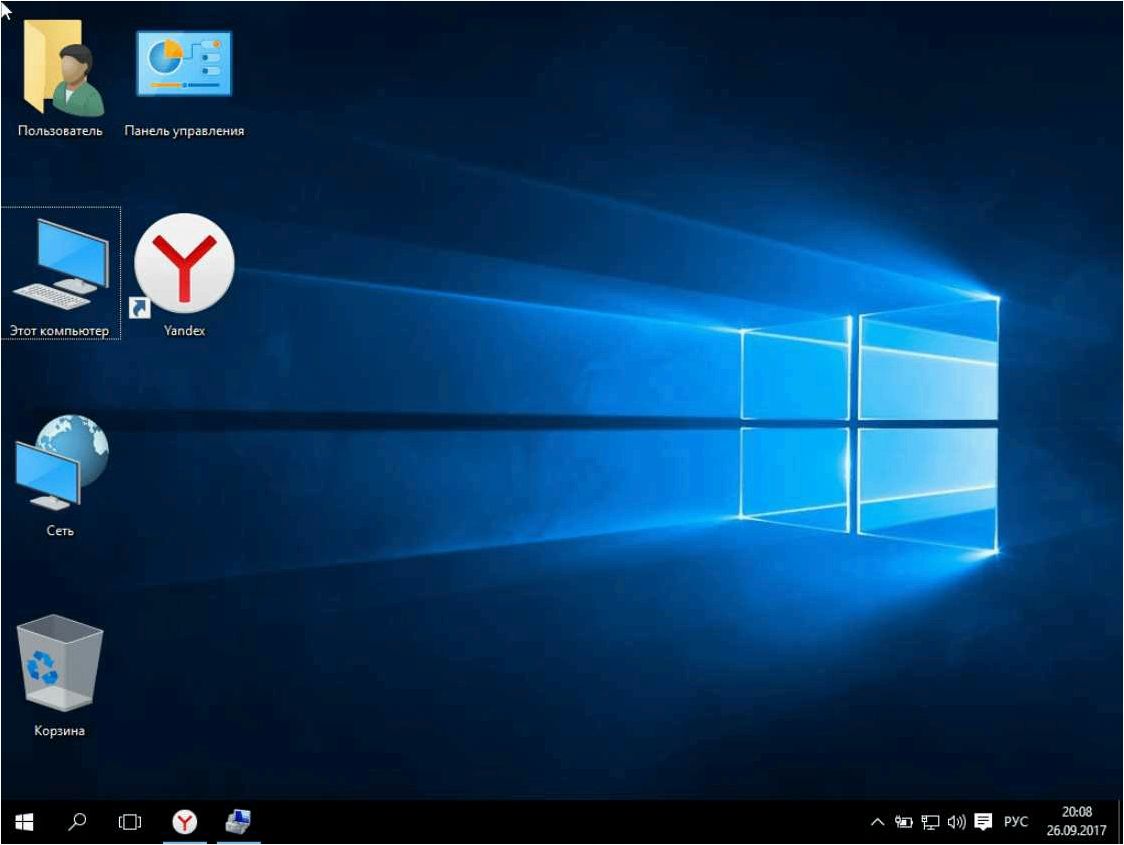
Для создания ярлыка с использованием функции «Перетащить и отпустить» достаточно выполнить несколько простых шагов:
- Выберите файл или папку, для которых вы хотите создать ярлык.
- Нажмите на выбранный элемент левой кнопкой мыши и удерживая ее, перетащите его на рабочий стол.
- Отпустите кнопку мыши, чтобы создать ярлык на рабочем столе.
Теперь вы можете легко получить быстрый доступ к выбранному файлу или папке, просто щелкнув по созданному ярлыку на рабочем столе.
Дополнительные возможности
Функция «Перетащить и отпустить» также предлагает дополнительные возможности для удобного использования ярлыков:
- Перетаскивайте ярлыки на панель задач для быстрого запуска программ или открытия файлов.
- Перетаскивайте ярлыки на панель быстрого запуска для создания удобного набора ярлыков.
- Перетаскивайте ярлыки из одной папки в другую для организации файлов по категориям.
Использование функции «Перетащить и отпустить» для создания ярлыков на рабочем столе позволяет значительно упростить и ускорить доступ к важным файлам и папкам. Этот метод является удобным и интуитивно понятным, что делает его предпочтительным для многих пользователей операционных систем Windows 11 и Windows 10.
Создание ярлыка через свойства файла или папки
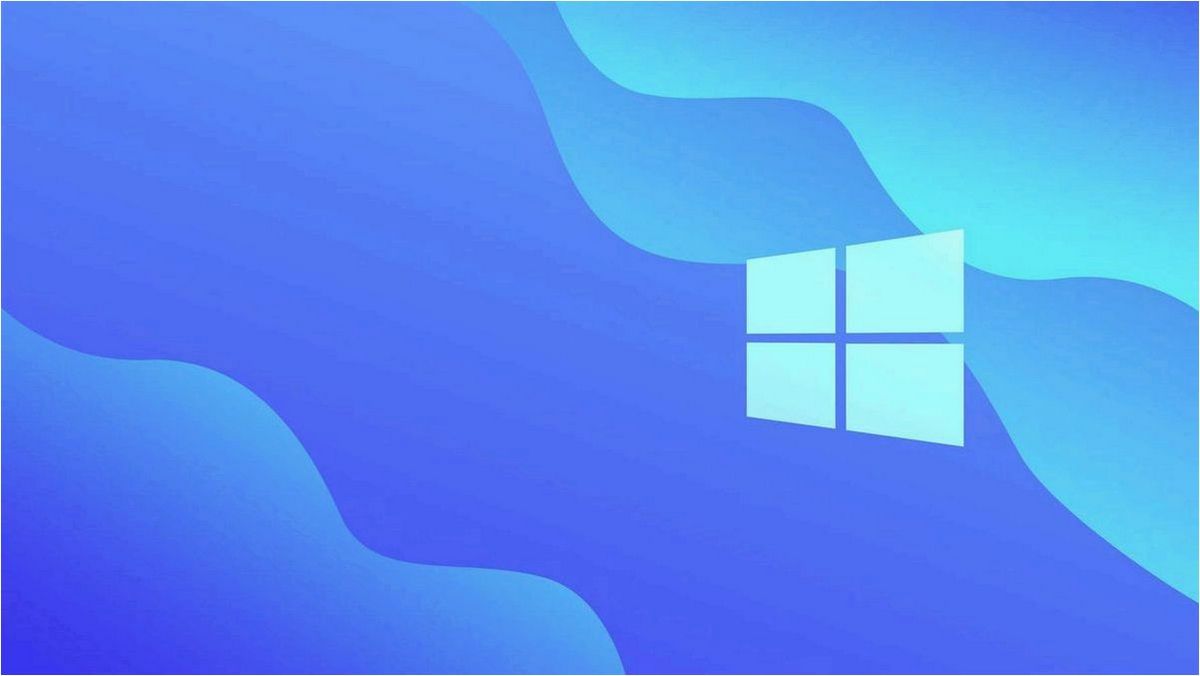
В данном разделе рассмотрим способы создания ярлыка на рабочем столе путем изменения свойств соответствующего файла или папки. Это удобный и простой способ, который позволяет быстро создавать ярлыки для доступа к нужным файлам или папкам без необходимости использования дополнительных программ или инструментов.
Для создания ярлыка через свойства файла или папки, необходимо выполнить следующие шаги:
- Найдите нужный файл или папку, для которого вы хотите создать ярлык.
- Щелкните правой кнопкой мыши на выбранном файле или папке, чтобы открыть контекстное меню.
- В контекстном меню выберите опцию «Свойства».
- Откроется окно с информацией о свойствах файла или папки.
- Перейдите на вкладку «Ярлык».
- На вкладке «Ярлык» найдите поле «Объект» или «Цель».
- В поле «Объект» или «Цель» добавьте параметр, указывающий на место создания ярлыка, например, путь к файлу или папке.
- Нажмите кнопку «Применить» и затем «ОК».
После выполнения этих шагов ярлык будет создан на рабочем столе или в другом указанном месте. Теперь вы сможете быстро получить доступ к нужному файлу или папке, просто кликнув на ярлык.