Как создать ярлык выключения компьютера в Windows 10 или Windows 7
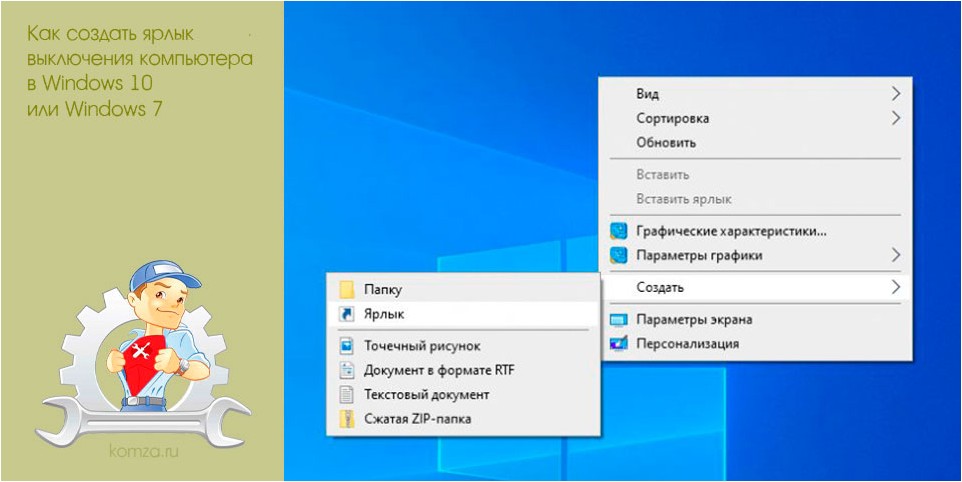
Для выключения компьютера обычно используют меню «Пуск» но, это далеко не единственный способ. Завершить работу или перезагрузиться можно с помощью клавиатуры, командной строки или ярлыка на рабочем столе, в меню «Пуск» или на панели задач.
Последний из описанных способов мы рассмотрим в данной инструкции. Здесь вы узнаете, как создать ярлык для выключения компьютера в Windows 10 или Windows 7.
Для сотого чтобы создать ярлык выключения компьютера в Windows 10 или Windows 7 нужно использовать стандартную функцию создания ярлыков, которая доступна на рабочем столе. Для этого нужно кликнуть правой кнопкой мышки по пустому пространству на рабочем столе и в открывшемся меню выбрать «Создать – Ярлык».
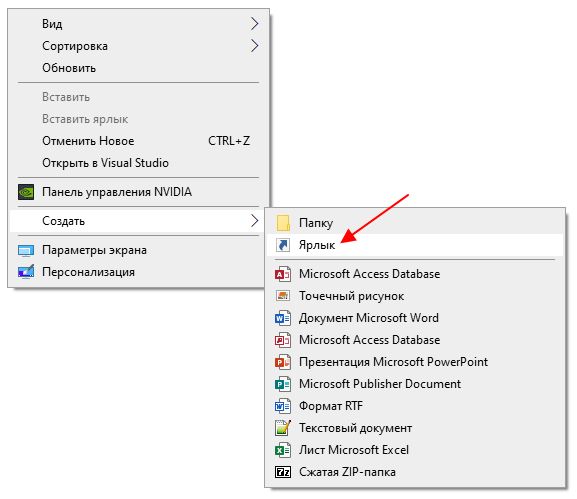
В результате появится окно для создания ярлыка. Здесь будет текстовое поле, куда нужно ввести расположение объекта, на который будет ссылаться создаваемый ярлык. Важной особенностью данного поля является то, что вы можете вводить в него не только расположения объектов, но и любые команды, которые можно выполнить в командной строке Windows.
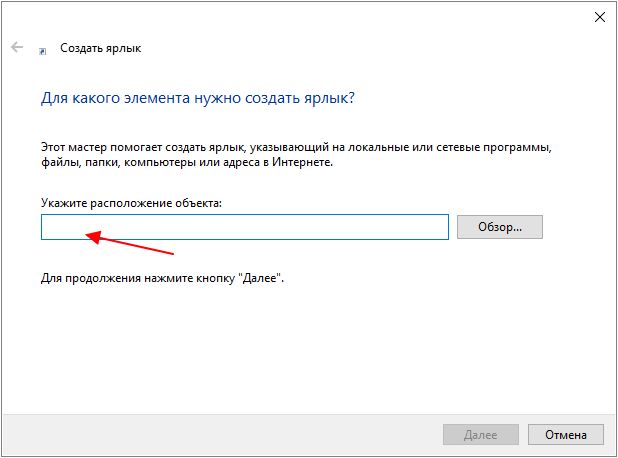
Поэтому, вы можете ввести команду для выключения компьютера и таким образом получить выключающий компьютер ярлык. Ниже мы приводим команды, которые можно использовать для выключения компьютера.
- Немедленное выключение компьютера. Опция «/s» запрашивает выключение компьютера, а опция «/t 0» выполняет команду через 0 секунд.
shutdown /s /t 0
- Немедленная перезагрузка компьютера. Опция «/r» запрашивает перезагрузку компьютера, а опция «/t 0» выполняет команду через 0 секунд.
shutdown /r /t 0
- Переход в режим гибернации. Опция «/h» запрашивает переход в режим гибернации (опция «/t 0» не требуется).
shutdown /h
- Переход в спящий режим. Работает только после отключения режима гибернации при помощи команды «powercfg -hibernate off».
rundll32 powrprof.dll,SetSuspendState 0,1,0
Для примера создадим ярлык, который будет выключать компьютер. Для этого вводим команду «shutdown /s /t 0» и нажимаем на кнопку «Далее».
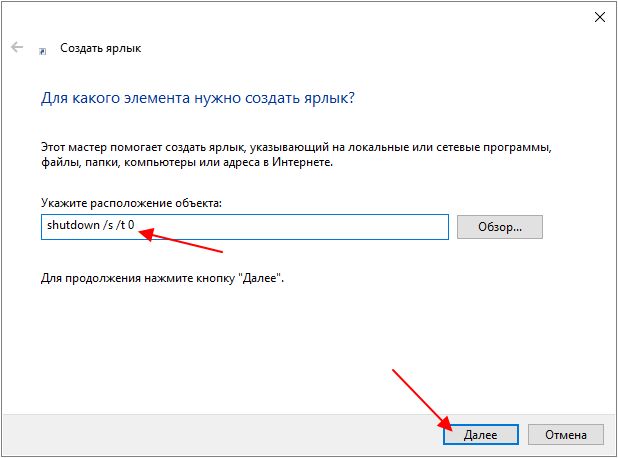
После этого нужно ввести имя ярлыка и нажать на кнопку «Готово».
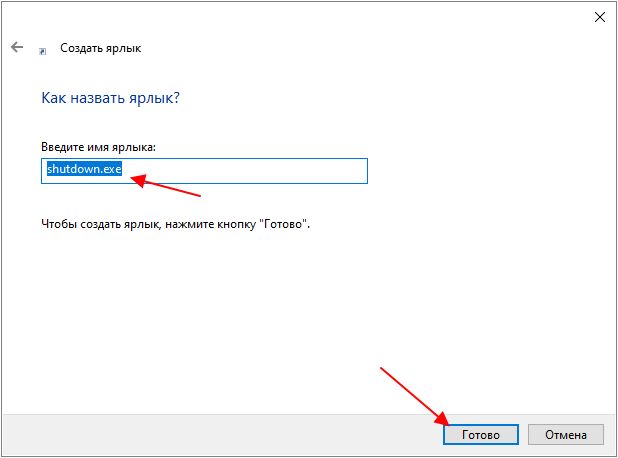
После этого вы получите рабочий ярлык, который уже можно использовать для выключения компьютера. Но, для более комфортной работы ярлыку желательно изменить значок. Для этого кликните по нему правой кнопкой мышки и перейдите в «Свойства».
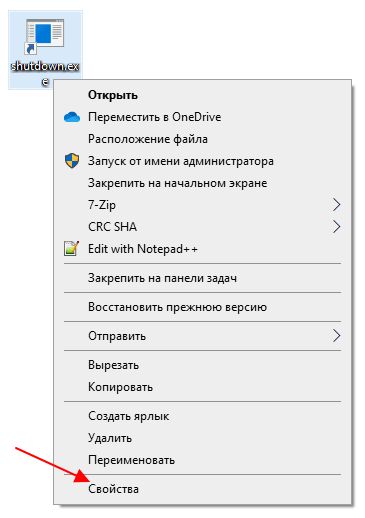
В появившемся окне нужно нажать на кнопку «Сменить значок» и выбрать один из предложенных системой значков.
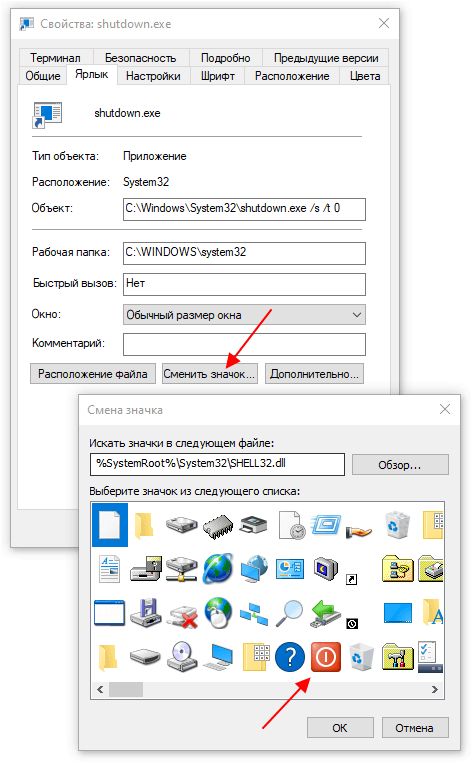
После этого получившийся ярлык можно будет закрепить на начальном экране (в меню «Пуск») или на панели задач Windows.
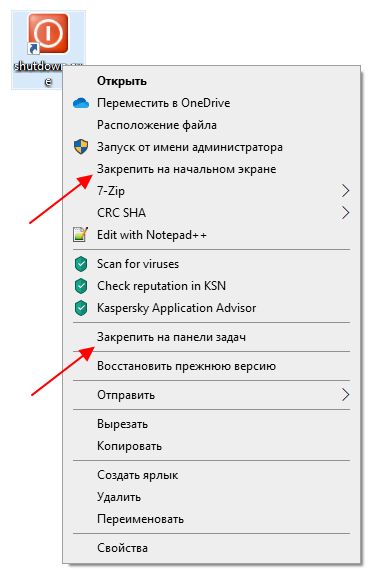
После закрепления ярлыка на начальном экране или на панели задач, его можно будет использовать в любой момент, даже не возвращаясь к рабочему столу Windows.







