Как создать отчет об использовании Wi-Fi сети в Windows 11 и 10
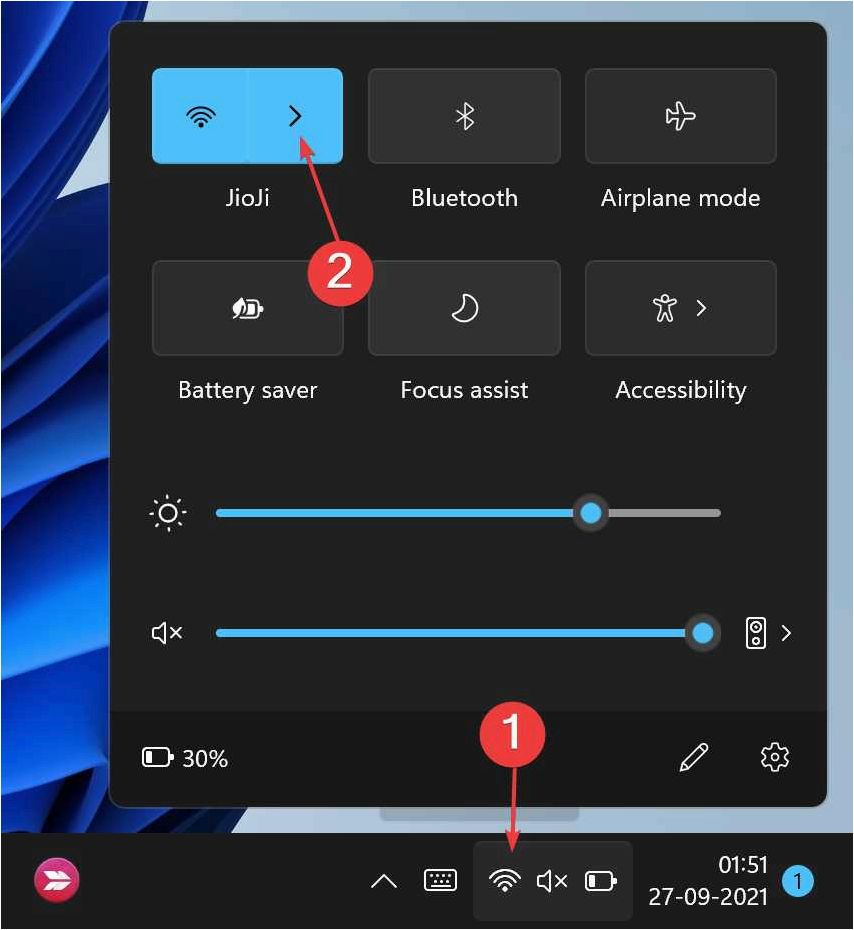
В современном информационном мире, где подключение к Интернету является неотъемлемой частью нашей повседневной жизни, важно иметь доступ к надежным инструментам для анализа и контроля использования Wi-Fi сетей. Однако, несмотря на появление множества программ и приложений, способных отслеживать и регистрировать активность в сети, пользователи операционных систем Windows 11 и 10 сталкиваются с определенными сложностями в создании детальных отчетов об использовании Wi-Fi.
Содержание статьи:
В данной статье мы рассмотрим возникающие проблемы и предложим эффективное решение, позволяющее создавать подробные отчеты об использовании Wi-Fi сети в операционных системах Windows 11 и 10. Мы рассмотрим основные аспекты, связанные с мониторингом и анализом сетевой активности, а также предоставим пошаговое руководство по созданию отчетов с помощью доступных инструментов.
Одним из ключевых аспектов безопасности и эффективного использования Wi-Fi сетей является возможность отслеживать и контролировать активность пользователей, подключенных к сети. Это особенно актуально для организаций, где важно иметь информацию о трафике, использовании ресурсов и возможных угрозах безопасности. Однако, встроенные инструменты операционных систем Windows 11 и 10 ограничены в функциональности и не позволяют создавать подробные отчеты о сетевой активности.
Отчет о работе с беспроводной сетью в ОС Windows 11 и 10
Для создания отчета о использовании Wi-Fi сети в Windows 11 и 10 мы будем использовать встроенные инструменты операционной системы. Эти инструменты позволяют нам получить информацию о скорости соединения, сигнале Wi-Fi, использовании каналов и других параметрах, которые влияют на работу беспроводной сети.
Еще один способ создать отчет о использовании Wi-Fi сети — использовать специальные программы, предназначенные для анализа беспроводных сетей. Такие программы позволяют получить более подробную информацию о работе Wi-Fi сети, включая данные о качестве соединения, соседних сетях, используемых каналах и проблемах, которые могут влиять на работу беспроводной сети.
Отсутствие встроенного инструмента для отслеживания активности Wi-Fi соединения
Читайте также: Использование Терминала Windows — важный аспект новой операционной системы, требующий дополнительного внимания и решения
В современном мире компьютерные технологии становятся неотъемлемой частью нашей повседневной жизни. Однако, с появлением новых версий операционных..
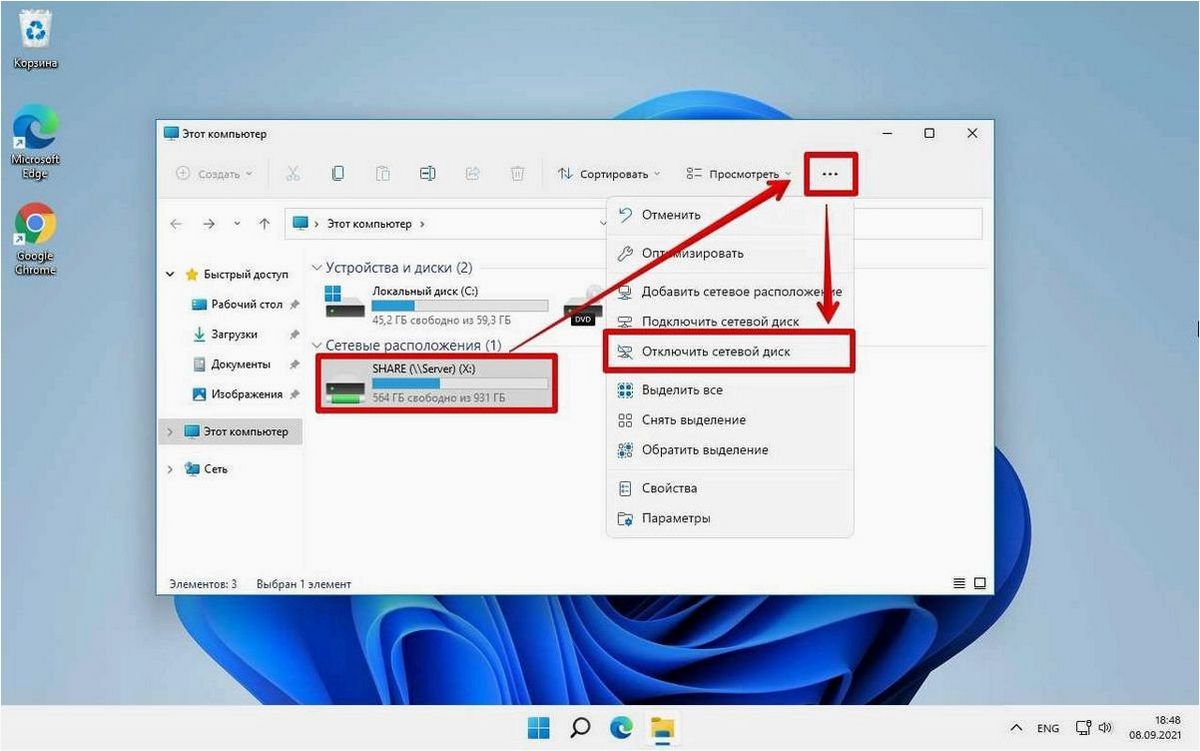
В операционных системах Windows 11 и 10 отсутствует встроенный инструмент, который позволяет пользователю отслеживать активность своего Wi-Fi соединения. Это может представлять проблему для тех, кто хочет иметь полный контроль над своей сетью и быть в курсе всех действий, происходящих в ней.
Необходимость отслеживания активности Wi-Fi соединения
Отслеживание активности Wi-Fi соединения может быть полезным во многих ситуациях. Например, если у вас есть множество устройств, подключенных к Wi-Fi сети, и вы хотите знать, сколько данных каждое из них потребляет. Это может помочь вам оптимизировать использование сети и контролировать расход трафика.
Также, отслеживание активности Wi-Fi соединения может быть полезным для выявления возможных проблем в сети. Если вы замечаете необычную активность или подозрительные устройства, подключенные к вашей сети, вы можете своевременно принять меры для обеспечения безопасности вашей сети.
Решение проблемы отсутствия встроенного инструмента
Хотя в Windows 11 и 10 нет встроенного инструмента для отслеживания активности Wi-Fi соединения, существуют сторонние программы, которые позволяют вам выполнить эту задачу. Некоторые из них предоставляют подробную информацию о каждом подключенном устройстве, его скорости передачи данных и других параметрах.
Выбор подходящей программы зависит от ваших конкретных потребностей и предпочтений. Некоторые программы предоставляют дополнительные функции, такие как блокировка нежелательных устройств или управление приоритетами подключений. Исследуйте различные варианты и выберите ту, которая наиболее соответствует вашим требованиям.
Как сформировать отчет о использовании беспроводной сети в операционной системе Windows 11
Шаг 1: Открытие командной строки
Первым шагом для создания отчета о использовании Wi-Fi сети в Windows 11 является открытие командной строки. Для этого можно воспользоваться поиском в меню Пуск или нажать комбинацию клавиш Win + X и выбрать «Командная строка» из списка.
Шаг 2: Ввод команды для создания отчета
После открытия командной строки необходимо ввести команду, которая позволит создать отчет о использовании Wi-Fi сети. Для этого введите следующую команду: netsh wlan show wlanreport. После ввода команды нажмите клавишу Enter и подождите, пока процесс создания отчета завершится.
После завершения процесса создания отчета вы получите файл с расширением .html, который содержит всю необходимую информацию о использовании беспроводной сети на вашем устройстве. Вы можете открыть этот файл в любом веб-браузере для просмотра и анализа полученных данных.
Создание отчета о использовании Wi-Fi сети в Windows 11 может быть полезным для мониторинга подключений, определения проблем с сетью, а также для общего анализа использования беспроводной сети на вашем устройстве. Эта функция поможет вам получить более полное представление о том, как ваше устройство взаимодействует с Wi-Fi сетью и может быть полезной в различных ситуациях.
Создание отчета о использовании беспроводной сети в операционной системе Windows 10 с помощью командной строки
Wi-FI в Windows 11? Как включить wi-fi, почему нет кнопки wi-fi, нет настроек wi-fi адаптера?
Шаг 1: Открытие командной строки
Первым шагом необходимо открыть командную строку в операционной системе Windows 10. Для этого можно воспользоваться поиском или нажать комбинацию клавиш Win + R и ввести команду «cmd».
Шаг 2: Запуск команды для создания отчета
После открытия командной строки необходимо ввести следующую команду:
| Команда | Описание |
|---|---|
| netsh wlan show wlanreport | Запускает процесс создания отчета о использовании Wi-Fi сети |
После ввода команды нажмите клавишу Enter и дождитесь завершения процесса создания отчета.
Шаг 3: Открытие отчета
После завершения процесса создания отчета, вам будет предоставлен путь к файлу с отчетом. Откройте проводник Windows и перейдите по указанному пути, чтобы открыть отчет в текстовом редакторе.
В отчете вы найдете подробную информацию о вашем подключении к Wi-Fi сети, включая данные о сети, сигнале, скорости передачи данных и другие параметры. Эта информация может быть полезна при анализе качества вашего подключения и поиске возможных проблем.







