Как создать самораспаковывающийся архив в 7zip, WinRAR или WinZip
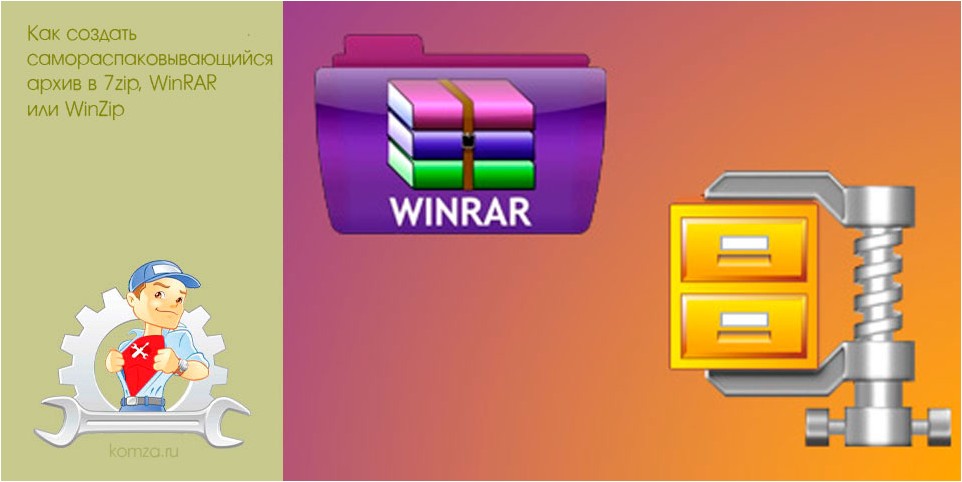
Самораспаковывающийся архив (или SFX-архив) – отличный способ передачи файлов через интернет или физические накопители. С помощью такого архива можно запаковать файлы используя сжатие и при этом не заботится о том, если у получателя архиватор для распаковки, так как подобный архив можно распаковать без использования каких-либо дополнительных программ.
В данной статье мы расскажем о том, как создать самораспаковывающийся архив с помощью 7zip, WinRAR или WinZip.
Содержание
- Самораспаковывающийся архив в 7zip
- Самораспаковывающийся архив в WinRAR
- Самораспаковывающийся архив в WinZIP
Самораспаковывающийся архив в 7zip
7zip – является одним из самых популярных бесплатных архиваторов. Поэтому сначала рассмотрим процесс создания самораспаковывающегося архива на его примере.
Чтобы создать самораспаковывающийся архив в программе 7zip нужно кликнуть правой кнопкой мышки по файлам, которые нужно заархивировать, и в появившемся контекстном меню выбрать «7zip – Добавить к архиву».
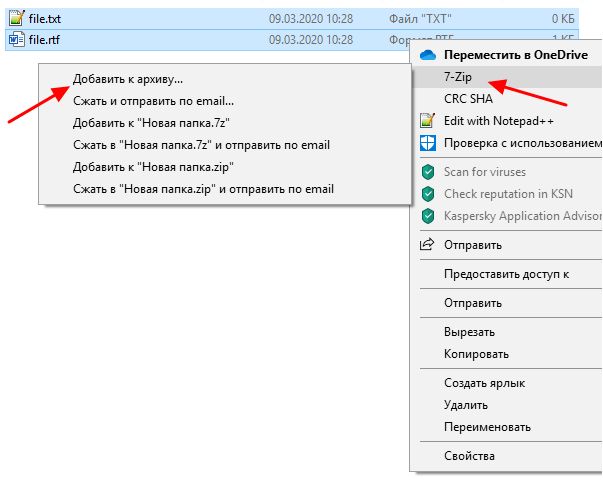
В результате появится стандартное окно 7zip. Здесь нужно указать название файла, выбрать формат «7z» и включить опцию «Создать SFX-архив». Обратите внимание, для того чтобы опция «Создать SFX-архив» стала активной нужно сначала выбрать формат «7z», для других форматов SFX не поддерживается. После изменения данных настроек можно запускать архивацию, для этого просто нажимаем на кнопку «ОК».
Также при желании можно изменить другие параметры архивирования. Например, вы можете указать уровень сжатия, метод сжатия, включить шифрование или разбить на тома. Но, это не обязательно, достаточно выбрать формат «7z» и включить «Создать SFX-архив».
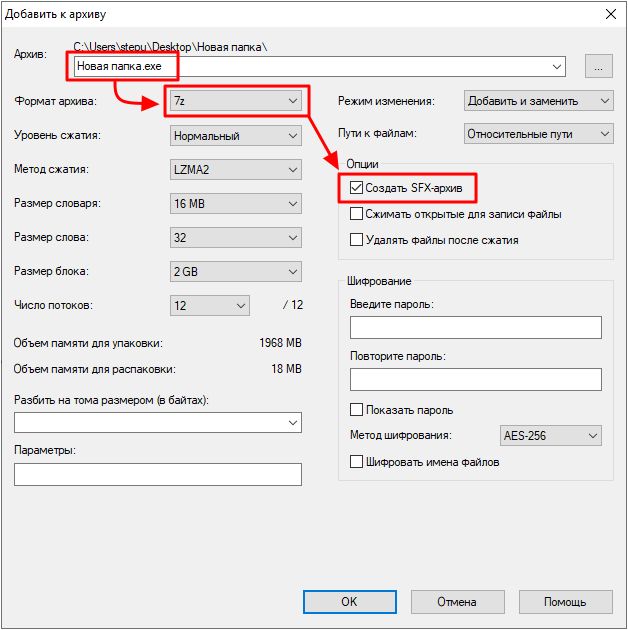
После этого в папке с исходными файлами появится EXE-файл. При его запуске откроется небольшое окно, как на скриншоте внизу.
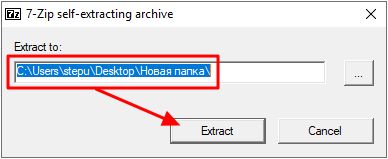
Для распаковки достаточно указать папку и нажать на кнопку «Extract», после чего файлы будут распакованы.
Обратите внимание, самораспаковывающиеся архивы (SFX) могут распознаваться некоторыми антивирусами как вирусы, даже если внутри нет никаких вредоносных файлов. Например, программа Защитник Windows 10 может автоматически удалять такие файлы даже не предупреждая пользователя. Если вы столкнулись с такой проблемой, то Защитник Windows 10 можно отключить.
Самораспаковывающийся архив в WinRAR
Также рассмотрим популярный платный архиватор WinRAR. Для того чтобы создать самораспаковывающийся архив с помощью WinRAR нужно кликнуть правой кнопкой по файлам и в открывшемся контекстном меню выбрать вариант «Добавить в архив».
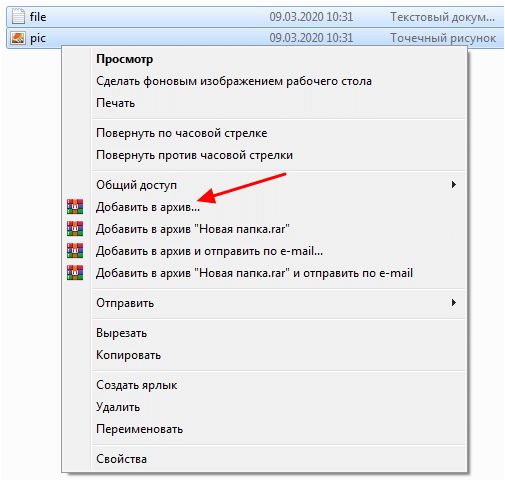
В результате появится стандартное окно WinRAR. Здесь нужно указать название самораспаковывающегося архива, включить опцию «Создать самораспаковывающийся архив» и запустить архивацию нажатием на кнопку «ОК».
При желании вы можете изменить и другие настройки архивирования. Например, можно выбрать формат (RAR, RAR4 или ZIP), изменить степень сжатия или включить разделение на тома. Но, для создания самораспаковывающегося архива это не обязательно. Вы можете оставить все эти опции по умолчанию и просто нажать на кнопку «ОК».
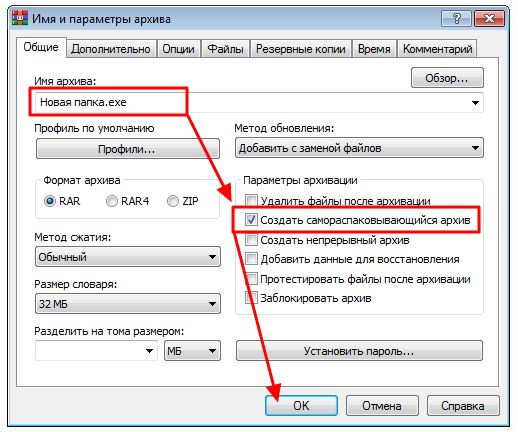
После создания самораспаковывающегося архива, в папке с исходными файлами, появится EXE-файл с указанным вами названием. Это и есть самораспаковывающийся архив. При его запуске появится окно распаковки, как на скриншоте внизу.
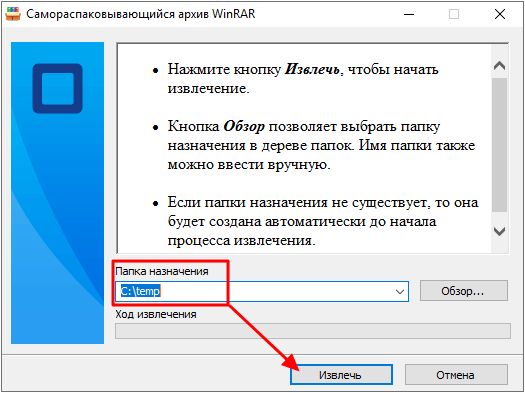
Чтобы распаковать такой архив достаточно указать папку и нажать на кнопку «Извлечь» после чего файлы будут распакованы автоматически.
Самораспаковывающийся архив в WinZIP
Архиватор WinZip не так популярен, как WinRAR, но его также иногда используют. Поэтому рассмотрим создание самораспаковывающихся архивов и через WinZip.
Чтобы создать самораспаковывающийся архив с помощью WinZip нужно открыть основное окно данной программы. Для этого запустите WinZip с помощью ярлыка на рабочем столе или откройте меню «Пуск», введите в поиск «WinZip» и откройте программу оттуда.
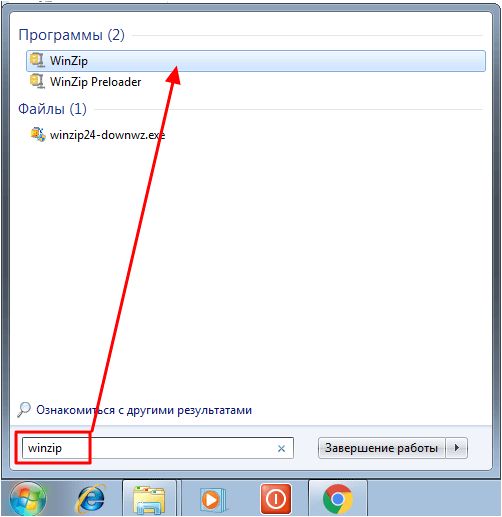
После запуска программы WinZip, в нее нужно добавить файлы, которые в дальнейшем должны быть заархивированы в SFX-архив. Для этого нажмите на кнопку «С ПК или облачного сервиса» и выберите файлы, которые нужно добавить в архив. Также вы можете просто перетащить нужные файлы в основное окно WinZip из любой папки.
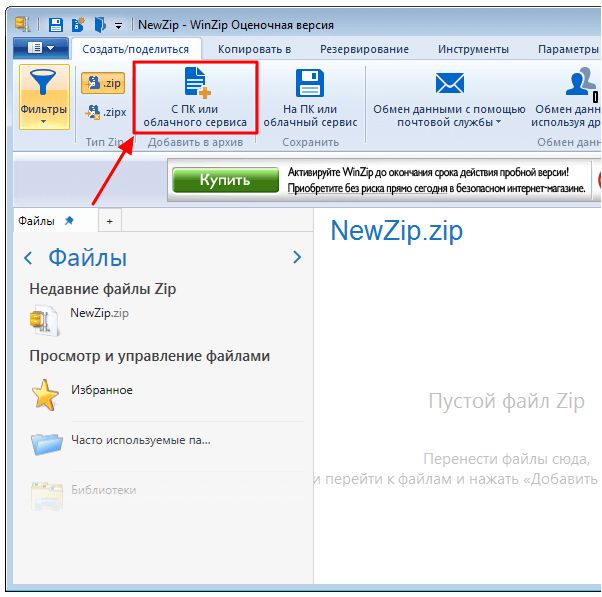
После добавления файлов нужно перейти на вкладку «Инструменты» и нажать на кнопку «Самораспаковывающийся EXE».
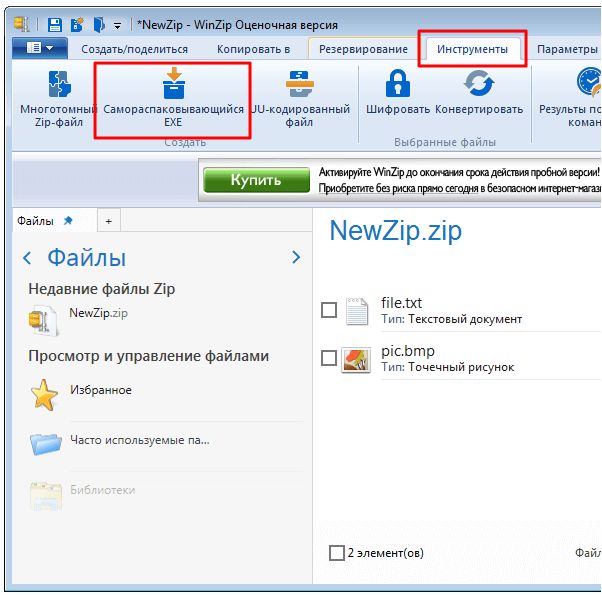
И выбрать вариант «Сохранить и запустить».
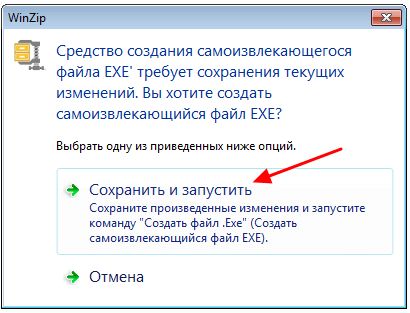
Дальше программа предлагает сохранить архив как ZIP-файл. Соглашаемся и указываем папку для сохранения.
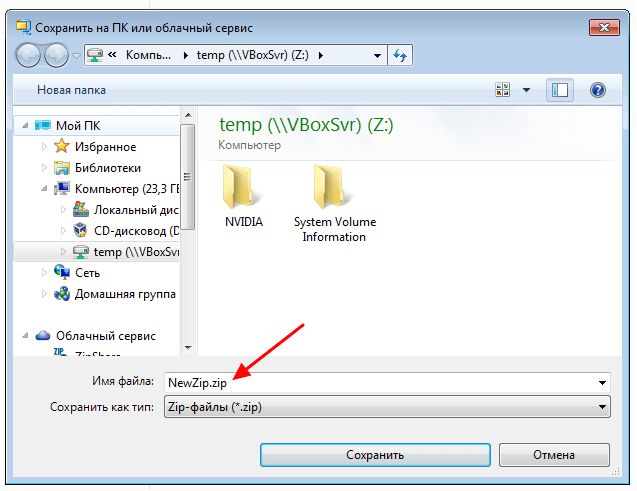
После сохранения ZIP-файла появится окно для создания самораспаковывающегося EXE-файла. Здесь просто нажимаем на кнопку «ОК».
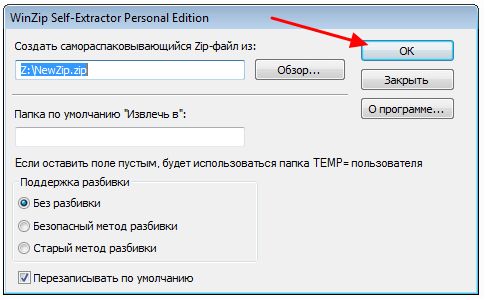
После этого в указанной вами папке, рядом с ZIP-файлом, появится также и файл в формате EXE. Если запустить данный EXE-файл, то появится небольшое окно для распаковки, как на скриншоте внизу.

Для того чтобы распаковать такой архив достаточно указать папку и нажать на кнопку «Распаковать».







