Как создать точку восстановления в Windows 10

Точки восстановления могут создаваться операционной системой автоматически (например, при установке программ, драйверов или обновлении операционной системы) или вручную по команде пользователя.
Ручное создание точки восстановления обычно используется тогда, когда пользователь планирует выполнить какое-либо потенциально опасное действие с системой и хочет подстраховать себя на случай программного сбоя.
Но, в связи с серьезными изменениями в интерфейсе Windows 10, ручное создание точки восстановление вызывает сложности у пользователей. Если вы также столкнулись с подобной проблемой, то эта статья должна вам помочь. Здесь вы узнаете, как создать точку восстановления в Windows 10.
Итак, если вы хотите создать точку восстановления в Windows 10, то вам сначала необходимо открыть окно с свойствами системы. Сделать это можно разными способами. Например, если у вас есть иконка компьютера на рабочем столе, то вы можете просто кликнуть по ней правой кнопкой мышки и в открывшемся меню выбрать пункт «Свойства». Также в свойства системы можно зайти через Панель управления. Для этого необходимо зайти в Панель управления и открыть раздел «Система и Безопасность – Система».

Но, самый простой способ открыть свойства системы — это воспользоваться комбинацией клавиш Windows + Pause / Break.

После открытия свойств системы необходимо кликнуть по ссылке «Защита системы» в левом боковом меню.

После этого откроется небольшое окно с настройками восстановления системы. В первую очередь здесь необходимо обратить внимание на то включена ли защита для системного диска. Если напротив системного диска указано «Отключено», то вам сначала необходимо включить защиту. Для этого выделите диск, на котором установлена ваша операционная система, и нажмите на кнопку «Настроить».
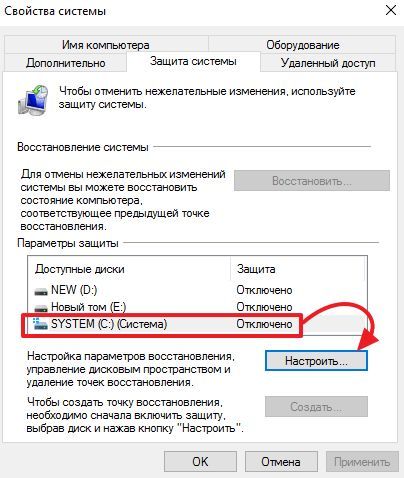
В следующем окне необходимо включить защиту системы и указать, сколько дискового пространства вы хотите выделить под создание точек восстановления.

После включения защиты системы должна раз блокироваться кнопка «Создать». Теперь можно приступать к созданию точки восстановления для операционной системы Windows 10. Снова выделяем системный диск и нажимаем на кнопку «Создать».
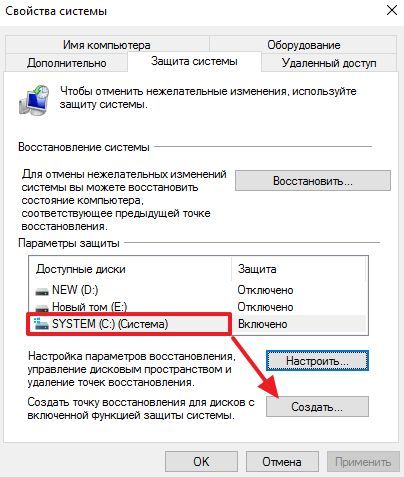
Дальше вводим название для создаваемой точки восстановления и снова нажимаем на кнопку «Создать».

После этого операционная система Windows 10 начнет процесс создания точки восстановления.
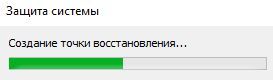
После того, как точка восстановления будет создана, вы увидите информационное сообщение.

Восстановление Windows 10 с помощью созданной точки
Если вам потребуется восстановить операционную систему Windows 10 с помощью созданной точки восстановления, то это можно сделать через Панель управления. Откройте Панель управления, введите в поиск «Восстановление» и перейдите в раздел с таким же названием.

После этого необходимо активировать функцию «Запуск восстановления системы».
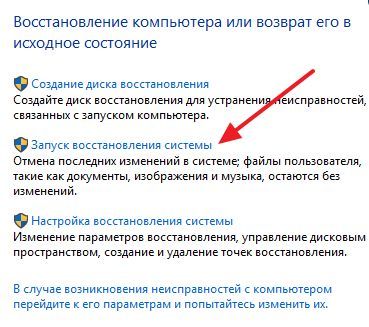
И следовать инструкциям, которые будут появляться на экране.

Если операционная система Windows 10 не загружается, то для того чтобы восстановить систему из точки восстановления, необходимо загрузиться с загрузочного диска Windows 10 и перейти в режим «Восстановление системы».

Дальше необходимо открыть раздел «Диагностика – Дополнительные параметры – Восстановление системы – Windows 10». После чего перед вами откроется обычное окно для восстановления системы с помощью ранее созданной точки.

Более подробно об восстановлении системы с помощью точки восстановления можно почитать в нашей статье «Как сделать откат системы на Windows 10».







