Как создать учетную запись в Windows 10
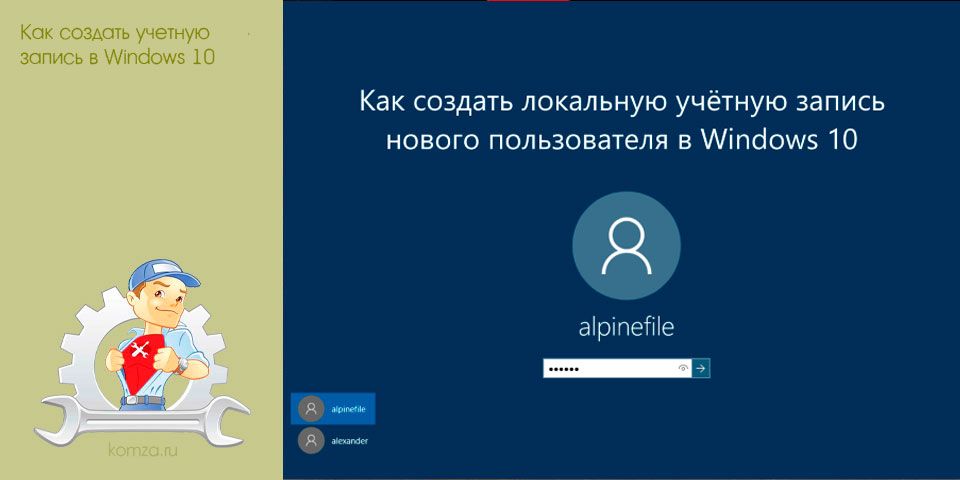
Довольно часто за одним компьютером работают двое или даже больше пользователей. Как правило, эти пользователи работают с разными файлами и программами, из-за чего работать становится труднее.
Для решения этой проблемы необходимо создать отдельную учетную запись для каждого пользователя, который работает на данном компьютере. В одной из прошлых статей мы рассказывали о том, как это делается в Windows 7. Здесь же вы узнаете о том, как создать учетную запись в Windows 10.
Итак, для того чтобы создать учетную запись в Windows 10 необходимо открыть окно Параметры. Это можно сделать с помощью меню «Пуск». Откройте его, и выберите пункт «Параметры».

После этого перед вами откроется окно «Параметры». Здесь необходимо перейти в раздел «Учетный записи».

После этого перед вами откроется страница настроек вашей учетной записи. Здесь можно управлять учетной записью Microsoft, устанавливать аватарки и т.д. Тут вы должны перейти в раздел «Family & other users» (Семья и другие пользователи). Ссылка на этот раздел настроек находится в левом боковом меню.

Дальше перед вами откроется окно «Other users» (Другие пользователи). Здесь необходимо нажать на кнопку «Add someone else to this PC» (на скриншоте она выделена красным квадратом).

После этого перед вами откроется окно для создания учетной записи Windows 10. Если вы хотите добавить пользователя, имеющего учетную запись в Microsoft, то просто введите его адрес электронной почты в сервисе Microsoft и нажмите на кнопку «Далее». После этого следуйте инструкциям, появляющимся на экране.

Если у добавляемого вами пользователя нет учетной записи Microsoft, но вы хотите ее создать, то просто нажмите на ссылку «Зарегистрировать новый адрес электронной почты», после чего следуйте инструкциям, которые будут появляться на экране.

Если же вы хотите создать учетную запись Windows 10, которая не будет связана с учетной записью Microsoft, то вам необходимо нажать на ссылку «Вход без учетной записи Майкрософт (не рекомендуется)».

После этого появится окно, в котором необходимо нажать на кнопку «Локальная учетная запись».

После этого появится вполне прививочное окно для создания учетной записи в Windows. Здесь необходимо ввести имя пользователя и при необходимости пароль с подсказкой. После ввода этих данных необходимо нажать на кнопку «Далее».

После этого учетная запись Windows 10 будет создана и вам останется только нажать на кнопку «Готово».







