Как убрать ПИН-код при входе в Windows 10
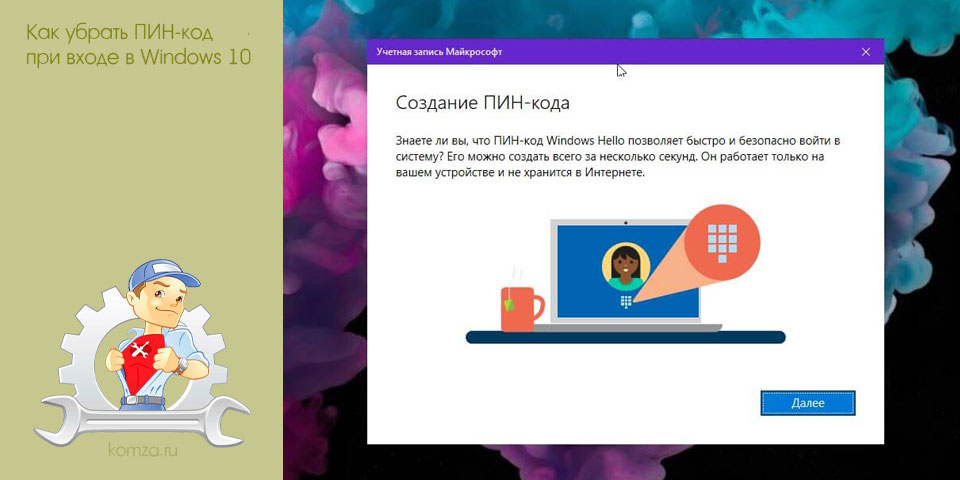
Многие пользователи после установки операционной системы Windows 10 обнаруживают, что при каждом входе в систему необходимо вводить ПИН-код. Данная функция обеспечивает защиту аккаунта от постороннего вмешательства, что особо полезно на ноутбуках, планшетах и других мобильных устройствах.
Но, для настольного компьютера, который используется исключительно дома, такая защита бывает излишней. Сейчас вы узнаете, как убрать ПИН-код при входе в операционную систему Windows 10.
Содержание
- Как полностью отключить ПИН-код и пароль при входе
- Нет отметки «Требовать ввод имени пользователя и пароля»
- Как отключить ПИН-код при выходе из спящего режима
- Как отключить ПИН-код и перейти к использованию пароля
Как полностью отключить ПИН-код и пароль при входе
В большинстве случаев пользователи хотят не только убрать ПИН-код, но и отключить пароль, для того чтобы входить в Windows 10 быстро и без каких-либо препятствий.
Для того чтобы добиться такого результата нужно воспользоваться командой «netplwiz». Нажмите комбинацию клавиш Win-R, введите данную команду и нажмите на клавишу ввода.
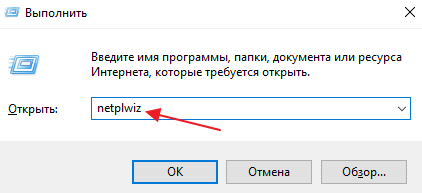
В результате перед вами появится окно «Учетные записи пользователей». В данном окне будет список пользователей, которые зарегистрированы на этом компьютере.
Здесь нужно выделить пользователя, которого вы хотите использовать для входа в Windows 10, и снять отметку напротив функции «Требовать ввод имени пользователя и пароля». После этого сохраните настройки с помощью кнопки «Применить».
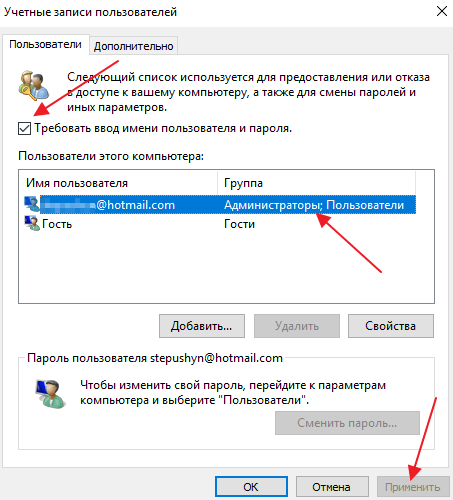
После сохранения настроек появится окно «Автоматический вход в систему». В данном окне уже будет указано имя пользователя, вам останется только дважды ввести пароль и нажать на кнопку «ОК».
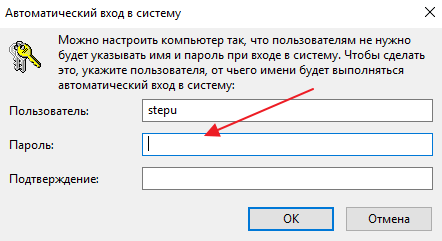
Все, этого достаточно для того, чтобы убрать ПИН-код при входе в Windows 10. При следующем включении компьютера вы войдете в систему автоматически.
Нет отметки «Требовать ввод имени пользователя и пароля»
В последних версиях Windows 10 в окне «Учетные записи пользователей» может не быть отметки «Требовать ввод имени пользователя и пароля». Обычно это означает, что в системе включен вход с помощью «Windows Hello» и для продолжения настройки эту функцию нужно отключить.
Для этого нужно открыть меню «Параметры», например, с помощью комбинации клавиш Win-i или через «Пуск»;
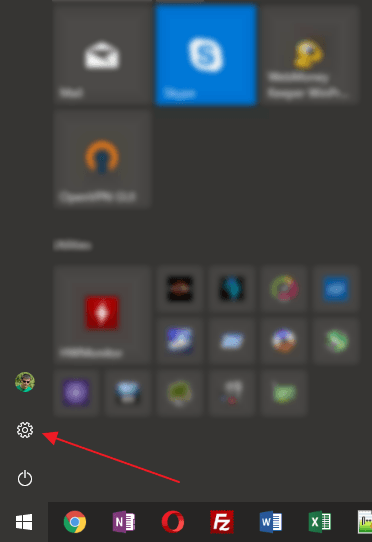
Перейдите в раздел «Учетные записи — Варианты взода» и отключитьопцию «Требовать выполнение входа с помощью Windows Hello для учетных записей Майкрософт».
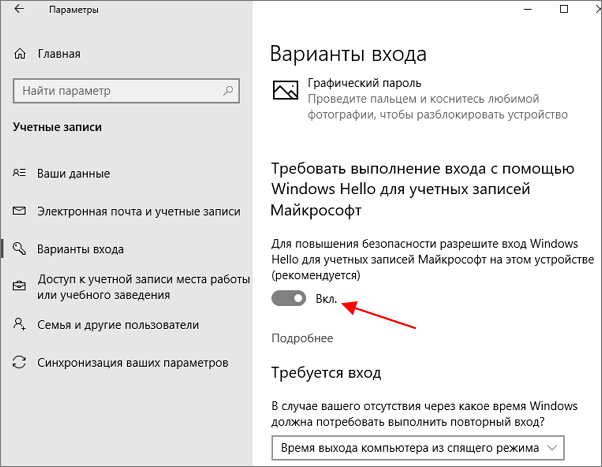
После этого нужно повторно выполнить команду «netplwiz» и отключить функцию «Требовать ввод имени пользователя и пароля».
Как отключить ПИН-код при выходе из спящего режима
Также нужно отметить, что приведенное выше решение работает только для включения или перезагрузки компьютера. При выходе из спящего режима Windows 10 все равно будет запрашивать ПИН-код. Для того чтобы отключить ПИН-код и при выходе их спящего режима нужны некоторые дополнительные настройки в меню «Параметры» (комбинация клавиш Win-i) в разделе «Учетные записи – Параметры входа».
Здесь в самом верху окна есть выпадающий список под названием «Требуется вход». Откройте его и выберите вариант «Никогда». После этого ПИН-код будет отключен и при выходе из спящего режима.
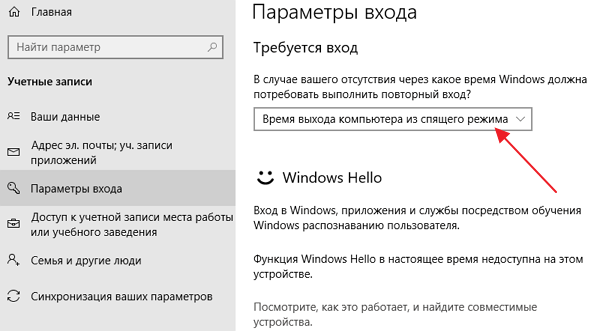
Кроме этого, нужно знать, что при блокировке компьютера с помощью комбинации клавиш Windows-L (от английского Lock), запрос ПИН-кода будет появляться в любом случае, вне зависимости от вышеописанных настроек.
Как отключить ПИН-код и перейти к использованию пароля
Если вы хотите отказаться от использования ПИН-кода и входить в Windows 10 с помощью пароля, то вы можете просто удалить ПИН-код в меню «Параметры» (Win-i).
После открытия меню «Параметры» перейдите в раздел «Учетные записи – Параметры входа». Для того чтобы удалить ПИН-код найдите данную настройку и нажмите на кнопку «Удалить».
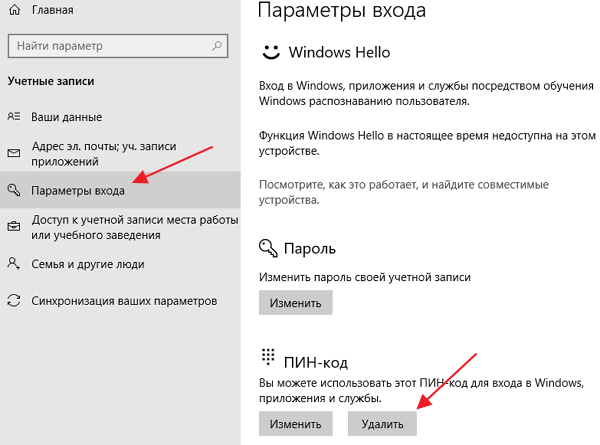
Дальше подтвердите удаление ПИН-кода с помощью повторного нажатия на кнопку «Удалить».
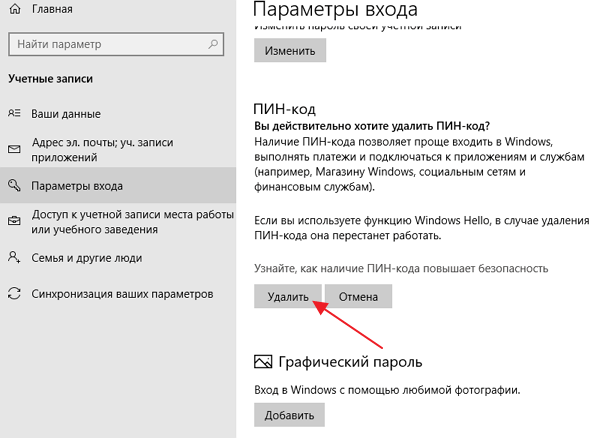
И введите пароль от вашего аккаунта.
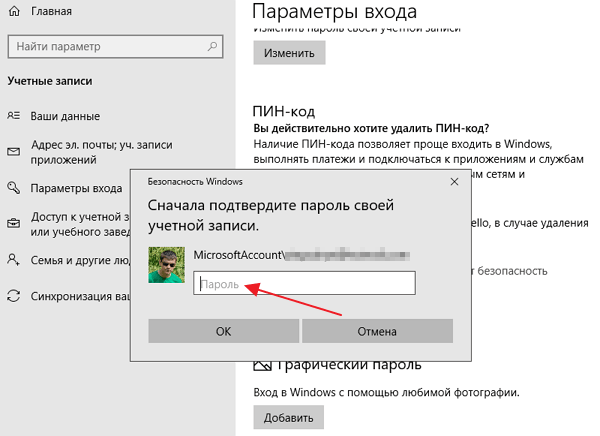
После этого ПИН-код будет отключен и при следующем входе в Windows 10 вам нужно будет вводить пароль от учетной записи.







