Как удалить корзину с рабочего стола в новой версии операционной системы и предыдущих
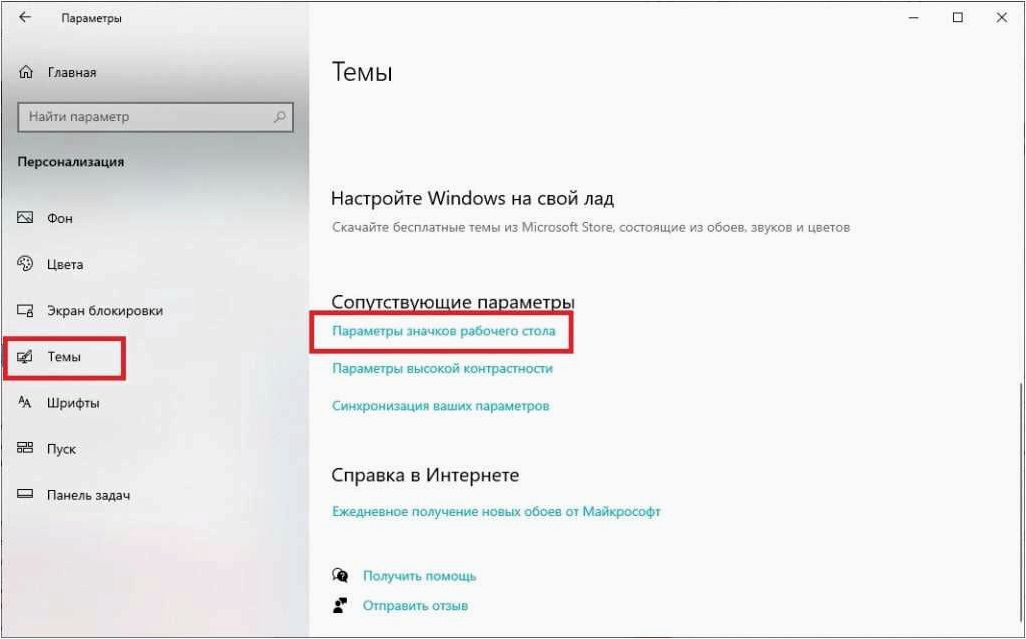
В мире компьютерных технологий существует множество вопросов и проблем, которые заботят пользователей. Одной из таких проблем является наличие корзины на рабочем столе операционных систем, в том числе Windows 11 и других версий этой популярной платформы. И хотя корзина является неотъемлемой частью операционной системы, многие пользователи стремятся избавиться от нее, чтобы создать более аккуратный и эстетичный рабочий стол.
Содержание статьи:
Корзина, безусловно, выполняет важную функцию — она является местом, где временно хранятся удаленные файлы, позволяя в случае необходимости их восстановить. Однако, для некоторых пользователей, корзина на рабочем столе может быть излишне заметной и мешать созданию удобного и организованного рабочего пространства.
Итак, как можно решить эту проблему? Как удалить корзину с рабочего стола Windows 11 и других версий операционной системы? В данной статье мы рассмотрим несколько способов, позволяющих скрыть или переместить корзину, чтобы пользователи могли настроить свой рабочий стол по своему вкусу и предпочтениям.
Избавление от мусора на рабочем столе Windows 11: Почему это может вызывать раздражение и как решить данную проблему
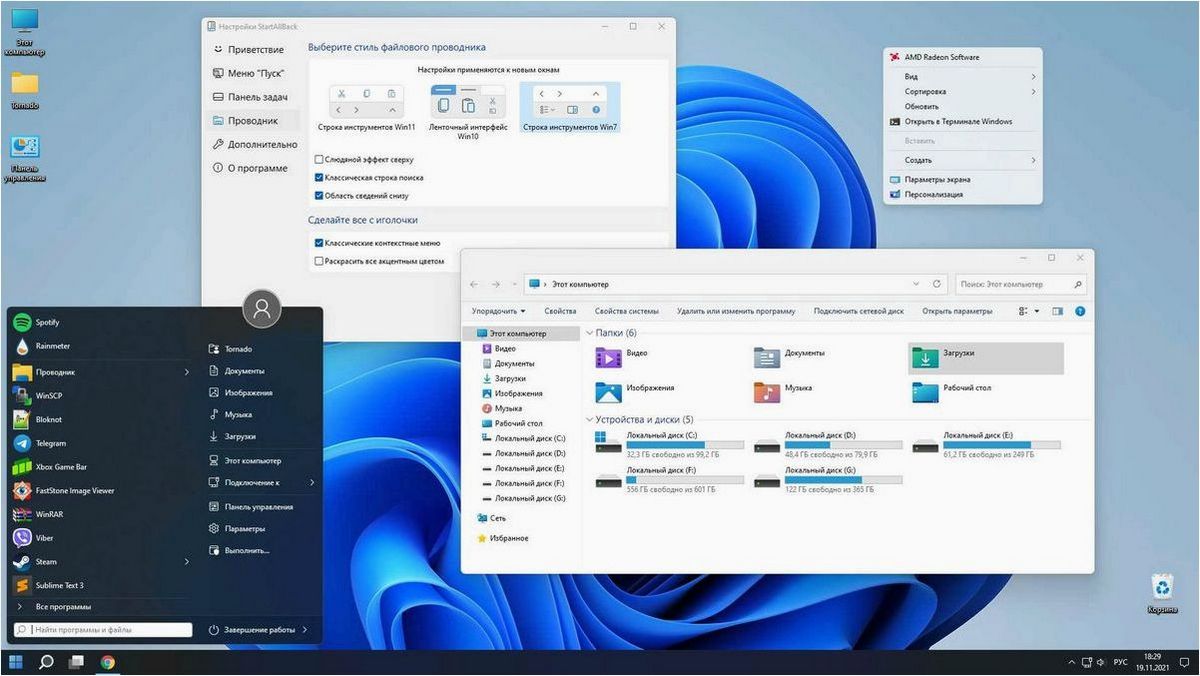
Корзина на рабочем столе Windows 11, как и в других версиях операционной системы, может занимать много места и быть визуальным мешающим элементом. Некоторые пользователи предпочитают иметь более чистый и упорядоченный рабочий стол, освобожденный от лишних и неиспользуемых элементов. В таких случаях возникает необходимость убрать корзину с рабочего стола или переместить ее в другое место, чтобы она не мешала видеть фоновое изображение или не отвлекала внимание.
Существует несколько способов решения данной проблемы. Один из них — удаление корзины с рабочего стола. Для этого можно использовать специальные настройки Windows 11, где можно отключить отображение корзины на рабочем столе. Также можно переместить корзину в другую папку или на другой диск, чтобы она была доступна, но не занимала место на рабочем столе.
Читайте также: Как удалить корзину с рабочего стола Windows 11 и других версий системы
В современном мире все больше людей проводят свое время за компьютером. Операционные системы стали неотъемлемой частью нашей повседневной жизни. Они..
Важно помнить, что корзина является важным элементом операционной системы, и удаление или перемещение ее может повлиять на работу системы. Поэтому перед внесением изменений рекомендуется ознакомиться с инструкциями или проконсультироваться с опытными пользователями или специалистами, чтобы избежать возможных проблем или ошибок.
В итоге, решение проблемы с корзиной на рабочем столе Windows 11 может значительно улучшить пользовательский опыт и сделать работу с компьютером более комфортной и эффективной. Независимо от выбранного метода, важно помнить о возможных последствиях и быть осторожным при изменении настроек системы.
Убираем «Корзину» с Рабочего пространства ОС «Оконца»: Подробное руководство
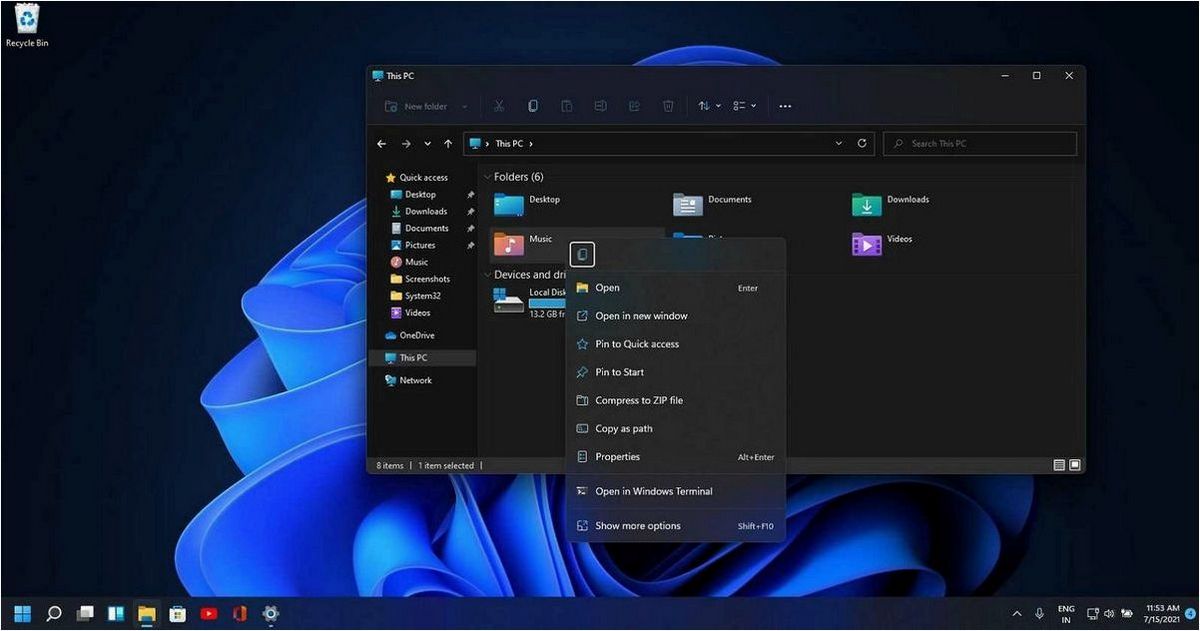
Шаг 1: Для начала процесса удаления «Корзины» с рабочего пространства, откройте меню «Пуск» и перейдите в раздел «Настройки».
Шаг 2: В разделе «Настройки» найдите и выберите пункт «Персонализация».
Шаг 3: В разделе «Персонализация» найдите и выберите пункт «Рабочий стол» в левой панели настроек.
Шаг 4: После перехода в раздел «Рабочий стол», прокрутите страницу вниз и найдите раздел «Иконки системного рабочего стола».
Шаг 5: В разделе «Иконки системного рабочего стола» снимите флажок у опции «Корзина», чтобы скрыть ее с рабочего пространства.
Шаг 6: Нажмите кнопку «Применить» или «ОК», чтобы сохранить изменения.
Теперь «Корзина» успешно удалена с рабочего пространства ОС «Оконца». Если в будущем вы захотите вернуть иконку «Корзины» на рабочий стол, повторите указанные выше шаги и установите флажок у опции «Корзина».
Альтернативные способы управления файлами: Как обходиться без иконки удаления на рабочем пространстве
Использование контекстного меню
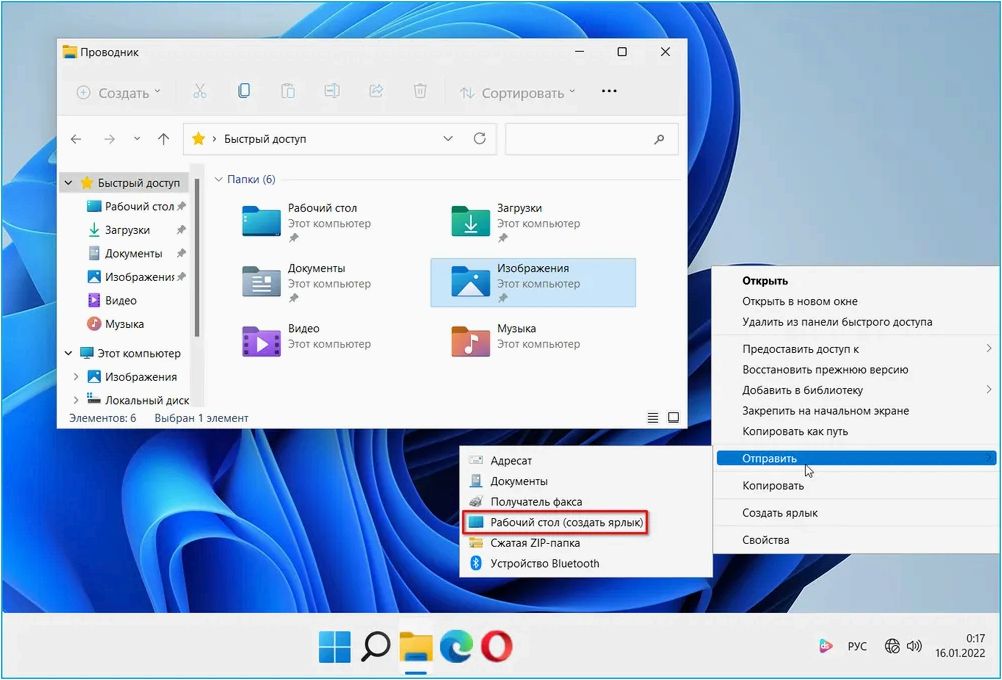
Одним из альтернативных способов удаления файлов является использование контекстного меню. Для этого необходимо выделить файл или папку, кликнуть правой кнопкой мыши и выбрать опцию «Удалить» из выпадающего меню. Этот метод позволяет быстро и удобно удалять файлы без необходимости перемещения их в корзину.
Использование специализированных программ
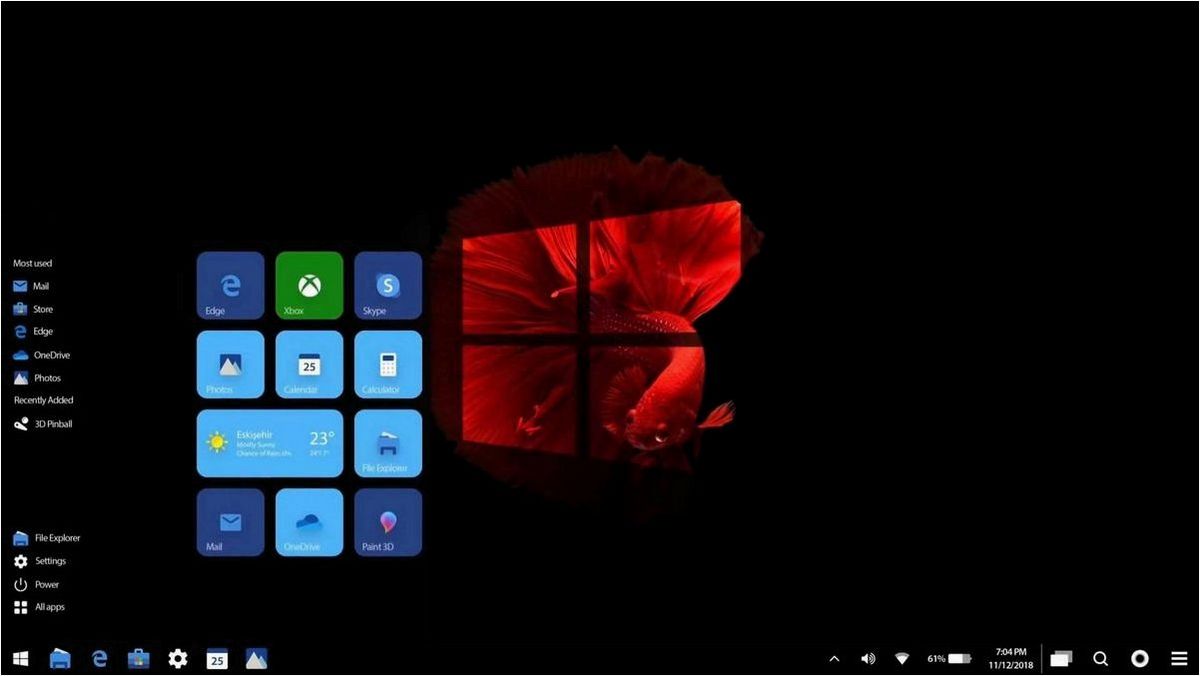
Другим способом управления файлами является использование специализированных программ для удаления. Такие программы позволяют более гибко настроить процесс удаления файлов, предоставляя дополнительные функции, например, возможность безвозвратного удаления файлов или очистки свободного места на диске. Такие программы могут быть полезны, особенно если вам требуется более тщательное управление файлами и безопасность данных.
| Преимущества использования альтернативных способов управления файлами: |
|---|
| 1. Более гибкое управление удалением файлов; |
| 2. Возможность безвозвратного удаления файлов; |
| 3. Дополнительные функции для очистки диска и управления данными; |
| 4. Экономия времени при удалении файлов. |







