Как удалить обновление в Windows 11 и Windows 10
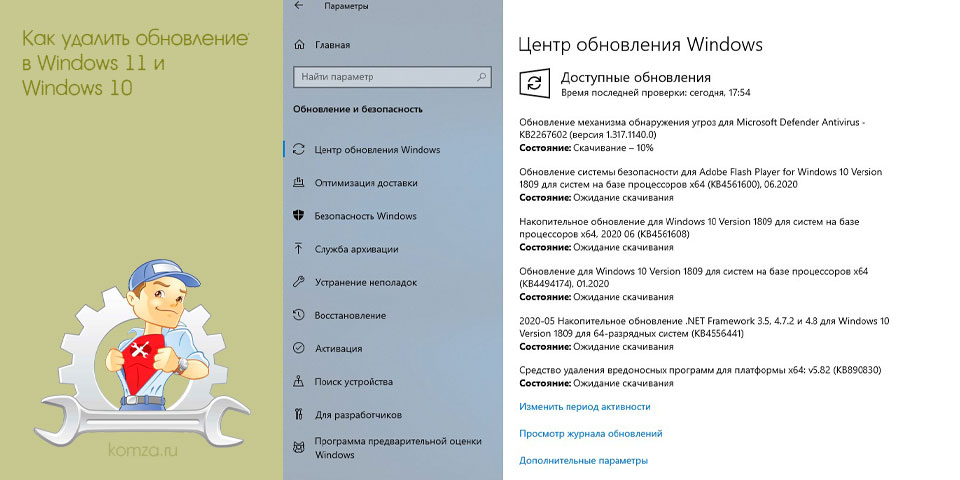
Операционные системы Windows 11 и Windows 10 регулярно обновляются и обычно это не создает проблем для пользователей. Но, иногда бывают ситуации, когда обновление приводит к нестабильной работе системы. В этом случае для восстановления стабильности системы его нужно удалить.
В этой статье мы расскажем, как удалить установленные обновления в Windows 11 или Windows 10 через Командную строку или Панель управления.
Содержание
- Как удалить обновления через Панель управления
- Как удалить обновление через командную строку
- Как удалить обновление через среду восстановления Windows
Как удалить обновления через Панель управления
Основным способом удаления обновлений в Windows 11 и Windows 10 все еще является «Панель управления». Чтобы воспользоваться этим способом нужно открыть «Панель управления». Это можно сделать нажав комбинацию клавиш Win-R и выполнив команду «control».
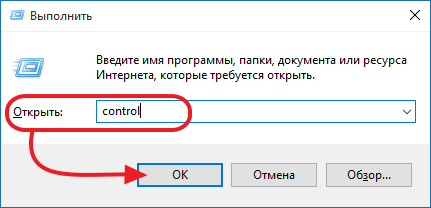
В «Панели управления» нужно перейти в раздел «Удаление программ», который находится в блоке «Программы».
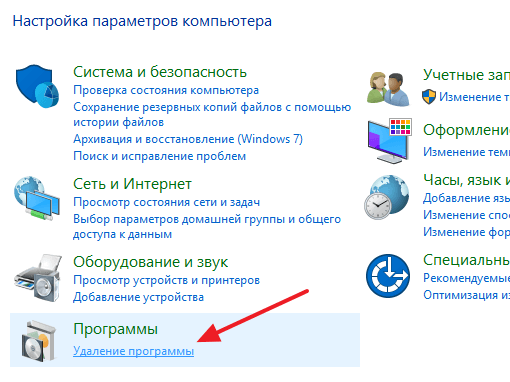
После этого перед вами появится список установленных программ. Для того чтобы перейти к списку обновлений, нужно нажать на ссылку «Просмотр установленных обновлений» в левой части окна.
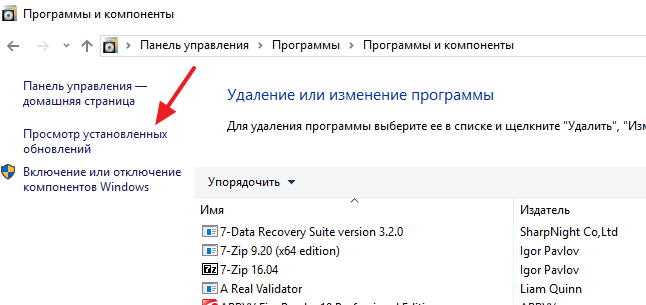
В результате перед вами появится список обновлений Windows 11 или Windows 10, а также других программ от Майкрософт, которые вы можете удалить.
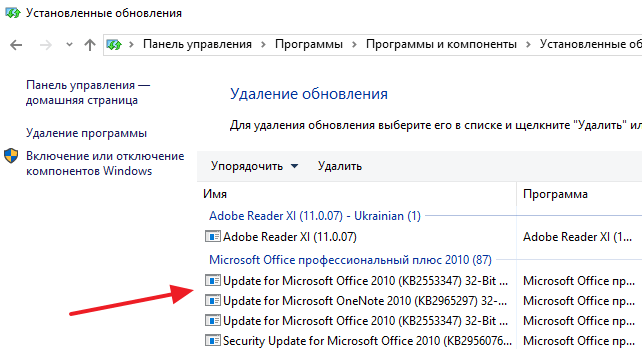
Для того чтобы найти обновление, которое нужно удалить вы можете отсортировать список по дате, издателю или программе. Для удаления достаточно просто кликнуть по нему правой кнопкой мышки и выбрать «Удалить».
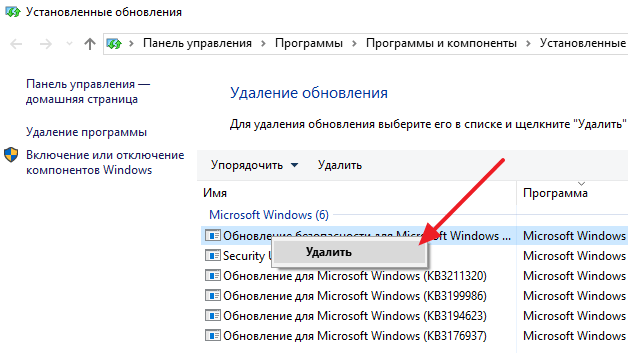
После этого появится предупреждение об удалении выбранного обновления. Для того чтобы продолжить нужно будет нажать на кнопку «Да».
Как удалить обновление через командную строку
Также для удаления обновлений в Windows 11 и Windows 10 можно использовать командную строку или PowerShell. Для этого сначала нужно вызвать командную строку или PowerShell от имени администратора. Это можно сделать кликнув правой кнопкой мышки по меню «Пуск» и выбрав пункт«Командная строка (администратор)» или «PowerShell (администратор)».
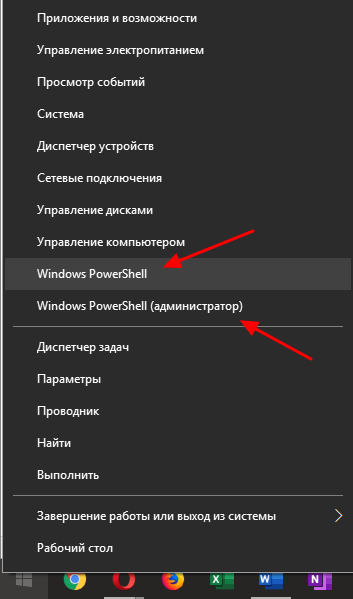
В случае Windows 11 можно использовать приложение «Терминал (Администратор)».
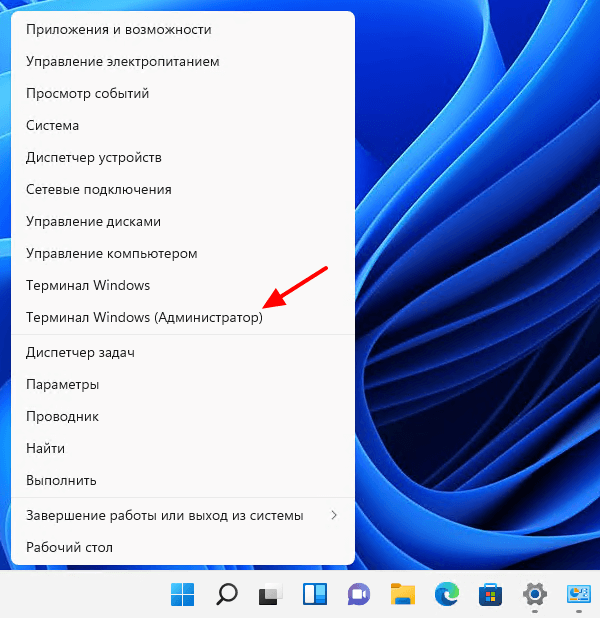
После того, как командная строка запущена, нужно выполнить следующую команду:
wmic qfe list brief /format:table
Эта команда отобразит список обновлений для Windows 11 или Windows 10, которые вы можете удалить.
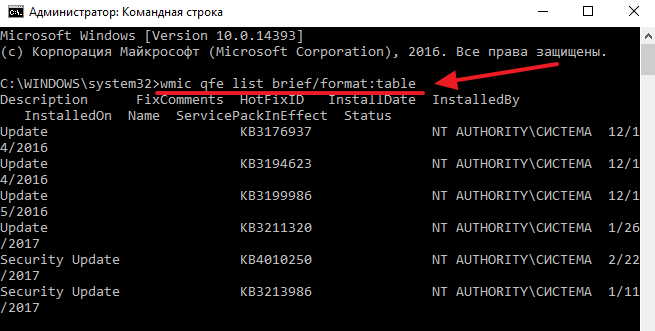
После просмотра списка обновлений, можно приступать к их удалению. Для этого можно воспользоваться вот такой командой:
wusa /uninstall /kb:ID
Где, вместо «ID» в конце команды, подставить номер обновления, которое вы хотите удалить. Например, команда для удаления KB3176937 будет выглядеть так:
wusa /uninstall /kb:3176937
Если вы хотите, чтобы удаление прошло в автоматическом режиме и компьютер сам перезагрузился, то в конец команды можно добавить «/quiet». В этом случае полная команда на удаление обновления будет выглядеть так:
wusa /uninstall /kb:3176937 /quiet
Кроме этого у программы wusa есть и другие полезные параметры, которые могут пригодиться:
- /norestart — запрет на перезагрузку компьютера;
- /forcerestart — принудительная перезагрузка компьютера;
Как удалить обновление через среду восстановления Windows
Еще один вариант, это удаление обновлений Windows 11 и Windows 10 через «Среду восстановления». Для того чтобы запустить «Среду восстановления» перезагрузите компьютер с зажатой клавишей Shift.
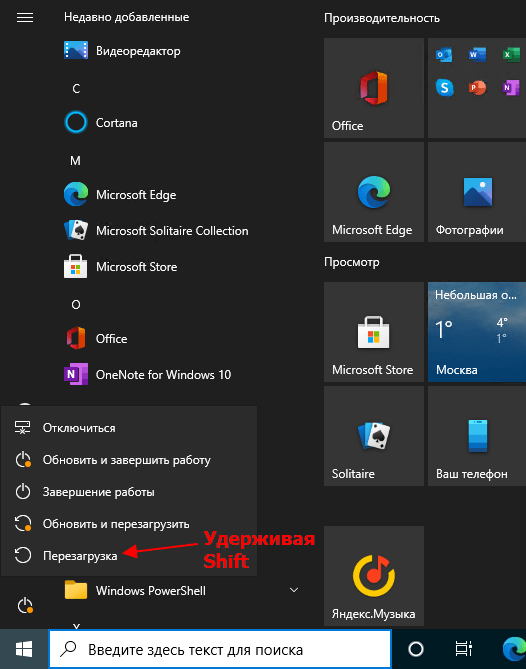
Также «Среду восстановления» можно запустить через меню «Параметры». В случае Windows 10 для этого нужно перейти в раздел «Обновление и безопасность — Восстановление» и нажать на кнопку «Перезагрузить сейчас».
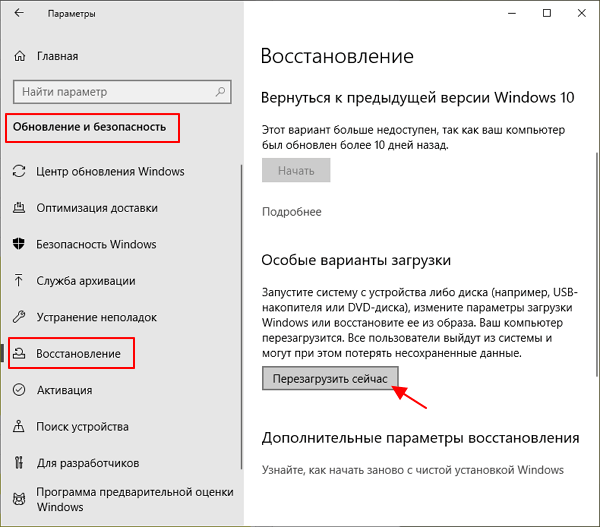
А в случае Windows 11 нужно открыть раздел «Система — Восстановление — Расширенные параметры запуска» и нажать на кнопку «Перезагрузить сейчас».
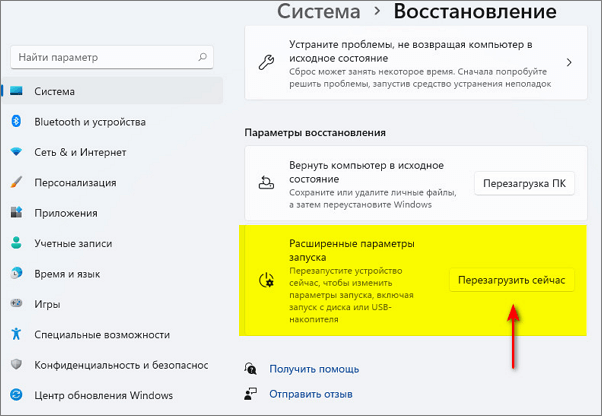
После попадания в «Среду восстановления» нужно перейти в раздел «Поиск и устранение неисправностей» (в старых версиях «Диагностика»).
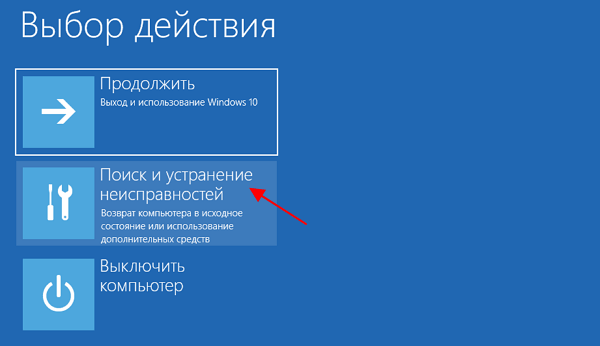
Потом в подраздел «Дополнительные параметры».
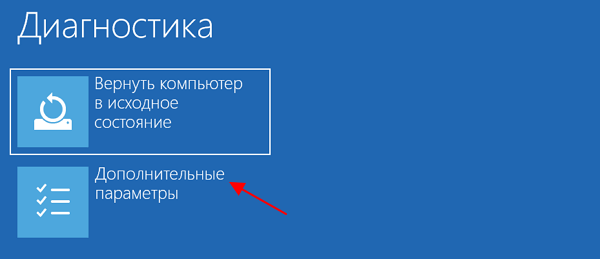
И потом в «Удаление обновления».
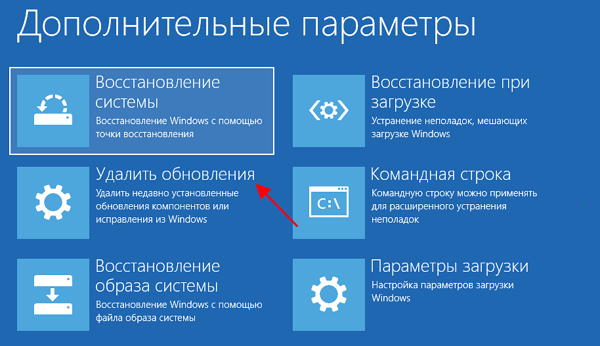
После этого появится меню, с помощью которого можно будет удалить некоторые из последних обновлений Windows 11 или Windows 10. При этом если компьютер зашифрован с помощью BitLocker, то система потребует ключ для восстановления.







