Как удалить пароль после спящего режима в операционных системах Windows 11 и Windows 10
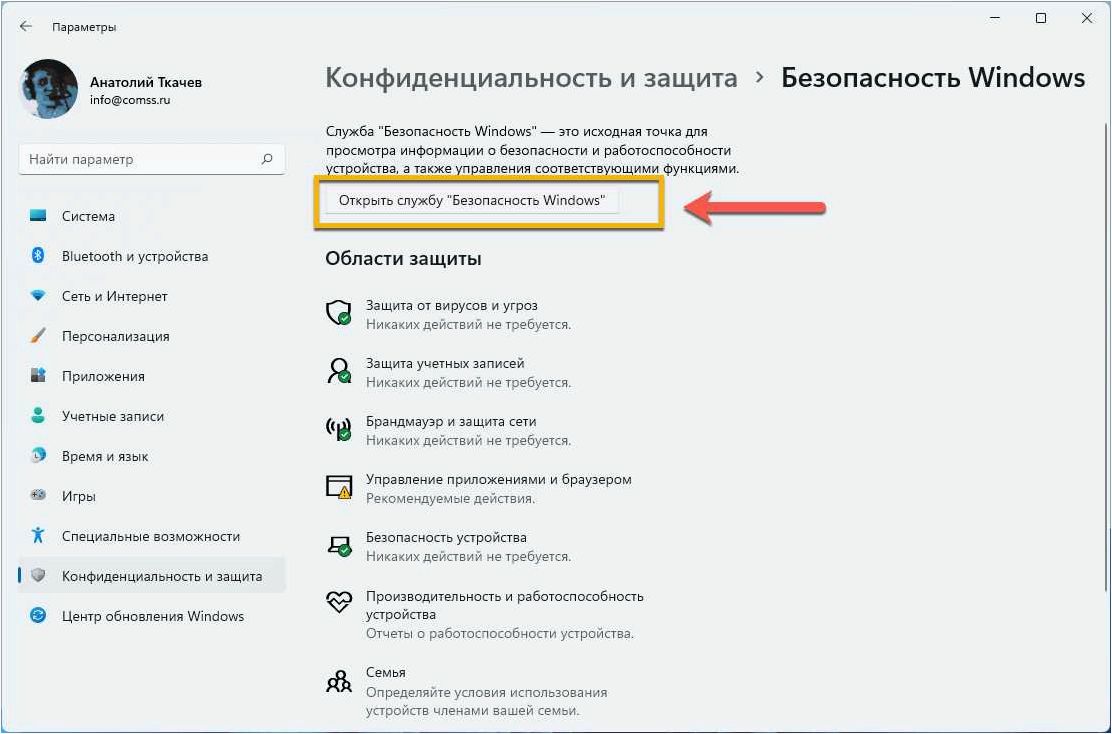
Многие пользователи операционных систем Windows 11 и Windows 10 сталкиваются с неприятной ситуацией, когда после выхода из спящего режима система требует вводить пароль для разблокировки. Это может быть не только неудобно, но и замедлять работу, особенно если вы часто переходите из активного режима в спящий и обратно.
Содержание статьи:
Однако, не все пользователи знают, что существует способ обойти эту необходимость вводить пароль после выхода из спящего режима. Более того, вы можете настроить систему таким образом, чтобы она автоматически разблокировалась без запроса пароля при выходе из спящего режима.
Для этого вам понадобится использовать некоторые функции и настройки системы, которые позволят вам убрать это требование пароля. Это может быть особенно полезно, если вы находитесь в домашней среде или на ваших устройствах нет чувствительных данных, требующих дополнительной защиты.
Далее в статье мы рассмотрим несколько методов, которые помогут вам избавиться от необходимости вводить пароль после спящего режима в операционных системах Windows 11 и Windows 10. Выберите подходящий вариант для себя и наслаждайтесь более удобной и быстрой работой вашего компьютера!
Почему требуется ввод пароля после возвращения из спящего режима?
Ввод пароля после спящего режима позволяет предотвратить несанкционированный доступ к компьютеру, особенно если он оставлен без присмотра. Пароль служит важным инструментом защиты личной информации и конфиденциальных данных, предотвращает несанкционированное использование устройства и защищает пользователя от потенциальных угроз.
Кроме того, ввод пароля после спящего режима позволяет сохранить приватность пользователя. Если компьютер находится в общедоступном месте или используется несколькими людьми, требование ввода пароля после возвращения из спящего режима помогает предотвратить несанкционированный доступ к личным файлам, электронной почте и другой чувствительной информации.
Безопасность и защита данных
Читайте также: Как безопасно отключить пароль при входе в операционную систему Windows 11 и повысить удобство использования
В мире информационных технологий безопасность является одной из самых важных и актуальных проблем. С каждым днем появляются новые угрозы, требующие..
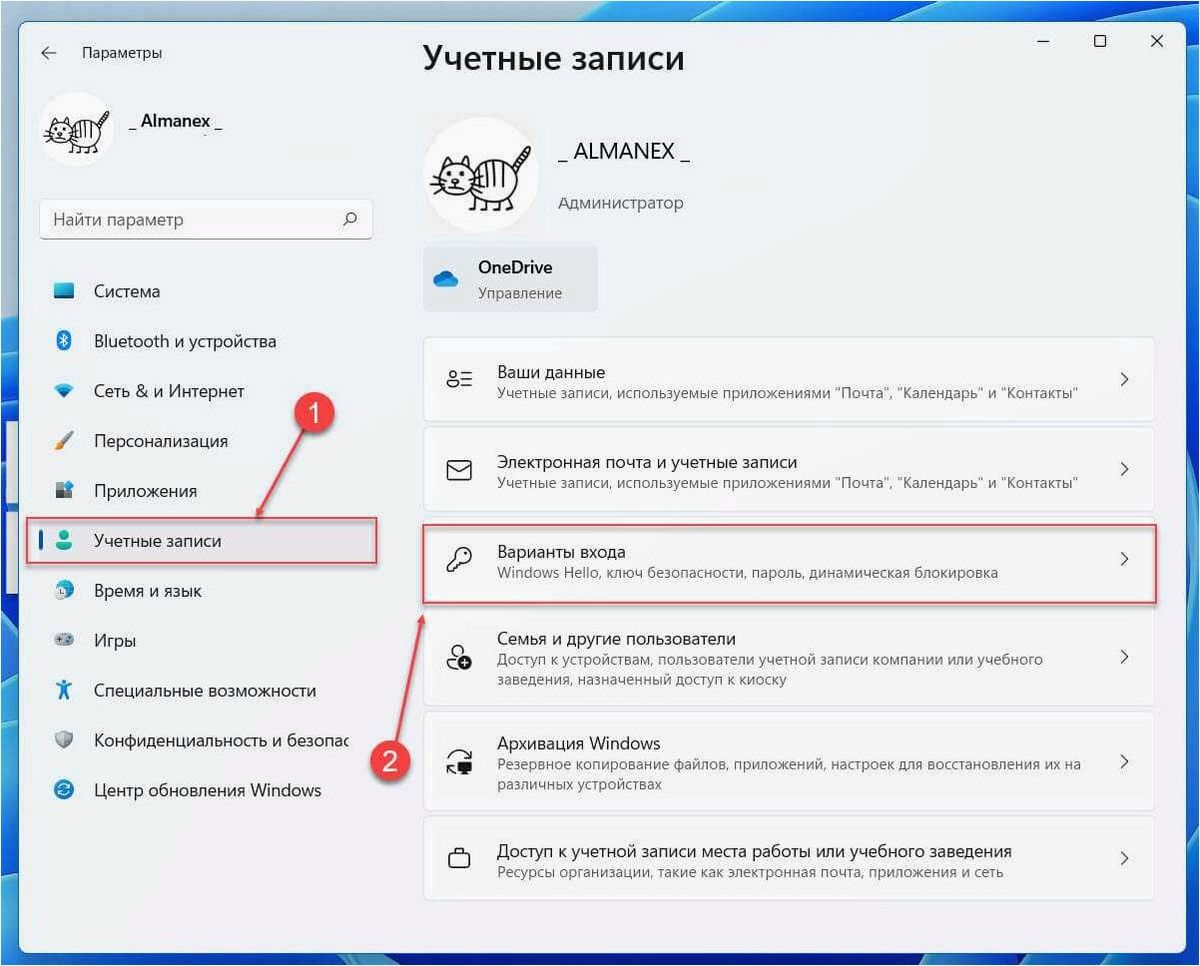
Ввод пароля после спящего режима обеспечивает безопасность и защиту данных, хранящихся на компьютере. Это помогает предотвратить несанкционированный доступ к личной информации и конфиденциальным данным.
Приватность пользователя
Требование ввода пароля после возвращения из спящего режима помогает сохранить приватность пользователя и предотвратить несанкционированный доступ к личным файлам и информации.
Отключение ввода пароля после спящего режима в Windows 11
1. Изменение настроек энергосбережения
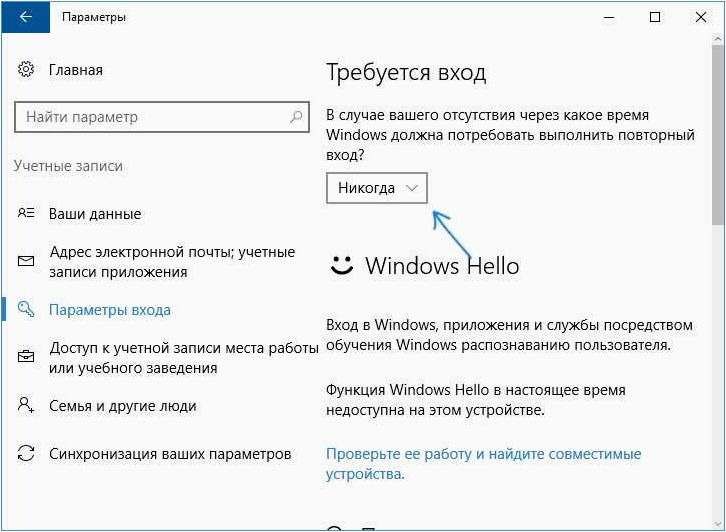
Первый способ отключить ввод пароля после спящего режима в Windows 11 — это изменить настройки энергосбережения. Для этого выполните следующие действия:
Как отключить пароль после спящего режима в Windows 11 и Windows 10
- Шаг 1: Откройте «Панель управления» и выберите «Система и безопасность».
- Шаг 2: В разделе «Параметры электропитания» выберите «Изменение поведения кнопок питания».
- Шаг 3: В разделе «Спящий режим» измените настройку на «Никогда».
- Шаг 4: Нажмите «Сохранить изменения».
2. Использование групповых политик
Второй способ отключения ввода пароля после спящего режима в Windows 11 — это использование групповых политик. Для этого выполните следующие действия:
- Шаг 1: Нажмите комбинацию клавиш Win + R, чтобы открыть окно «Выполнить».
- Шаг 2: Введите «gpedit.msc» и нажмите Enter, чтобы открыть «Редактор локальной групповой политики».
- Шаг 3: Перейдите по пути «Конфигурация компьютера» > «Административные шаблоны» > «Система» > «Вход в систему».
- Шаг 4: Найдите опцию «Отключить требование ввода пароля после восстановления из спящего режима» и включите ее.
- Шаг 5: Нажмите «Применить» и «ОК», чтобы сохранить изменения.
С помощью этих методов вы сможете отключить ввод пароля после спящего режима в Windows 11 и сэкономить время при включении компьютера. Обратите внимание, что изменение настроек может повлиять на безопасность вашей системы, поэтому будьте осторожны и принимайте решения осознанно.
Отключение ввода пароля после спящего режима в Windows 10
Способ 1: Изменение настроек энергосбережения
Первый способ заключается в изменении настроек энергосбережения в системе. Для этого следуйте следующим шагам:
- Откройте «Панель управления» и перейдите в раздел «Система и безопасность».
- Выберите «Параметры питания» и нажмите на ссылку «Изменить план электропитания».
- В открывшемся окне выберите «Изменить расширенные настройки плана».
- Прокрутите список настроек до раздела «Ввод пароля при возобновлении работы» и раскройте его.
- Выберите «Отключить» и сохраните изменения.
Способ 2: Изменение параметров безопасности
Второй способ заключается в изменении параметров безопасности операционной системы. Для этого выполните следующие действия:
- Откройте «Параметры» и перейдите в раздел «Учетные записи».
- Выберите «Параметры входа в систему» и найдите раздел «Требование ввода пароля».
- Снимите флажок с опции «Вход в систему требует имя пользователя и пароль».
- Сохраните изменения и закройте окно «Параметры».
После выполнения одного из этих способов ваш компьютер больше не будет требовать ввода пароля после выхода из спящего режима. Учтите, что отключение этой функции может уменьшить безопасность вашей системы, поэтому будьте осторожны и рассмотрите все возможные последствия.







